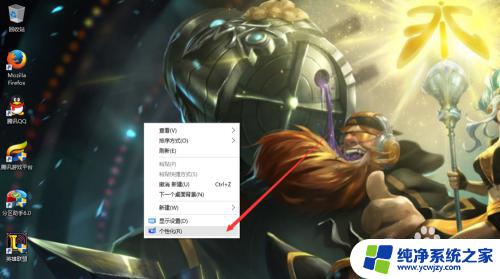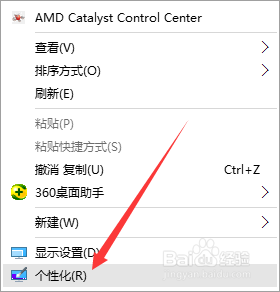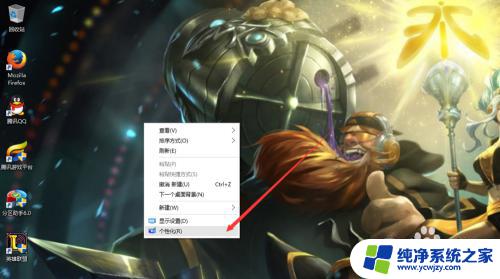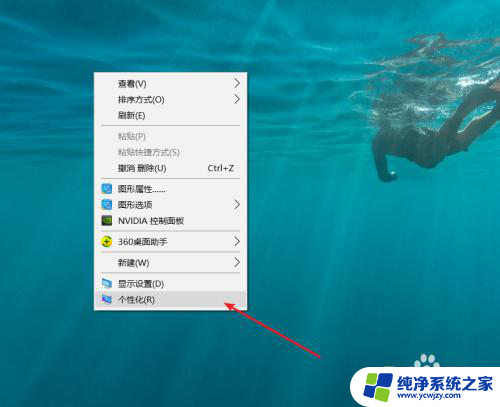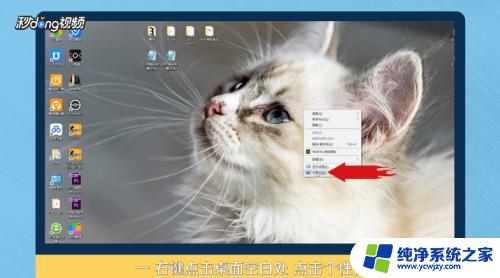windows10怎么把此电脑放到桌面上 win10如何将此电脑图标显示在桌面上
windows10怎么把此电脑放到桌面上,Windows 10是一款功能强大的操作系统,它为用户提供了许多个性化设置的选项,在桌面上显示此电脑图标是许多用户常常需要的功能之一。幸运的是Windows 10为我们提供了简单而有效的方法来实现这一目标。通过简单的几个步骤,我们可以轻松地将此电脑图标显示在桌面上,使得我们能够方便地访问和管理计算机中的文件和文件夹。下面让我们一起来了解如何在Windows 10中将此电脑图标放置在桌面上。
具体步骤:
1.首先,我们可以看到我的桌面是没有“此电脑”的快捷方式的。我们点击右键,选择“个性化”,如图。
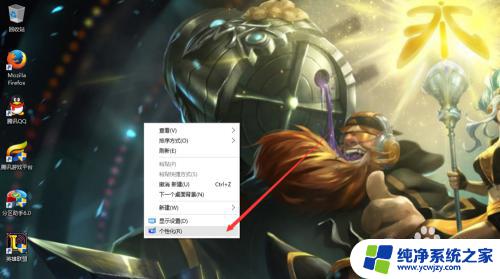
2.然后进入个性化,我们选择“主题”。
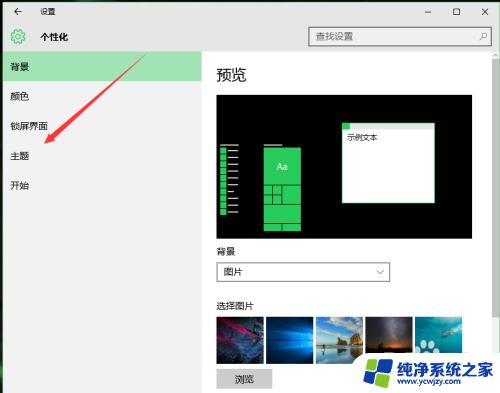
3.在主题下面,我们可以看到相关的设置中,有几个选项,我们找到“桌面图标设置”,点击进入。
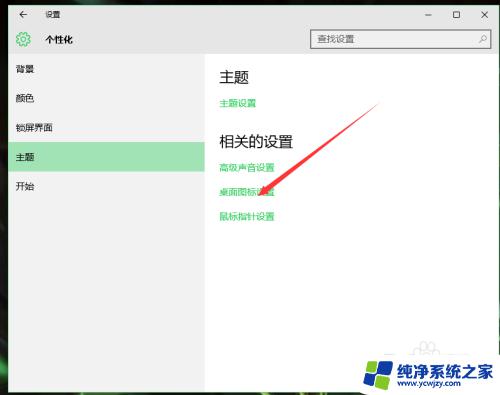
4.进入之后,我们可以看到熟悉的界面了,我们选中“计算机”。
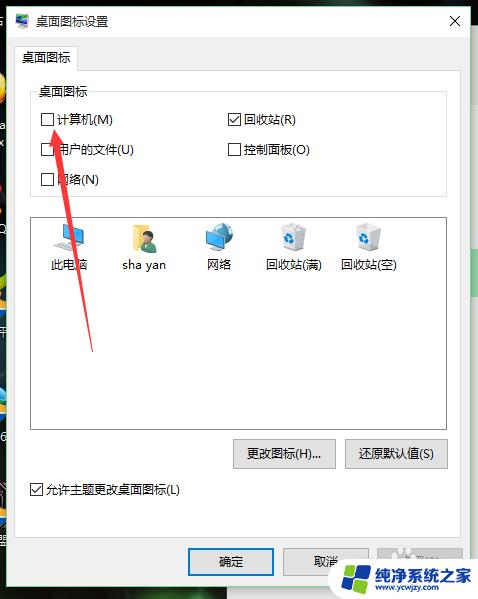
5.选择好之后,我们点击右下角的应用,再点击确定。
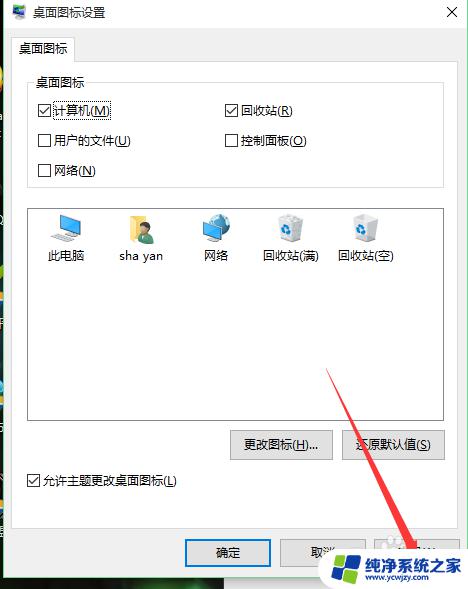
6.再次回到桌面的时候,我们可以看到此电脑已经在我们的桌面上了。

以上是如何将此电脑放置于Windows 10 桌面的全部内容,如果您还不了解,请按照本文所述的方法进行操作,希望这能对您有所帮助。