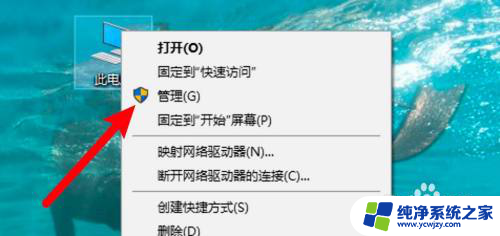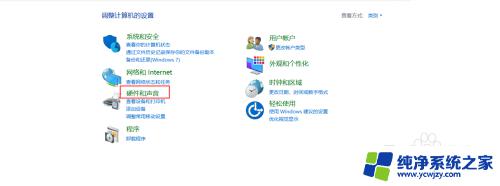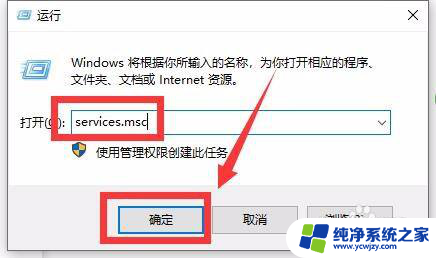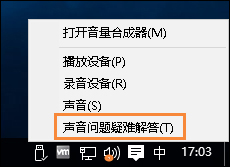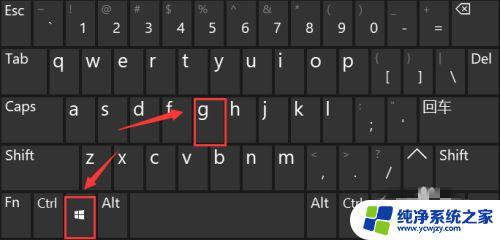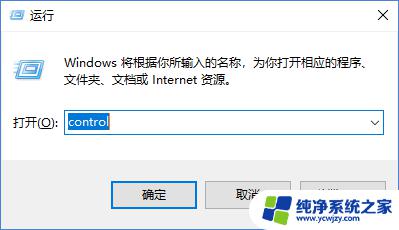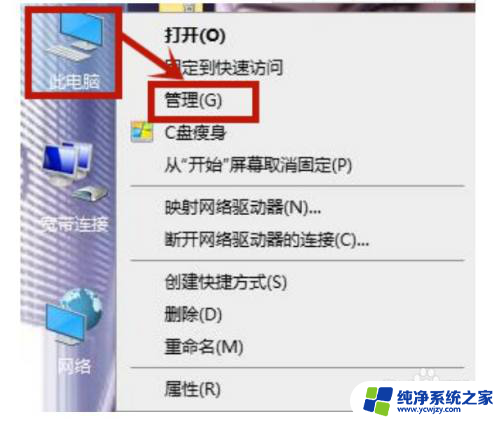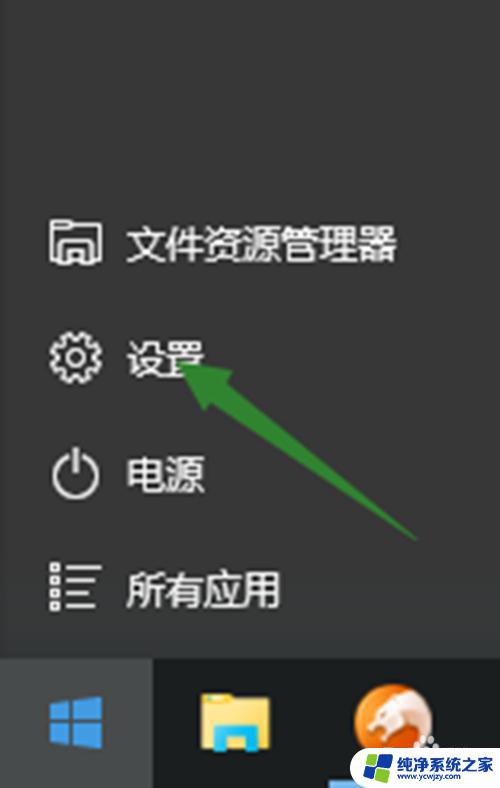电脑显示声音有个x WIN10电脑喇叭音频无声怎么处理
随着科技的不断进步,电脑已经成为我们生活中不可或缺的一部分,有时候我们可能会遇到一些问题,比如在使用WIN10电脑时,发现电脑显示声音有个x,但是喇叭却没有声音输出。这种情况下,我们应该如何处理呢?在本文中我将为大家介绍一些解决这个问题的方法,希望能够帮助到遇到类似困扰的朋友们。
具体步骤:
1.首先,WIN10的电脑桌面上,鼠标右键点击此电脑,弹出右键菜单中,选择管理选项。
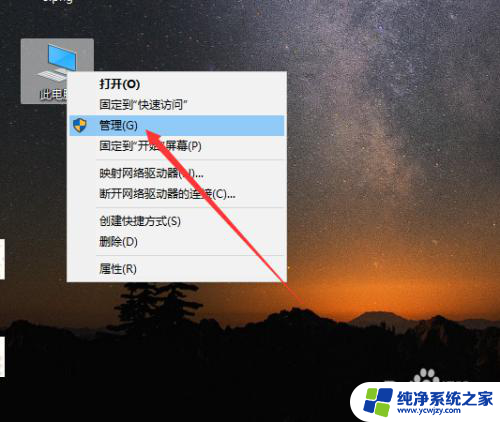
2.接着,弹出管理窗口,展开服务和应用程序列表,点击下面的服务功能,如下图所示。
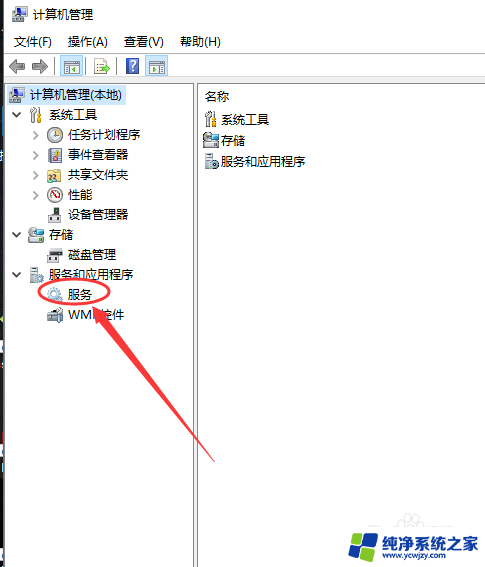
3.点击服务后,中间会有许多已经安装的服务和程序清单。找到并点击里面的Windows Audio。
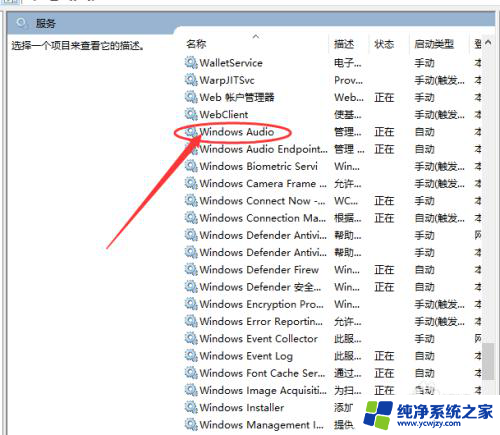
4.然后,在右侧操作列表显示可以进行的操作。点击更多,展开操作类型,如果是被禁用,则点击启用选项。
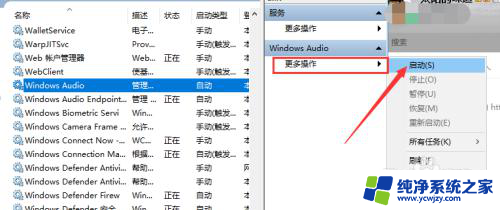
5.若是显示已经启用,我们可以看到。左侧服务下面有个重启动此服务的按钮,点击一下即可,就会对扬声器重启。
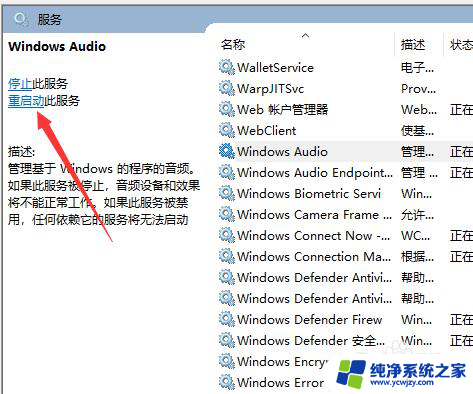
6.除此之外,鼠标右键点击Windows Audio,选择右键菜单中的属性选项。
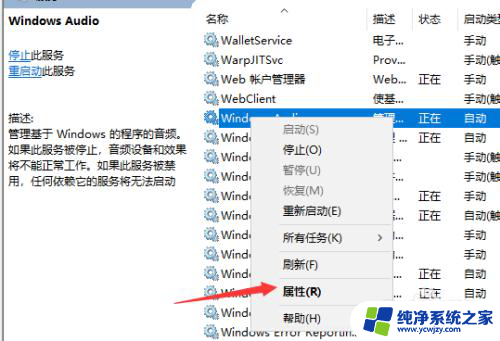
7.在属性窗口中,点击上方的登录标签,修改当前的密码后,点击底部的确定。
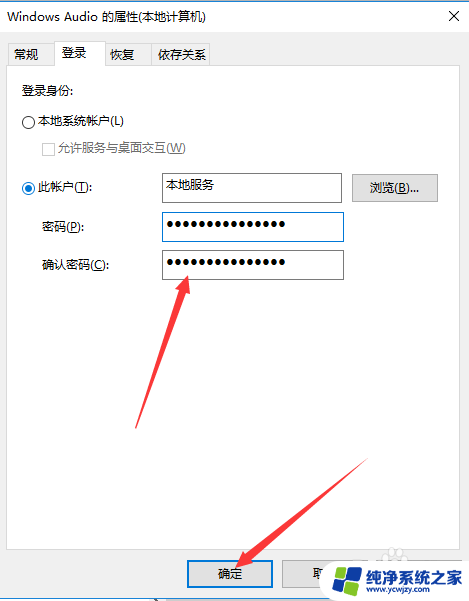
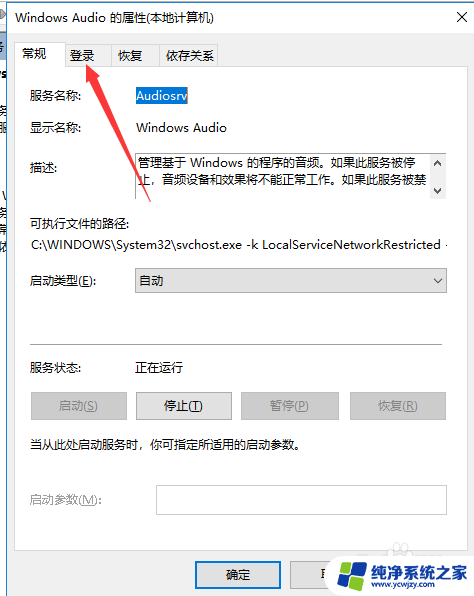
8.最后,操作完成,保存未保存的文件,重新启动电脑,一般扬声器即可恢复正常。
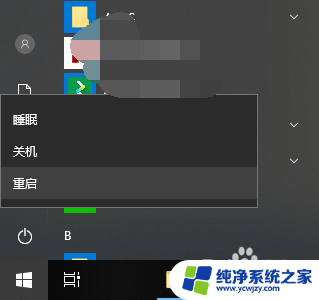
以上就是电脑显示声音有个x的全部内容,如果遇到这种情况,可以按照以上操作来解决,非常简单快速。