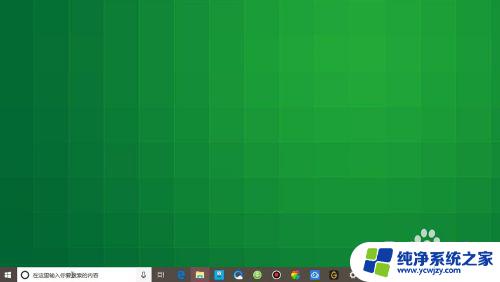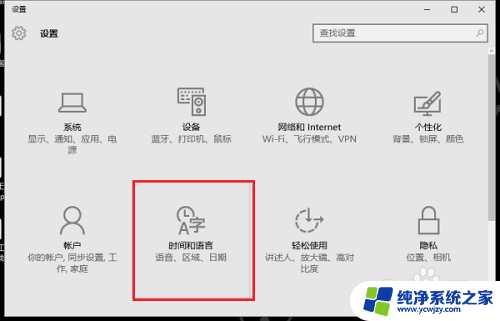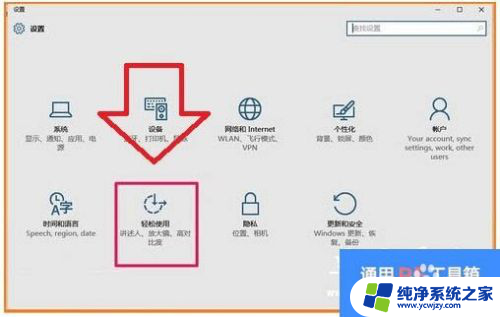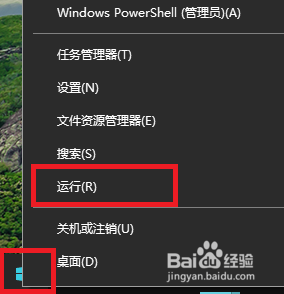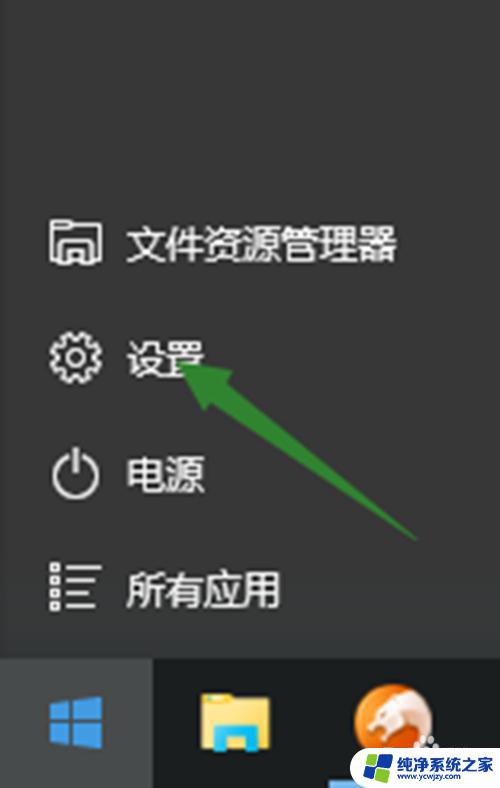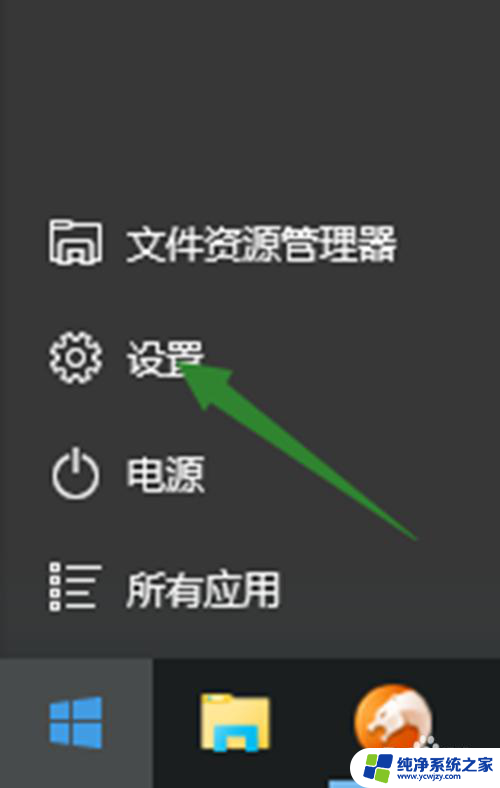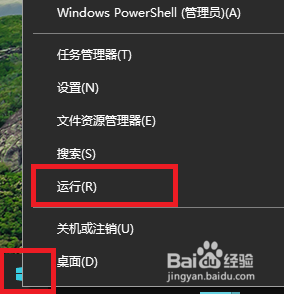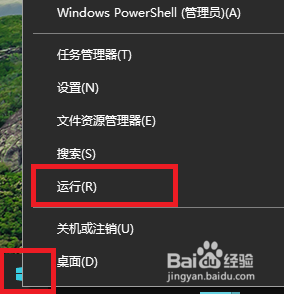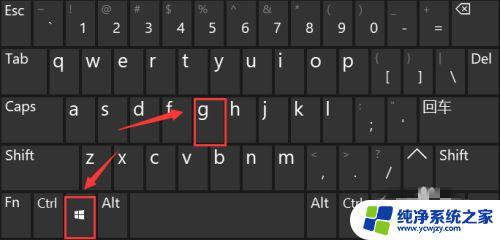键盘输入声音怎么设置 win10键盘按键有声音音效的处理方法
键盘输入声音怎么设置,在使用电脑的过程中,键盘是我们经常需要使用的设备之一,有些人可能对键盘的按键声音感到不适应或者干扰,希望可以将其关闭或调整音量。对于使用win10系统的用户来说,设置键盘按键声音音效并不复杂,只需要进行简单的操作即可实现。本文将介绍win10系统下键盘输入声音的设置方法,帮助大家解决键盘按键声音问题,提升使用体验。
具体步骤:
1.方法一:
1.快捷键“win+r”打开【运行】,在搜索框输入“control”后回车或者点击【确定】
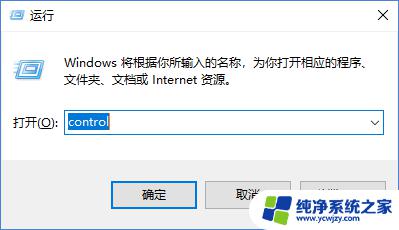
2.在打开的【控制面板】主页点击【轻松使用】图标(当然也可以通过右上角的搜索框快速寻找)
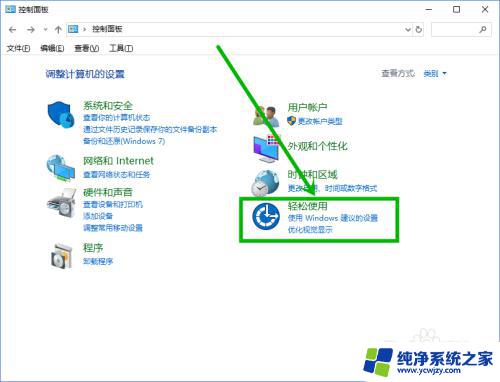
3.在打开的界面点击【更改键盘的工作方式】选项
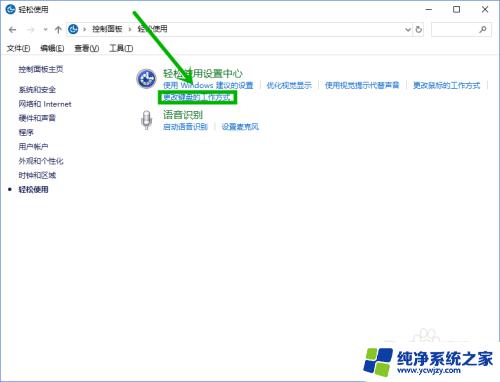
4.在打开的设置界面将【设置筛选键】前面的复选框取消选中状态,然后点击【确定】退出就行了
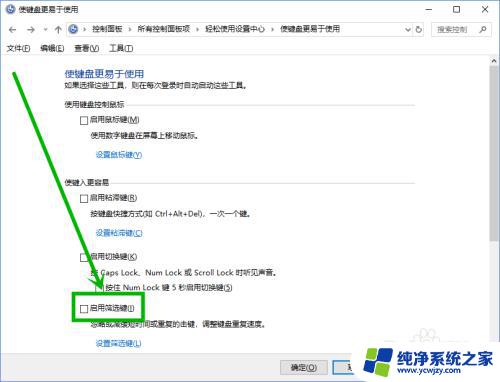
5.方法二:
1.右击搜狗输入法悬浮栏的图标,然后选择【属性设置】选项
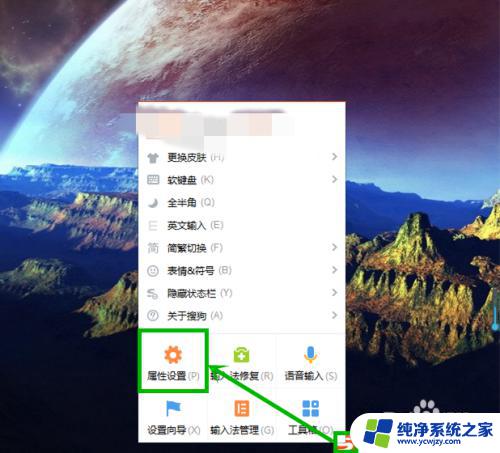
6.2.在打开的属性设置界面左侧选择【外观】选项卡,然后在右侧的【皮肤设置】组将关于机械音的选项都取消选中状态(我这里是纯净安装)。这样就取消了键盘音
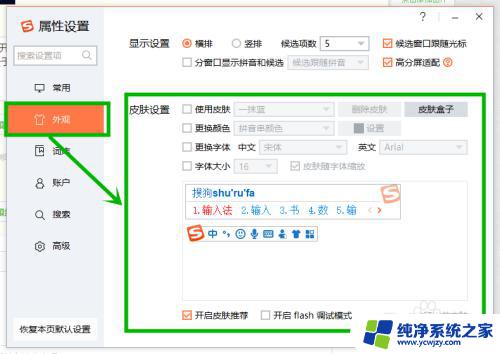
以上是有关如何设置键盘输入声音的所有内容,如果您遇到相同的问题,可以按照小编的方法来解决。