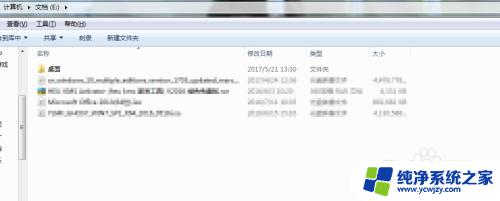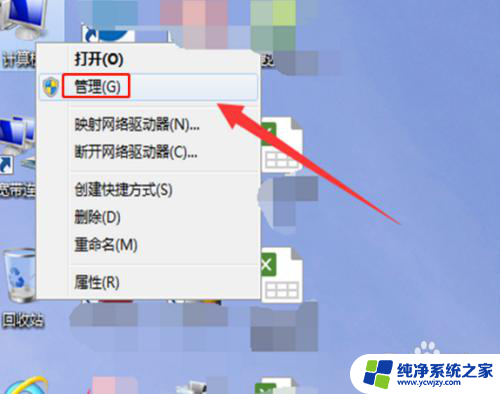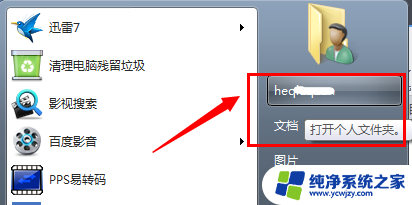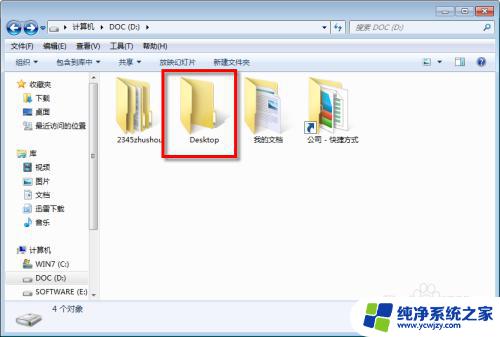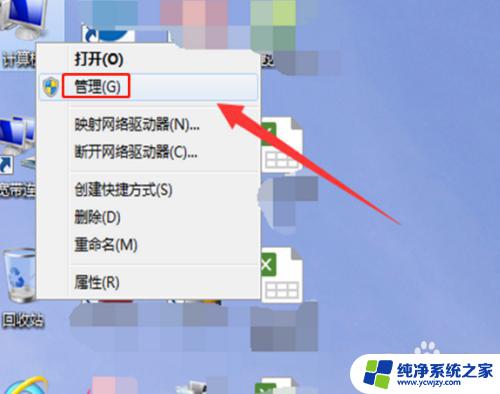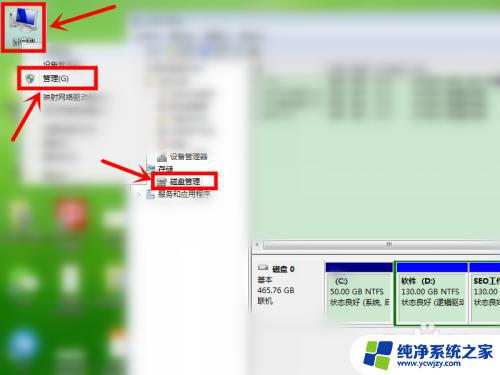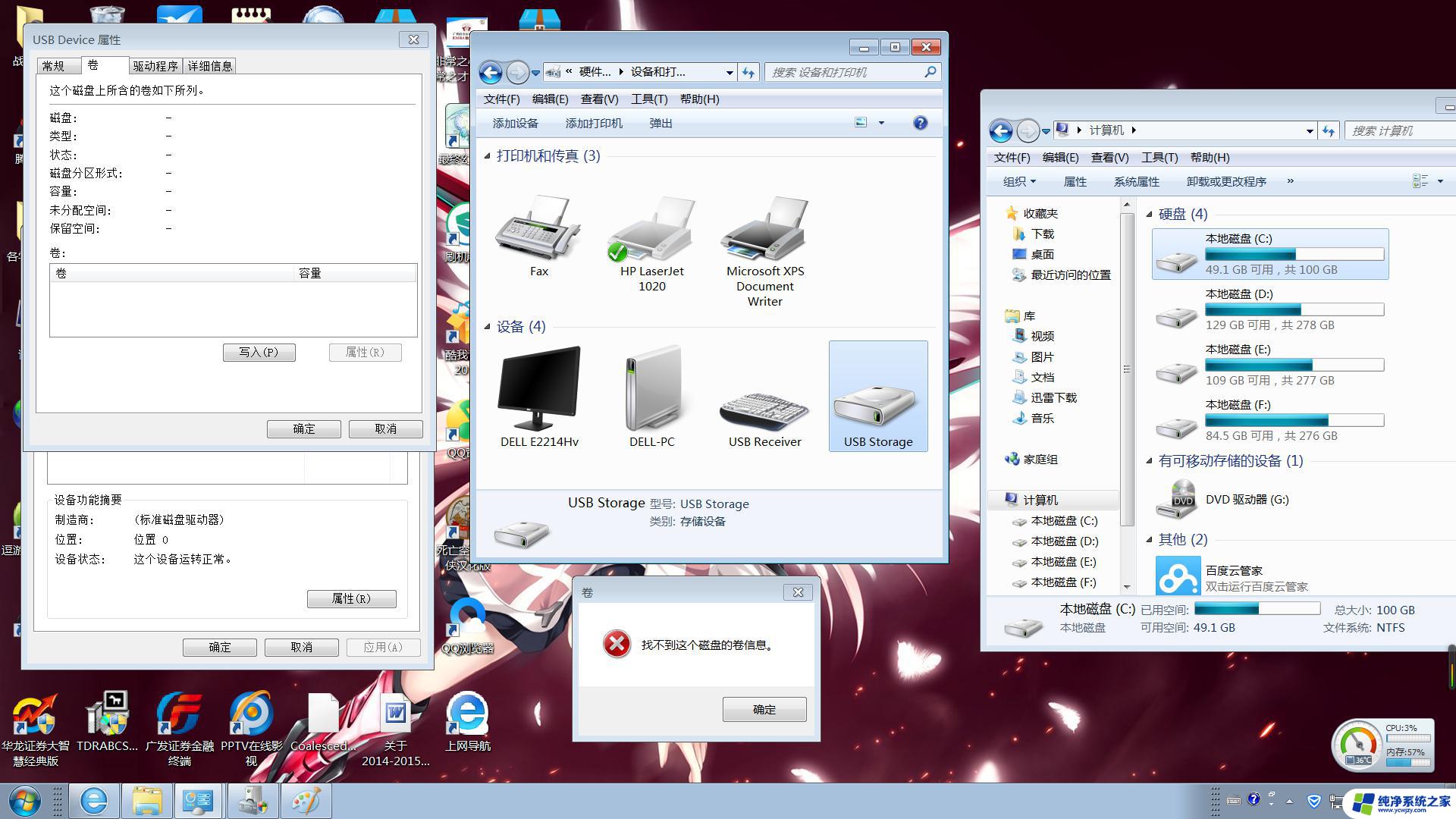win7系统桌面移动到d盘 Windows7桌面如何移动到D盘
在使用Windows 7操作系统的过程中,我们经常会遇到一些需要将桌面移动到D盘的情况,无论是为了释放C盘的空间,还是为了更加方便地进行管理和整理,将桌面移动到D盘可以带来诸多好处。对于一些不太熟悉电脑操作的用户来说,可能会对这个过程感到困惑。接下来我们将一起探讨Windows 7桌面如何移动到D盘的方法。
操作方法:
1.首先我们在D盘创建一个存放原来桌面的文件夹命名为“桌面”。
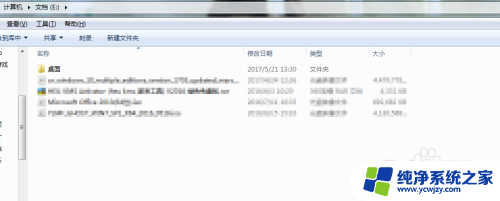
2.在以下路径找到原来的桌面文件夹,C:用户Administrator桌面 (其中Administrator为你登录系统的用户名)。
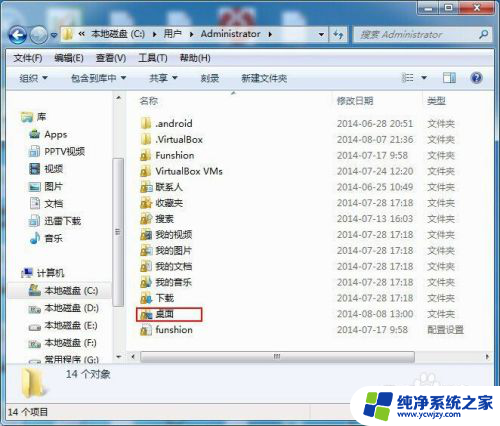
3.鼠标右键点击“桌面”文件夹选择“属性”,并切换至【位置】选项卡,如下图。
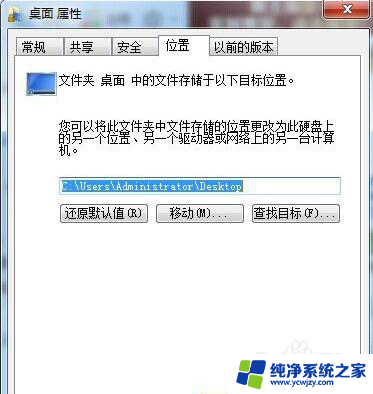
4.点击位置页面中的【移动(M)】按钮,等系统把以前桌面的文件都转移到D盘完成后即可。
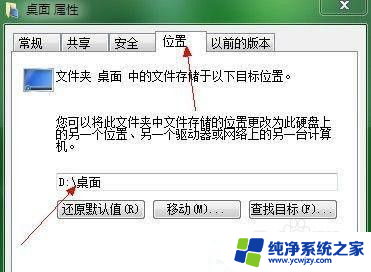
5.这时在桌面的文件上右键,查看属性你就会发现,桌面的文件现在都己经保存在D盘了。

6.如果想恢复“桌面”的默认设置,在“桌面属性”的“位置”选项卡。点击“还原默认值”即可恢复“桌面”文件夹原先的位置。
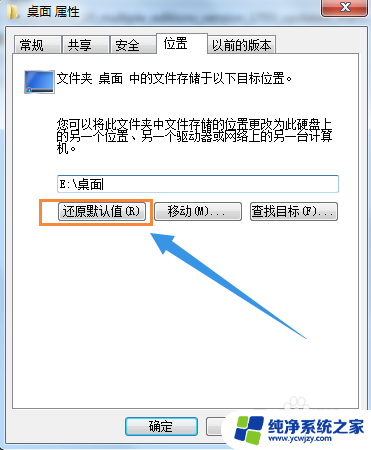
以上就是将Win7系统桌面移动到D盘的全部内容,如果有需要的用户,可以按照小编的步骤进行操作,希望对大家有所帮助。