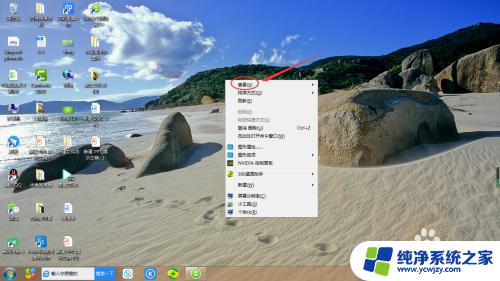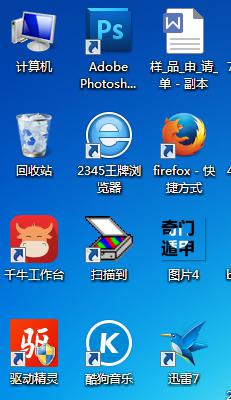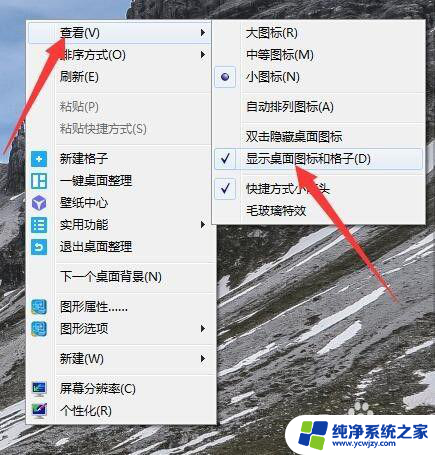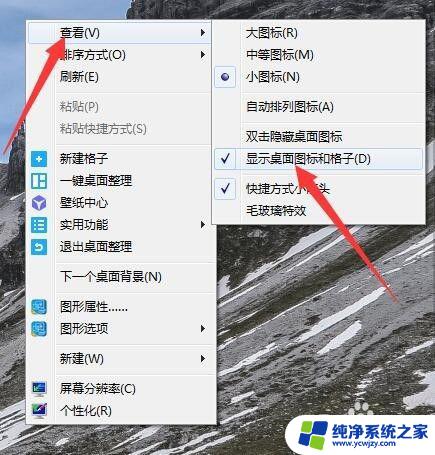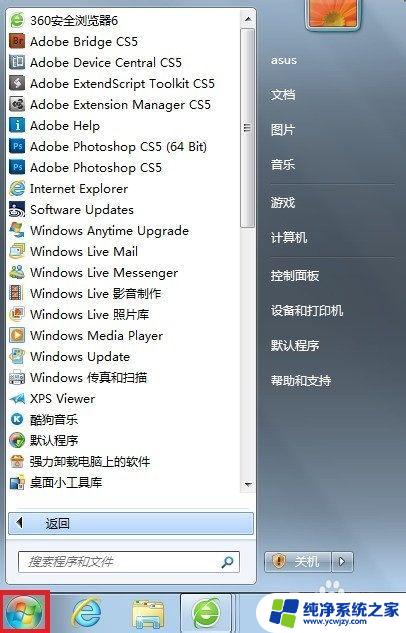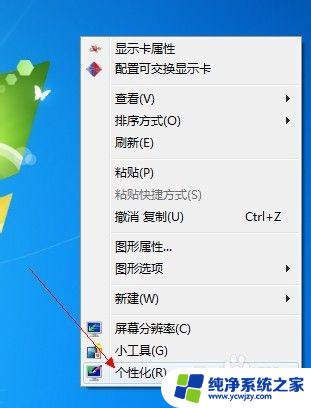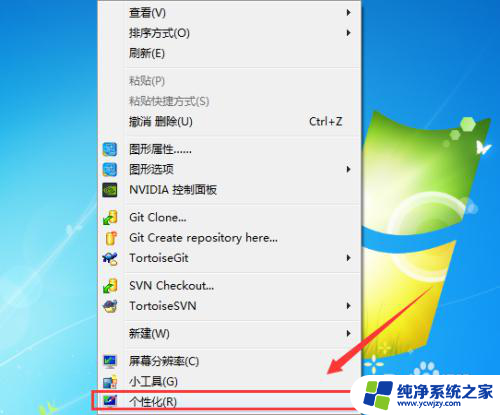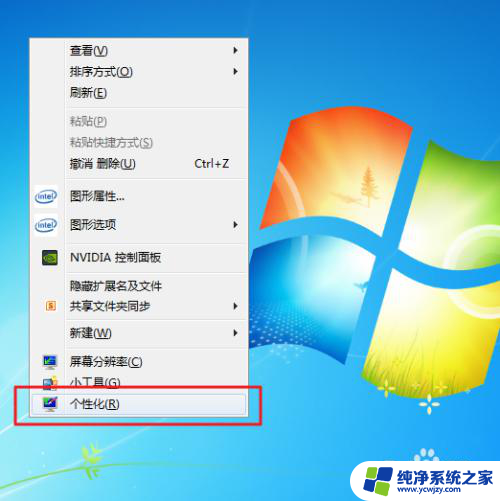win7桌面图标怎么自由摆放 win7桌面图标随意移动教程
Win7桌面图标的摆放位置对于提升工作效率和个人习惯非常重要,如果你感觉桌面上的图标摆放得不够整齐或者不够方便,那么就需要学会如何自由摆放和移动Win7桌面图标。下面将为大家介绍Win7桌面图标随意移动的教程,让你可以轻松地将桌面图标摆放到你想要的位置,提升工作效率和使用体验。
具体方法:
1.不可移动:
如图。我们正常桌面图标,应该是可以图标之间互换位置的。但不可往空白位置移动,拖动之后,松开鼠标仍会回到原位。即使图标之间互换位置,刷新之后也会恢复原位。

2.右击空白:
如图。在桌面上找一个空白,右击鼠标如图。拖动鼠标到查看,然后打开隐藏菜单,出现一个自动排列桌面图标。这个选项前面会有一个对勾,我们不可移动的原因都是选择了这个选项。
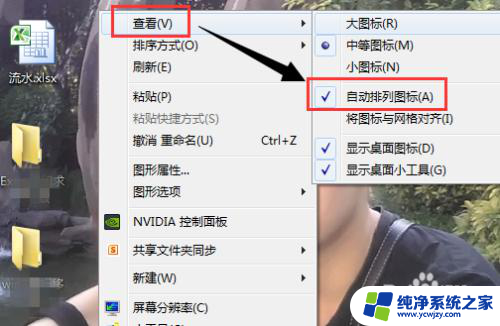
3.去掉自动排列:
如图。看到这个对勾后,点击一下这个选项,就可以去掉对勾,就可以自由移动图标了。
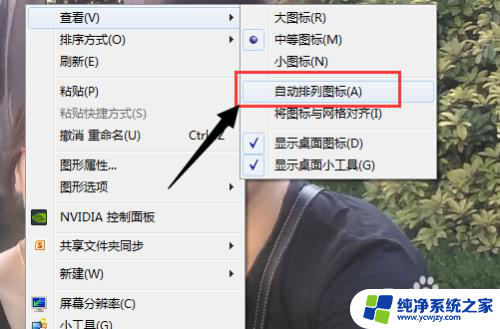
4.自由移动但散乱:
如图。我们此时可以自由移动桌面图标,但是发现桌面图标比较散乱,并没有原来好看。那有没有办法,即让我们移动图标,又能将图标排列好尼?

5.网格对齐:
如图。在空白处右击,仍然滑动鼠标到查看。之后打开隐藏菜单,可以看到“将图标网格对齐”选项,前面没有对勾。此时,我们点击一下这个选项,就可以网格对齐了。
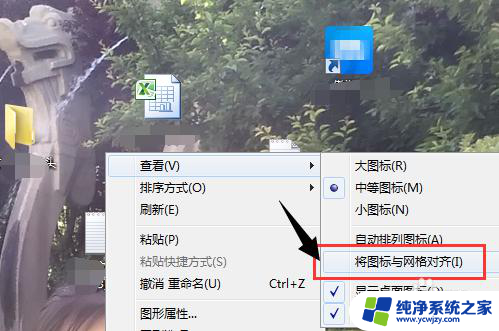
6.自由分类:
如图。此时我们就可以自由移动图标,并将各类图标分成行或列,并且都网格对齐,显得不散乱了。有什么不明白的,欢迎给小编留言。

以上就是win7桌面图标怎么自由摆放的全部内容,如果你遇到了这种情况,可以尝试按照以上方法解决,希望这对大家有所帮助。