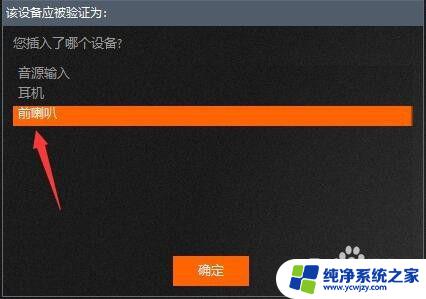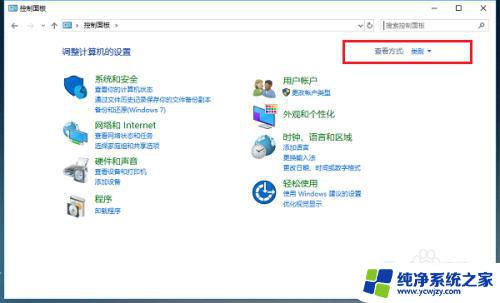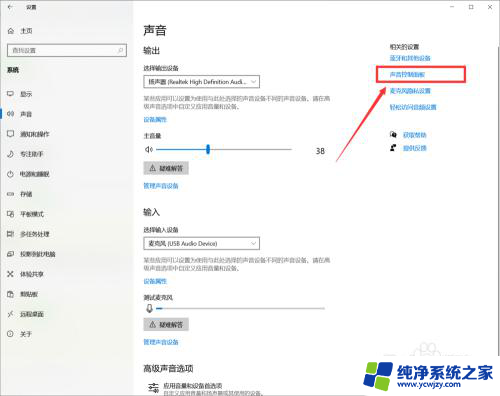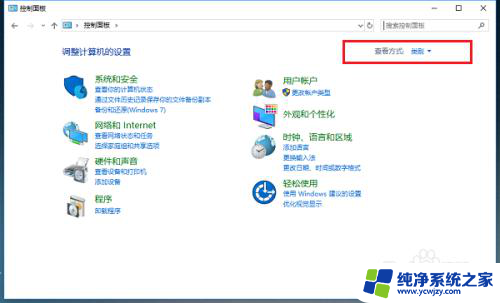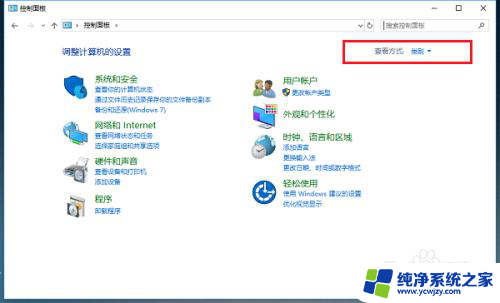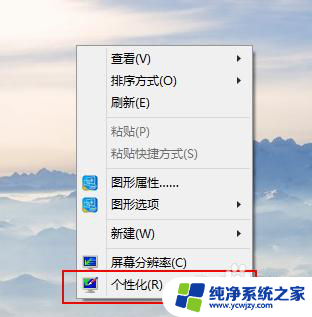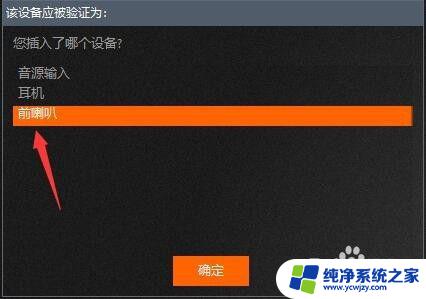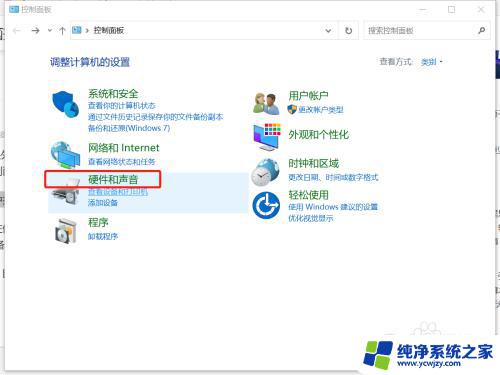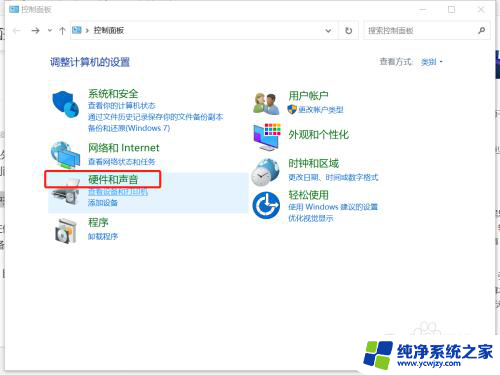如何电脑耳机音响同时 win10如何调整音响和耳机同时发出声音
在现代社会中电脑已经成为我们生活中不可或缺的一部分,无论是工作还是娱乐,我们都离不开电脑。而对于许多人来说,音响和耳机更是必不可少的配件。有时候我们可能会遇到这样的问题:当我们想要同时使用电脑的音响和耳机时,却发现只能选择其中一种输出设备。如何在Win10系统中调整音响和耳机同时发出声音呢?本文将为您详细介绍Win10系统下如何实现电脑音响和耳机同时发声的方法。
具体方法:
1.想弄声音,必须先找到控制面板。说起来不熟悉,win10的控制面板一下子还真不知道在哪,看下图:右击桌面空白的地方,选择个性化
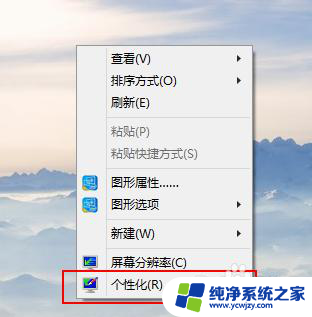
2.进入到个性化后,点击左边的更改桌面图标
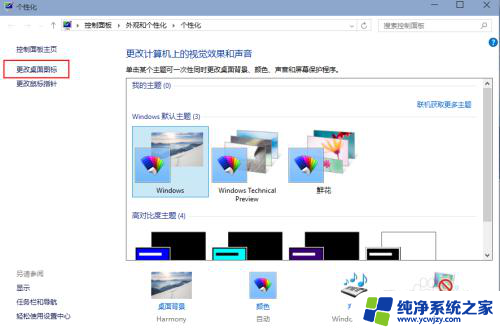
3.把控制面板打勾,这样桌面就有一个控制面板 了,控制面板是我们常用的,放到桌面设置什么东西都方便。
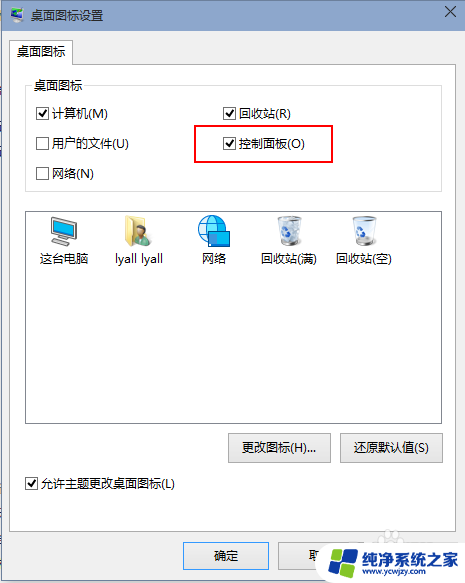

4.双击桌面的控制面板,进入控制面板,并选择“声音和硬件”
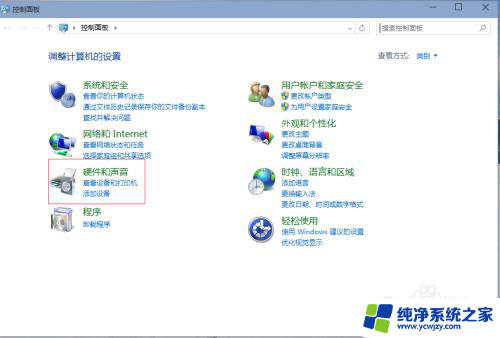
5.单击“声音和硬件”进入后选择Realtek高清晰音频管理器
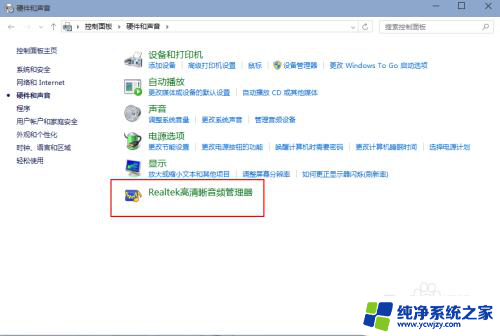
6.单击进入音频管理器,选择右上角的设置文件夹
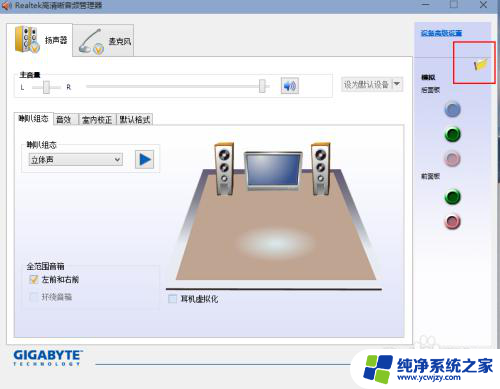
7.单击设置文件夹后,把“禁用前面板插孔检测”勾上并确定
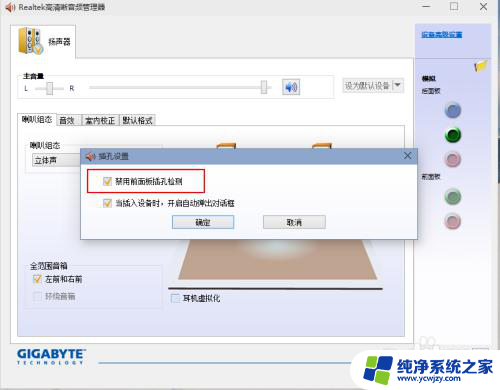
8.再回到音频管理器,点击右边的图标

9.找到绿色的,然后单击进去,就可以选择耳机了,这样就都有声音了

以上是如何同时使用电脑耳机和音响的全部内容,如果有需要的用户,可以根据本文的步骤进行操作,希望对大家有所帮助。