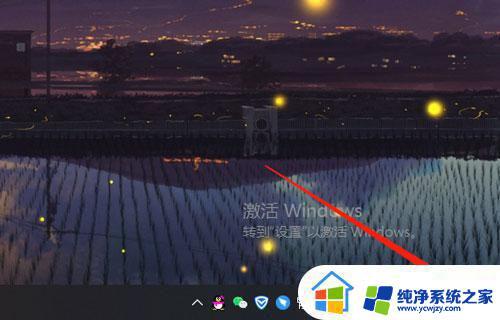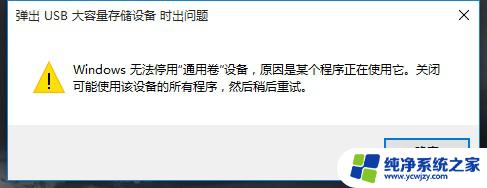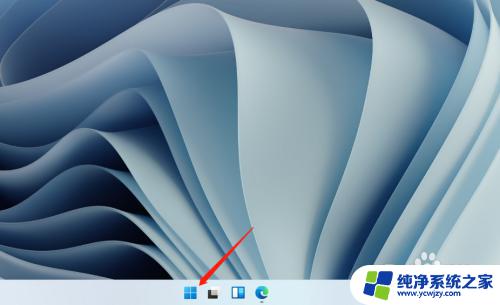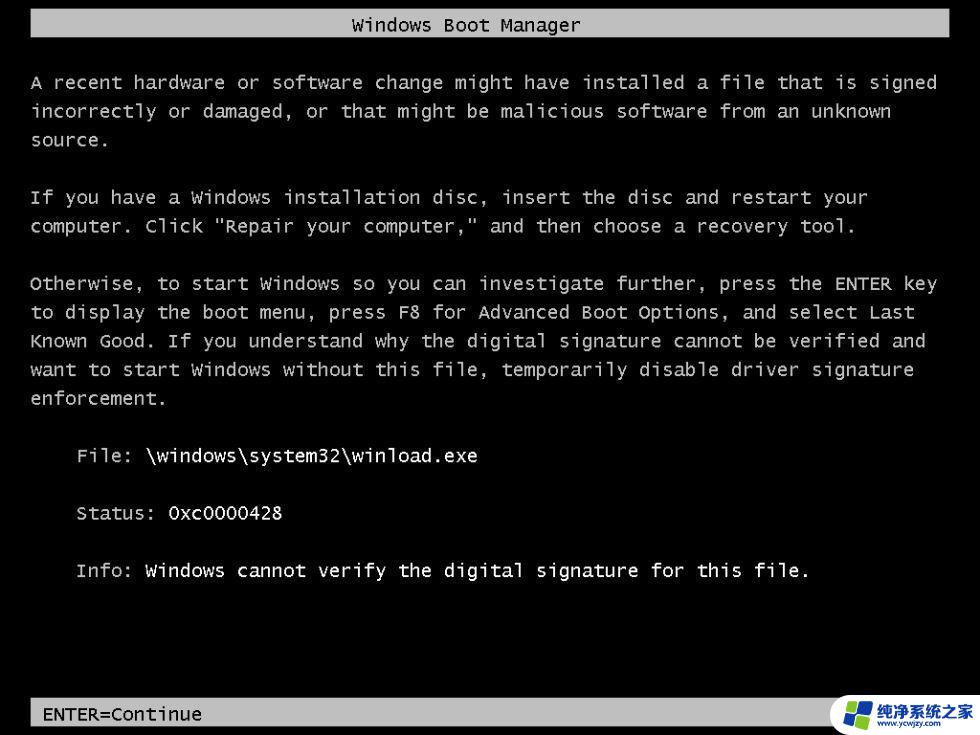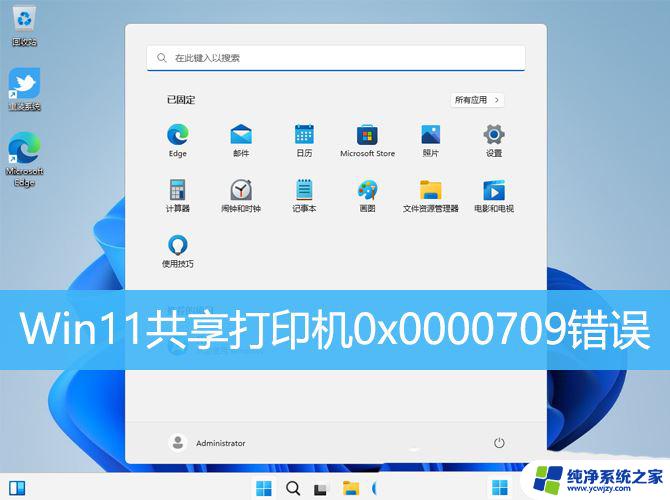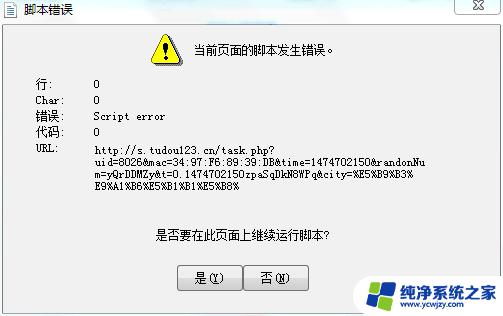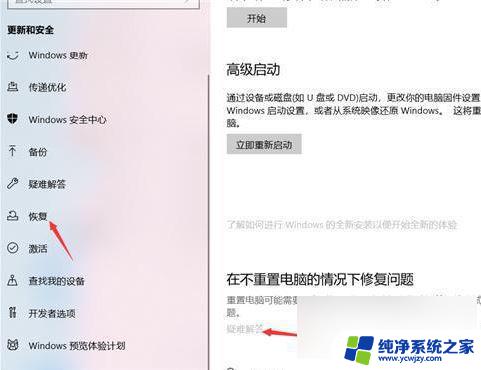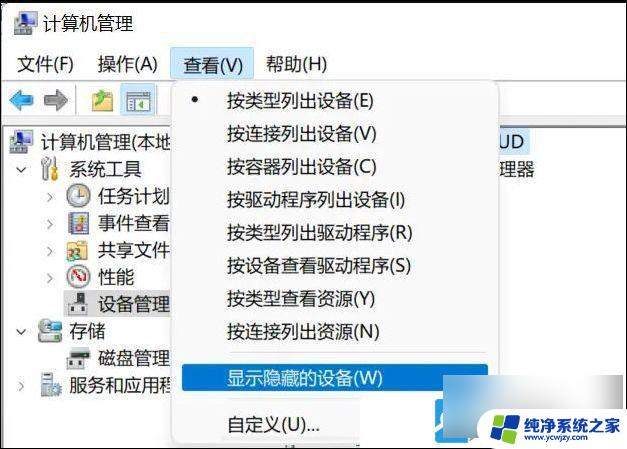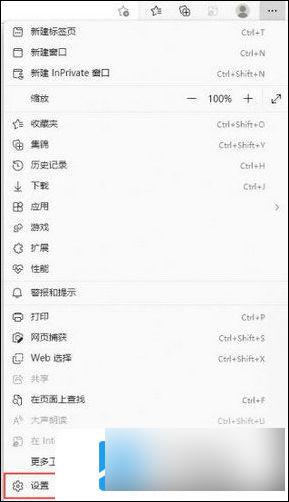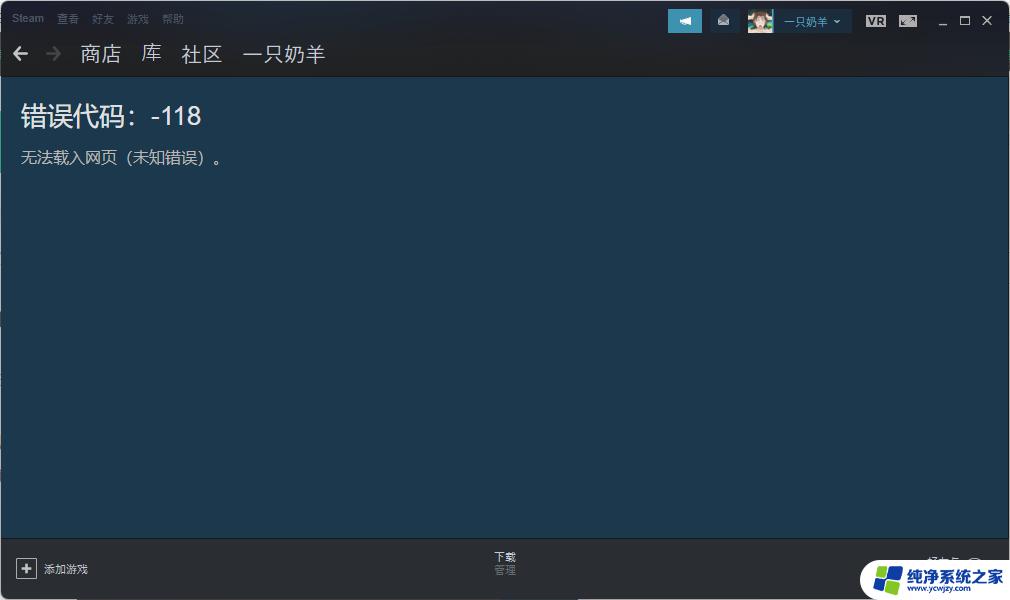win11更改盘符出现参数错误 解决电脑硬盘修改盘符时提示参数错误的方法
更新时间:2024-02-20 14:47:50作者:jiang
在使用Win11操作系统时,有时我们需要修改电脑硬盘的盘符,当我们尝试进行此操作时,可能会遇到一个令人困扰的问题——参数错误。这个错误提示让人摸不着头脑,我们不知道应该如何解决它。不要担心本文将为大家介绍一种有效的方法来解决这个问题,让我们能够顺利地修改电脑硬盘的盘符,实现我们的需求。
操作方法:
1.当我们需要对磁盘盘符进行修改的时候,会出现参数错误导致无法修改。以下就是小编教大家更正参数错误修改盘符的办法。
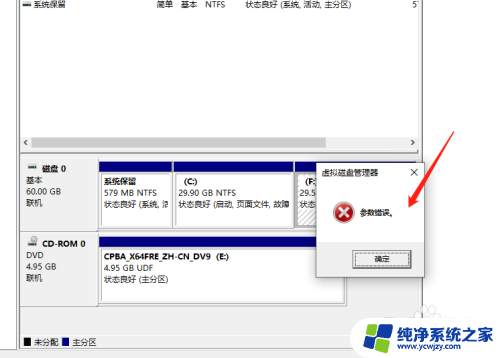
2.首先我们在桌面的此电脑右击,然后点击属性,如下图所示;
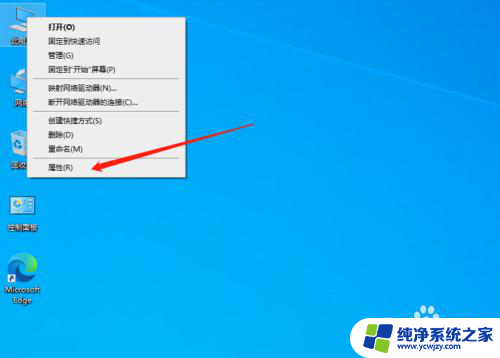
3.进入属性页面后,在左侧上方找到高级系统设置点击进入,如下图所示;
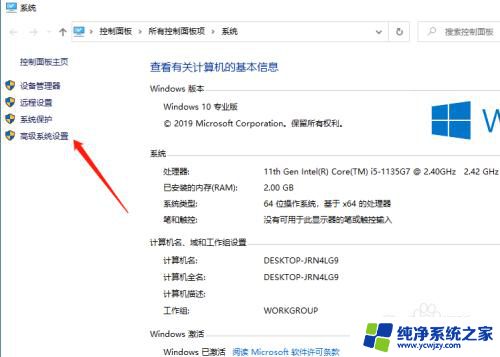
4.进入高级系统设置后,点击上方的高级。然后点击性能的设置,如下图所示;
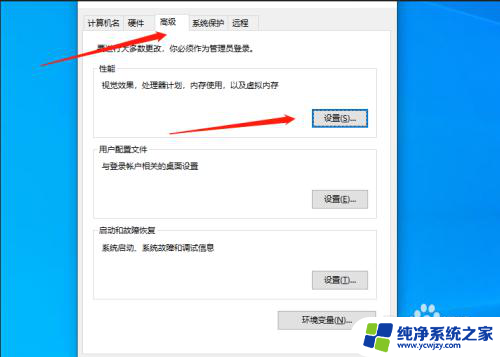
5.在性能选项点击高级,然后下方的虚拟内存点击更改,如下图所示;
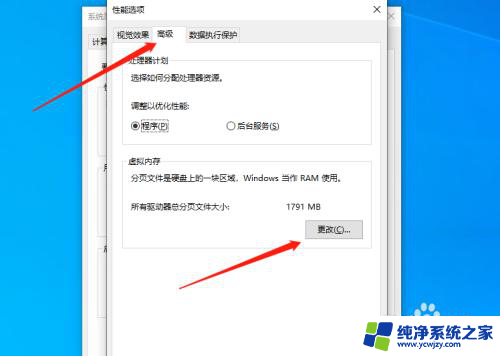
6.接下来点击需要更改的磁盘,然后选择无分页文件。再点击设置,最后确认后重启电脑即可修改。
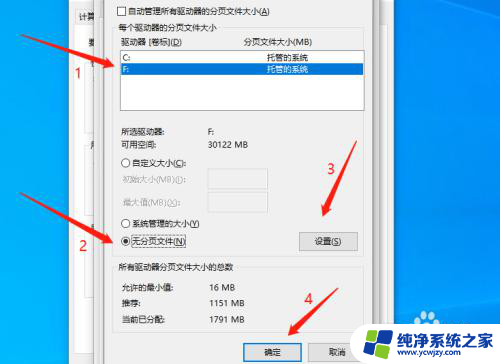
以上就是win11更改盘符出现参数错误的全部内容,如有出现这种情况的用户不妨尝试以上方法来解决,希望对大家有所帮助。