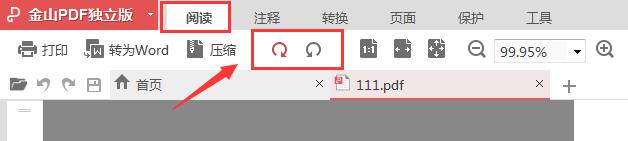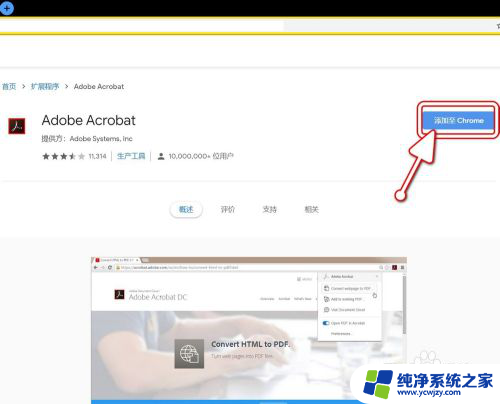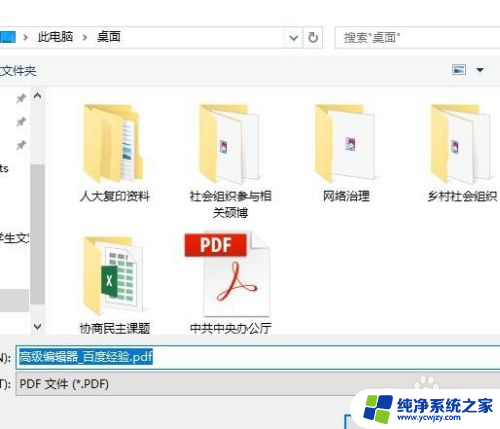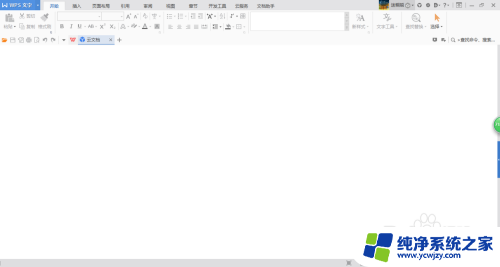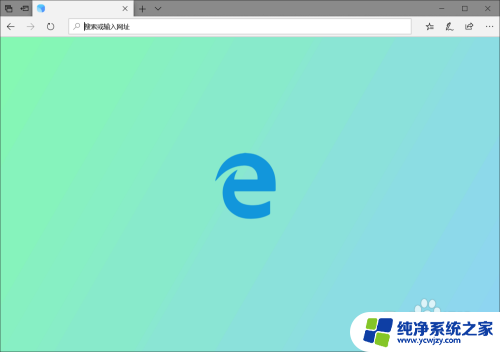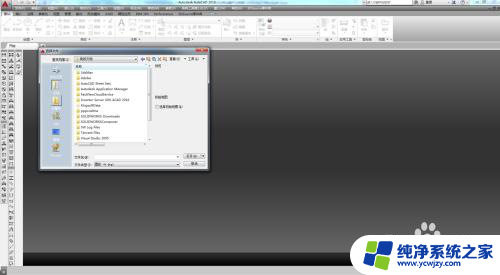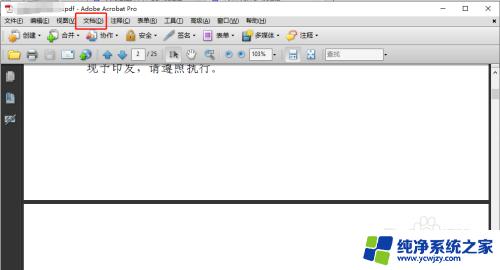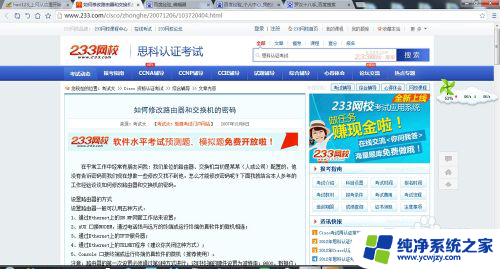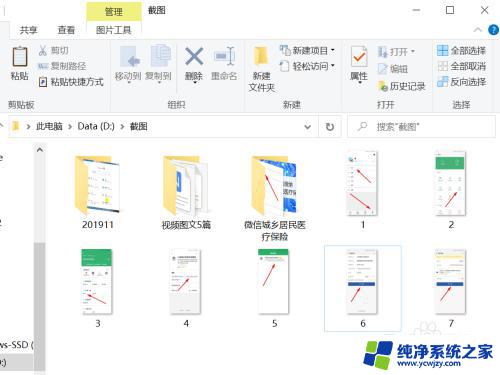pdf旋转页面后如何保存 如何使用Adobe Acrobat将PDF文件旋转并保存
pdf旋转页面后如何保存,在日常办公和学习中,我们经常会遇到需要旋转PDF页面的情况,不论是为了更好地查看文档内容,还是为了方便阅读和编辑,旋转PDF页面都是一项非常实用的操作。而Adobe Acrobat作为一款专业的PDF编辑软件,提供了便捷的功能来满足我们的需求。接下来我们将介绍如何使用Adobe Acrobat将PDF文件进行旋转,并保存这些调整,确保我们能够更好地利用PDF文件。
步骤如下:
1.打开PDF文件,我们看到文件里的文字不正,要歪着头看才行。
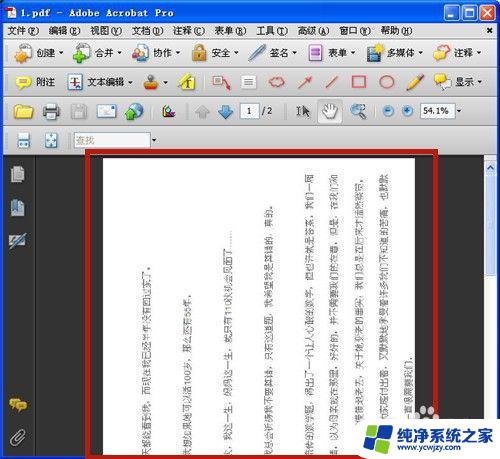
2.点击【文件】菜单,选择【旋转页面】。
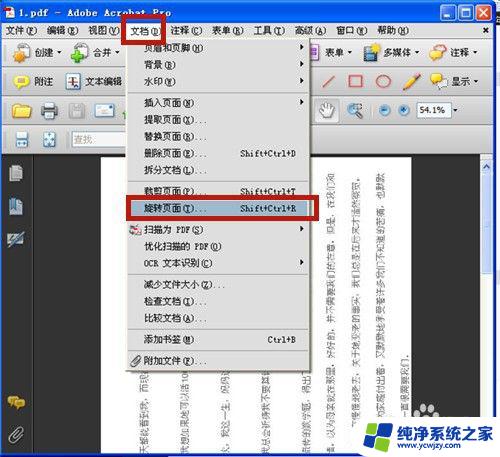
3.在“旋转页面”的对话框内,设置方向、页面范围。在这里,方向设置为【顺时针90度】,页面范围:所有页面。
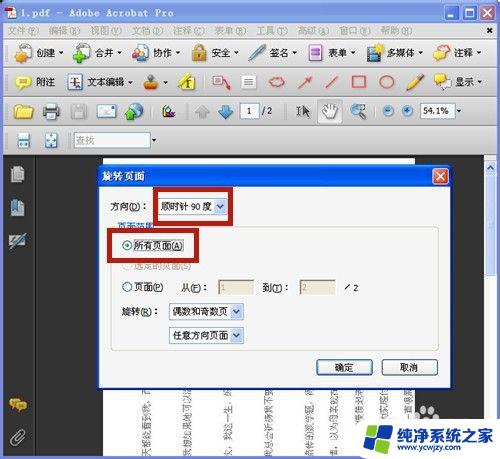
4.按【确定】后,PDF文件页面旋转成功,阅读起来非常方便!
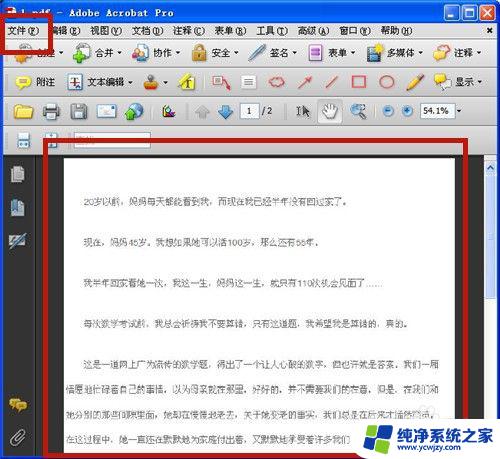
5.点击【文件】菜单,选择【保存】,文件就被成功保存了。
说明:有的PDF文件是只读属性,【保存】按钮为灰色。那就选择【另存为】。
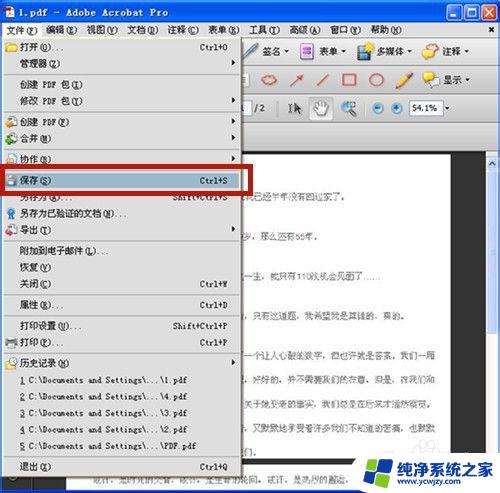
6.退出PDF文件,重新打开保存后的PDF文件。

7.打开后,我们看到PDF文件已经是保存后的文件了!
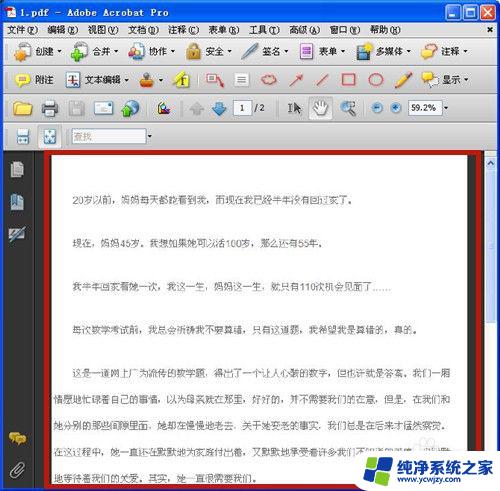
8.方法总结:
1、打开PDF文件。
2、点击【文件】菜单,选择【旋转页面】。
3、设置旋转的方向、页面范围。
4、PDF文件旋转成功。
5、点击【文件】菜单,选择【保存】。如果保存按钮为灰色,则选择【另存为】,保存为新文件。
6、 保存成功,下一次打开时便不用再旋转了!

以上就是旋转PDF页面后的保存方法,如果您也遇到了同样的问题,请参考我的方法进行处理,希望对您有所帮助。