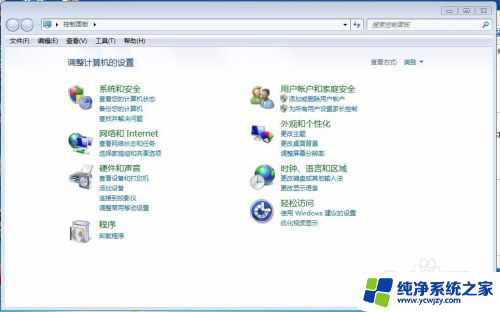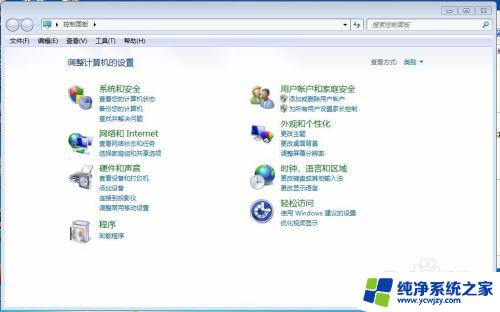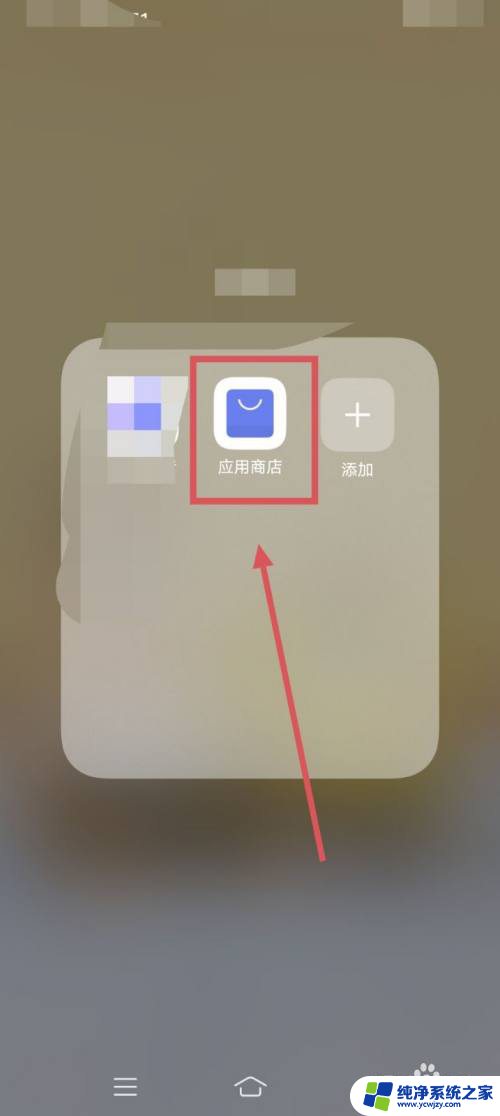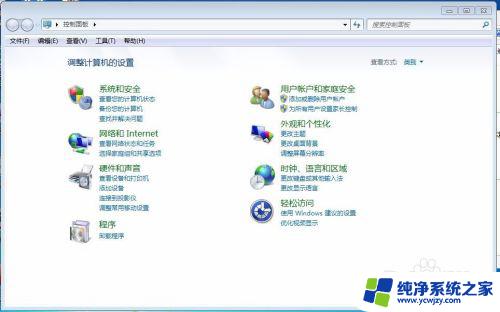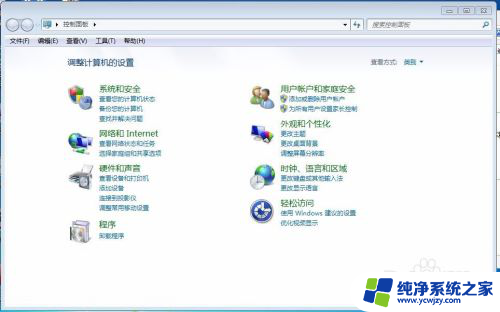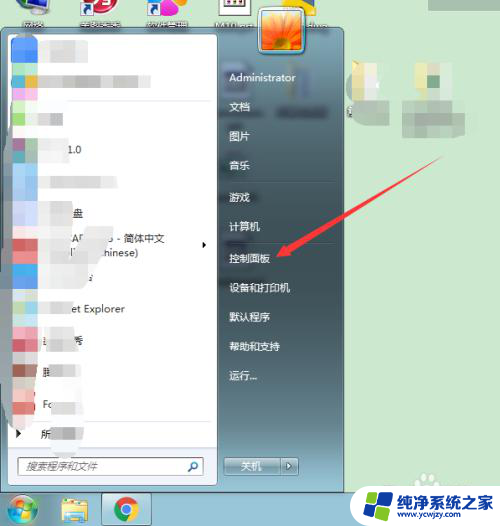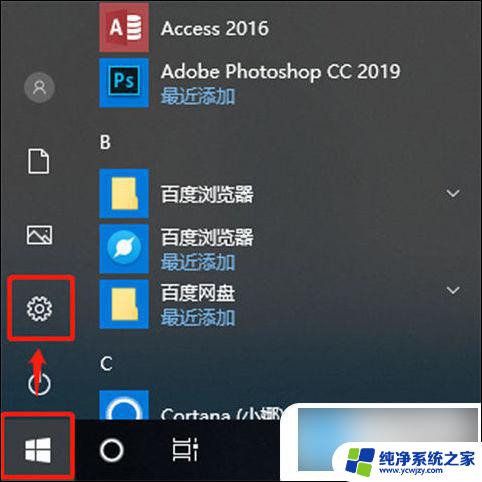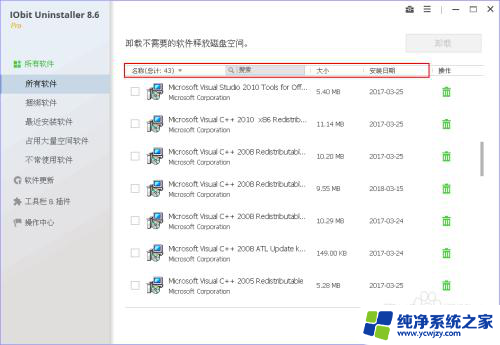强力卸载电脑中的软件怎么卸载 如何从开始菜单中卸载电脑中的软件
强力卸载电脑中的软件怎么卸载,近些年来随着电脑的广泛使用,软件成为人们生活和工作中不可或缺的部分,然而有时候我们发现电脑中安装了一些不必要或者有害的软件,需要将其卸载。那么如何才能快速高效地从电脑中强力卸载这些软件呢?同时如果想从开始菜单中卸载电脑中的软件又该如何操作呢?本文将详细介绍这些问题的解决办法,帮助大家更好地管理电脑中的软件。
操作方法:
1.首先,我们依次打开开始-->360安全中心-->360安全卫士,点击打开360安全卫士软件
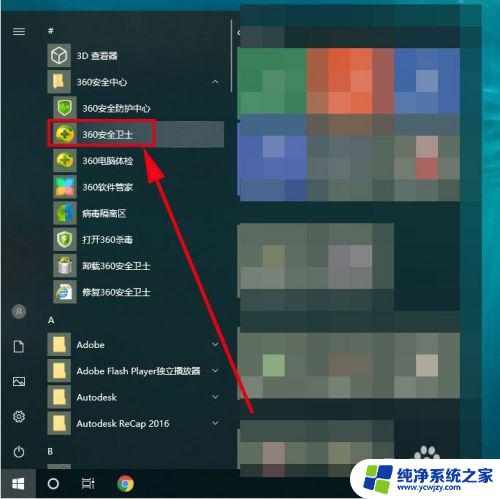
2.在打开的360安全卫士界面里,找到右上角的【软件管家】。点击打开它。
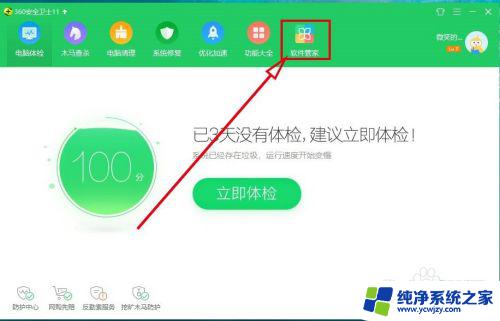
3.然后在打开的界面里找到右上角的倒三角箭头,如图所示,点击打开它
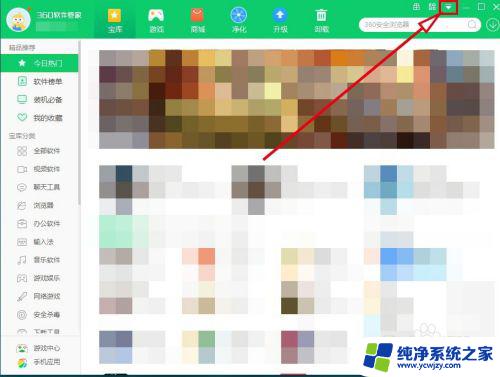
4.然后在弹出的菜单里面找到【设置】按钮,点击打开它
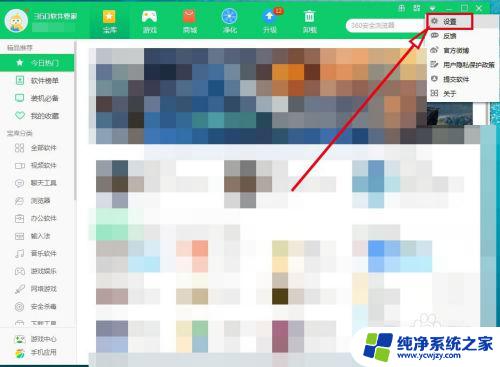
5.在打开的【设置】界面里,找到【卸载设置】选项,点击打开它
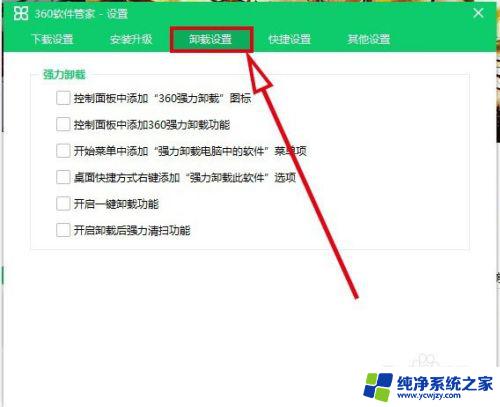
6.然后在打开的【卸载设置】界面里,找到【开始菜单中添加“强力卸载电脑中的软件”菜单项】选项。将前面的复选框里面的勾去掉,这样,开始菜单中就删除“强力卸载电脑中的软件”菜单项了
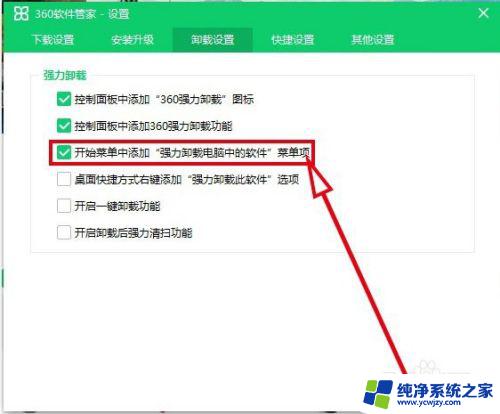
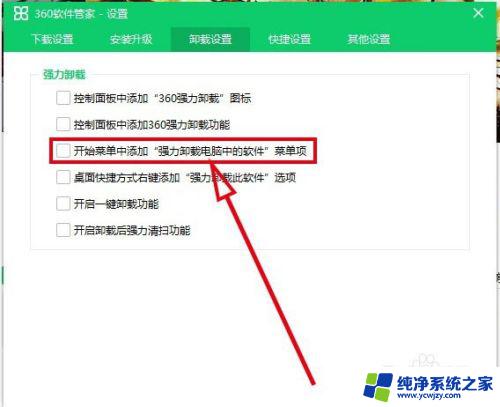
以上就是电脑中强力卸载软件的卸载方法,有需要的用户可以按照以上步骤进行操作,希望以上内容对您有所帮助。