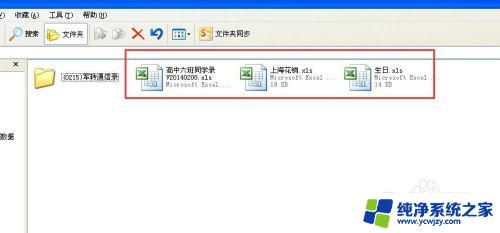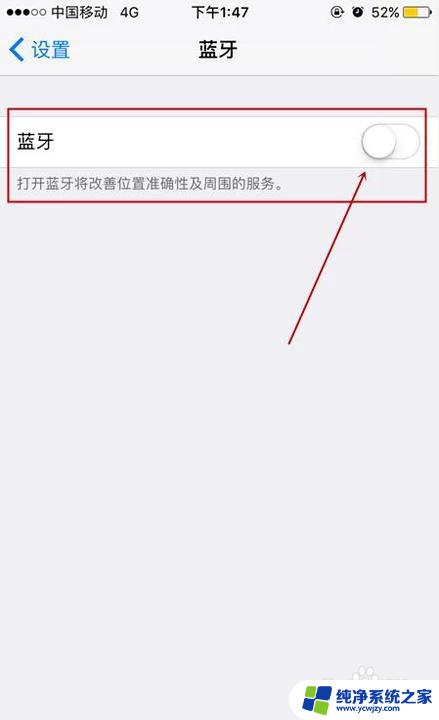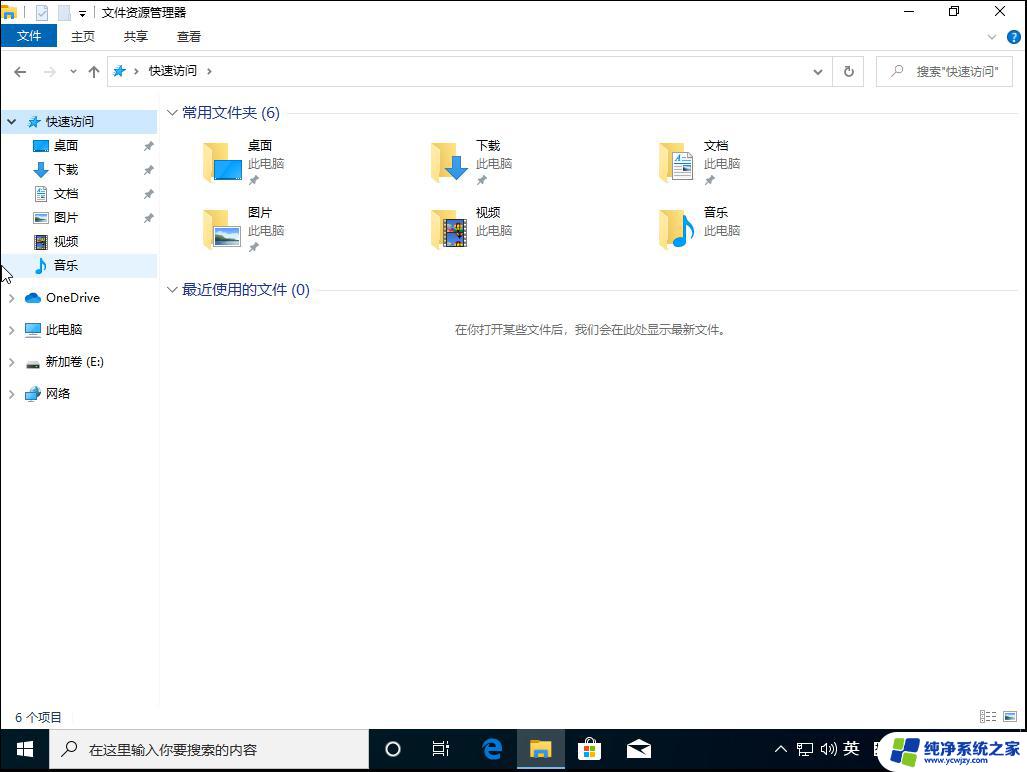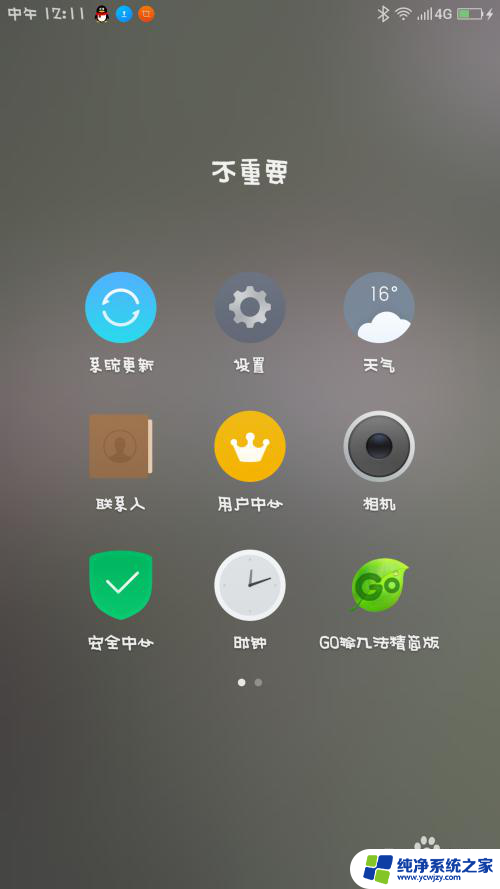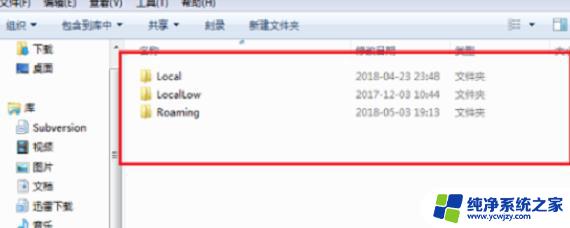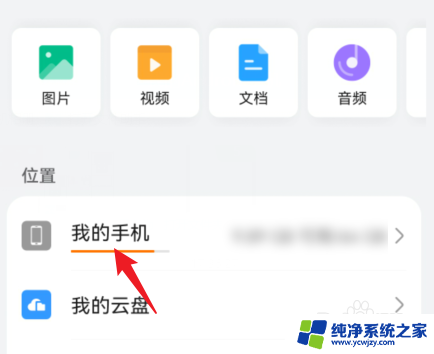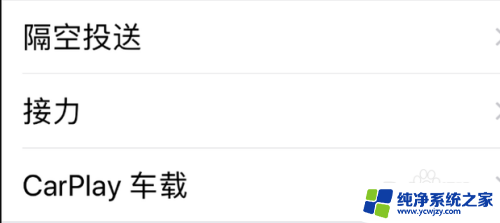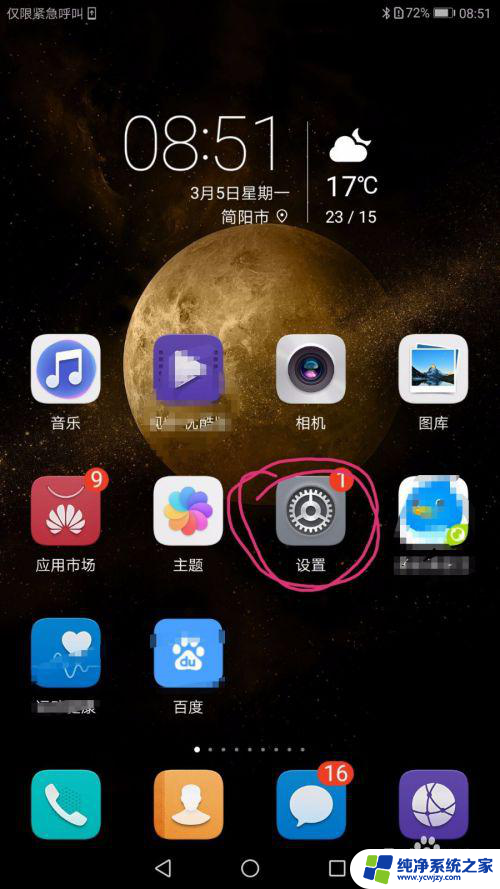蓝牙可以传文件夹吗
蓝牙作为一种无线通信技术,通常用于传输文件或数据,但是很多人都会好奇,蓝牙能否传输文件夹呢?实际上蓝牙传输文件的步骤是先选择需要传输的文件,然后进行配对连接,最后通过蓝牙进行文件传输。虽然蓝牙传输文件夹的功能并不直接支持,但通过将文件夹中的文件逐个传输,也可以实现文件夹的传输。
具体步骤:
1.打开手机,在手机桌面找到“设置”图标。如图
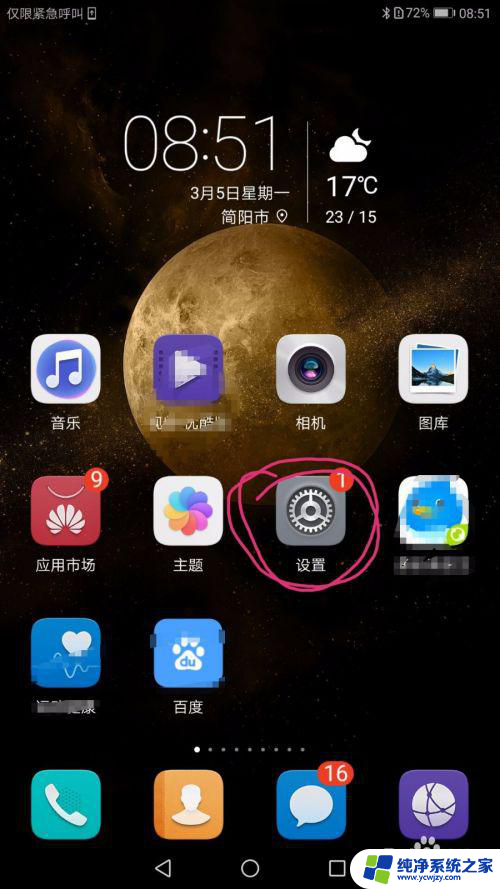
2.点击“设置”图标进入到设置界面。并在界面上面找到“蓝牙”功能项。如图
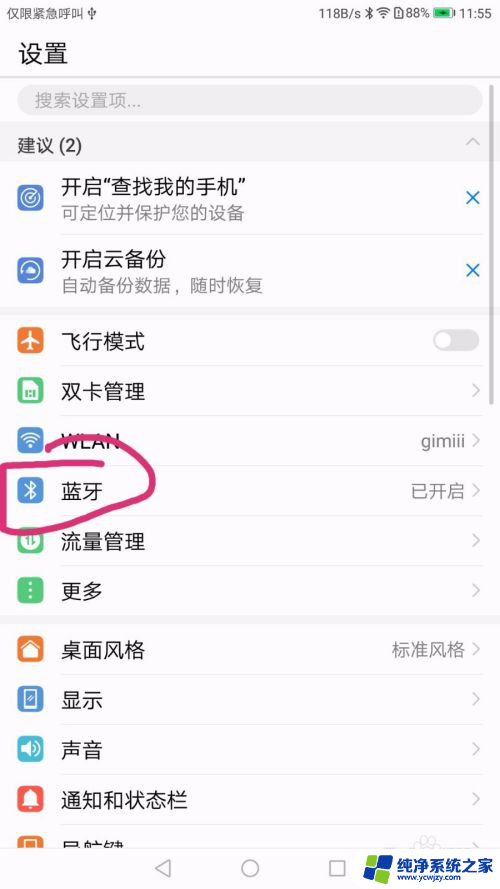
3.点击“蓝牙”进入到蓝牙界面。默认蓝牙是关闭的,点击打开按钮,打开之后自动搜索附近开启了蓝牙功能的设备。如图
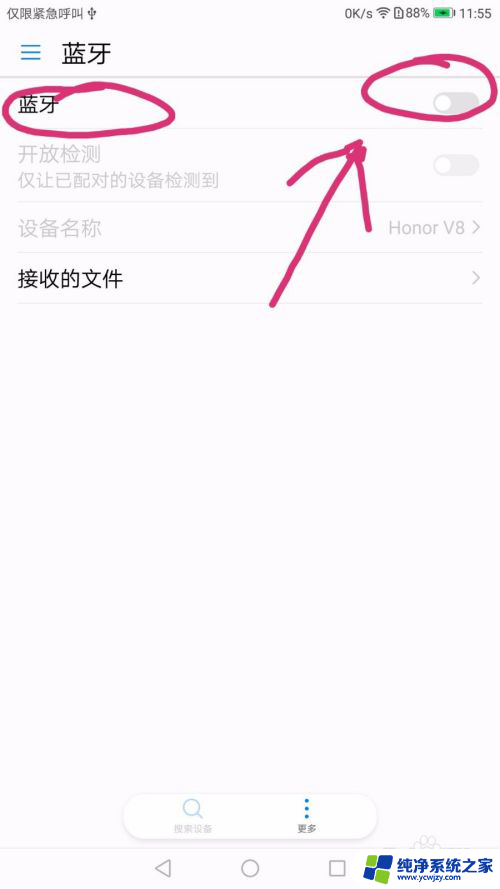
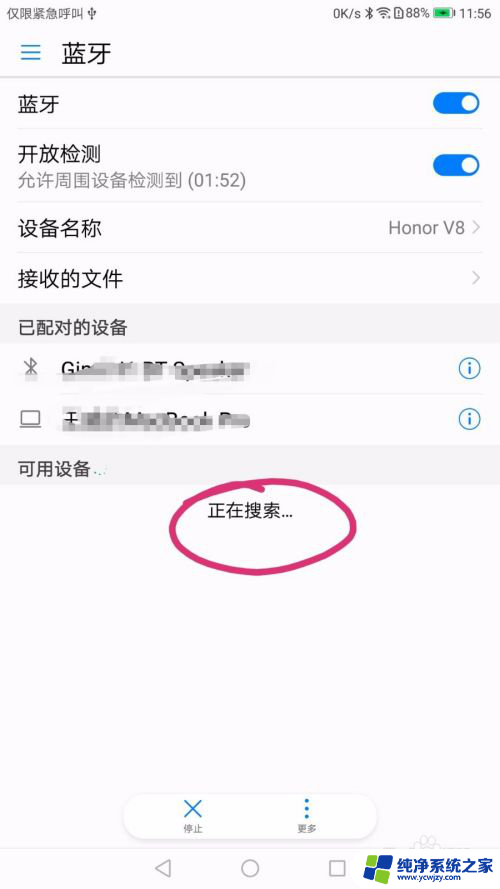
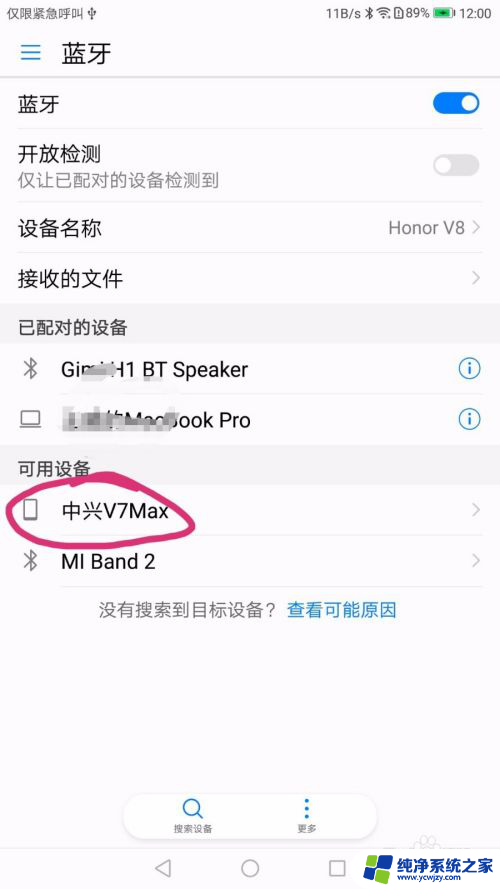
4.点击搜索到的蓝牙设备发起蓝牙配对请求,会弹出“蓝牙配对请求”框。同时在另外的设备中可以看到同样的“要与设备配对吗”的询问弹框。记住:要先在出现询问“要与设备配对吗”文字的设备的上面点击“配对”按钮,然后才在“蓝牙配对请求”文字弹框上面点击“配对”按钮。最后配对成功。如图
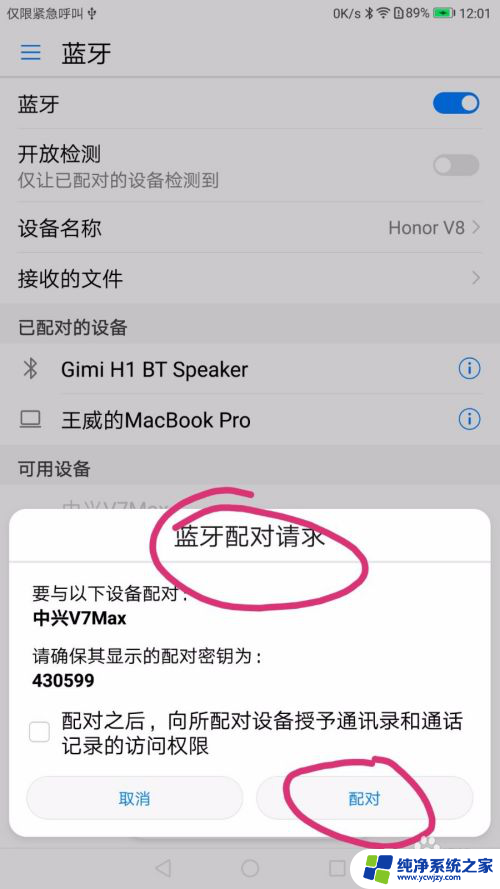
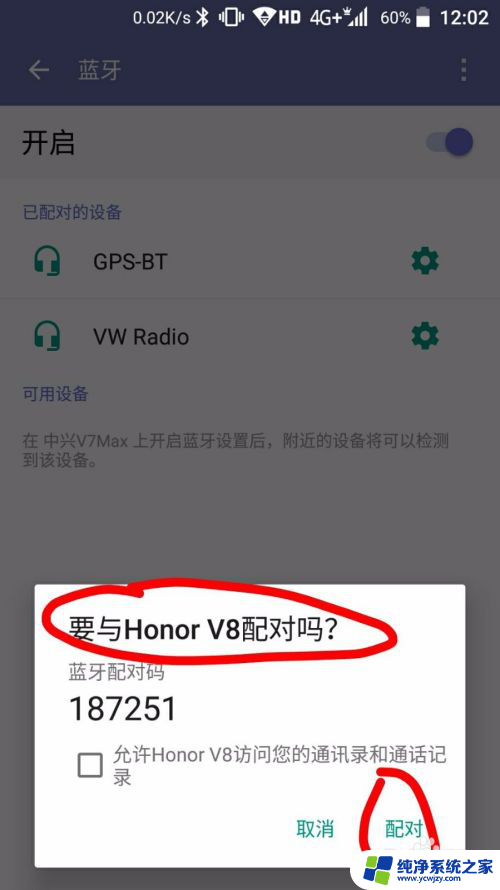
5.回到手机桌面,找到桌面上的相册图标。如图
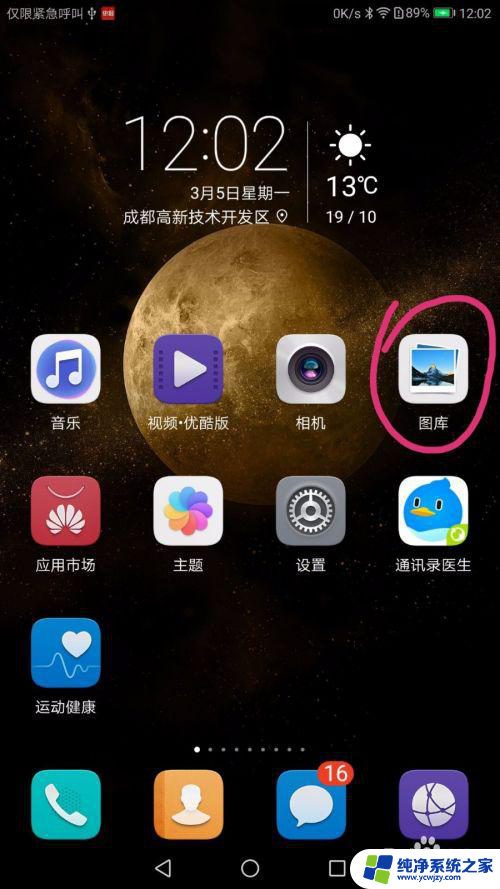
6.点击“相册”图标进入相册之后,点击打开任意一张图片,找到“分享”图标按钮。如图

7.点击“分享”图标按钮,可以看到有多种分享方式可供选择。找到 “蓝牙”图标方式。如图
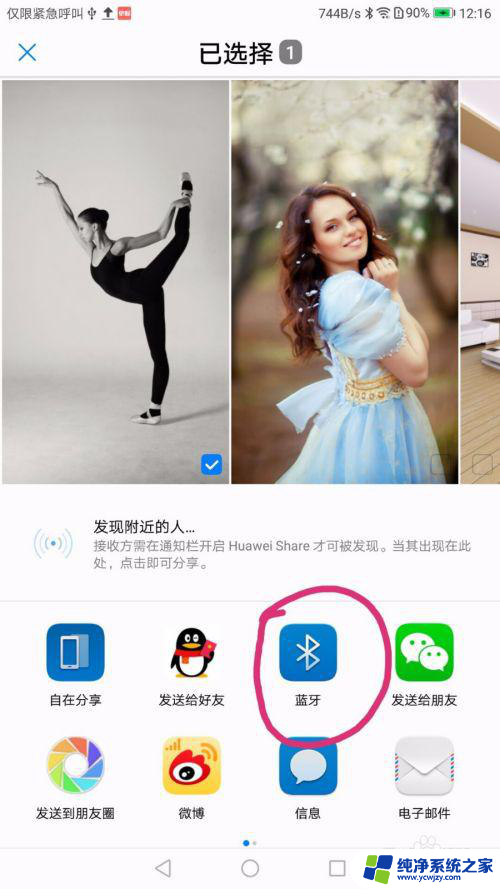
8.点击“蓝牙”图标,在另外一个手机的通知栏中可以看到通知“蓝牙共享。传入文件”。如图
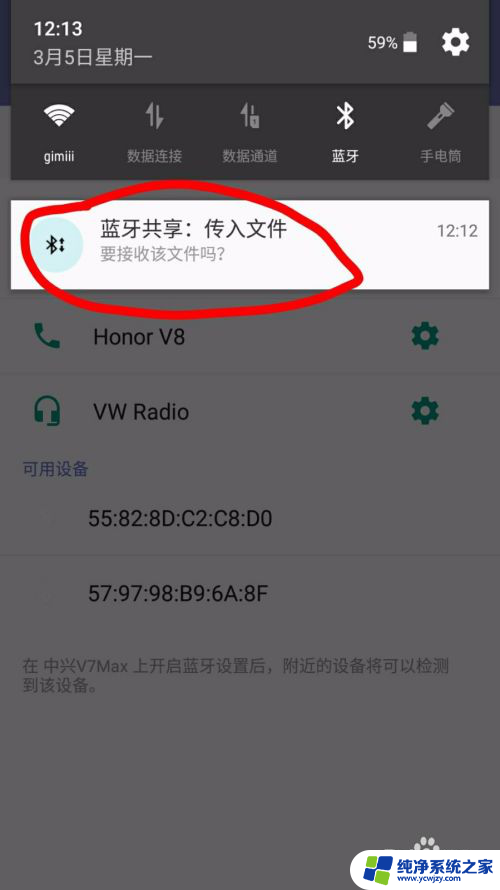
9.点击通知栏的通知消息,打开“要接受传入的文件吗”弹框。如图
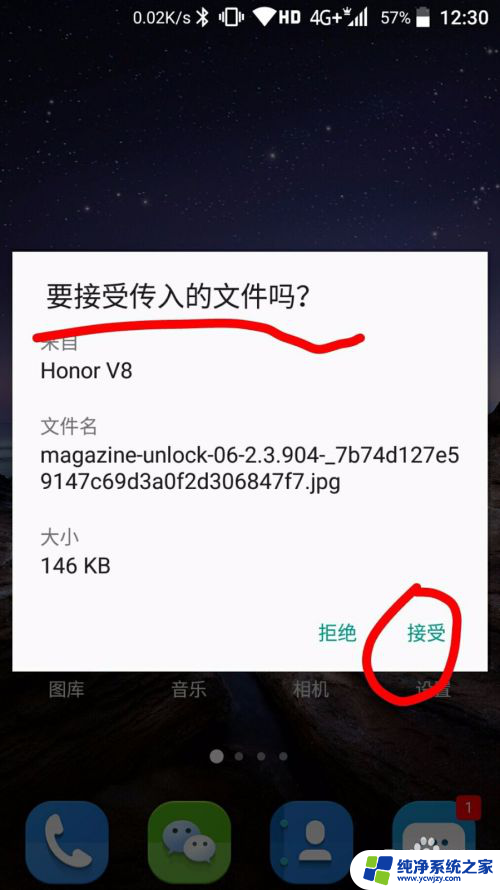
10.接受完成以后点击通知栏的完成消息即可打开传入文件记录界面。如图
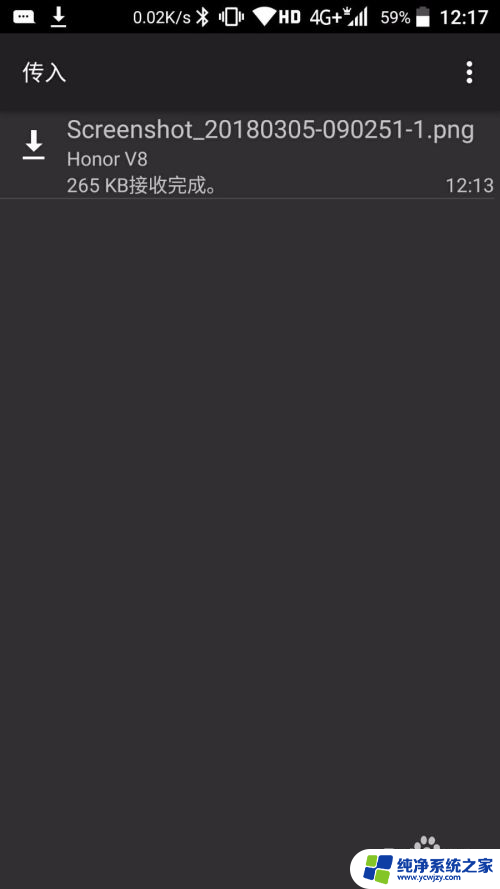
11.点击接受到的记录打开图片。到这里整个传输过程就完成了。如图

以上就是蓝牙可以传文件夹吗的全部内容,如果你遇到了相同的问题,可以参考本文中介绍的步骤来修复,希望这对大家有所帮助。