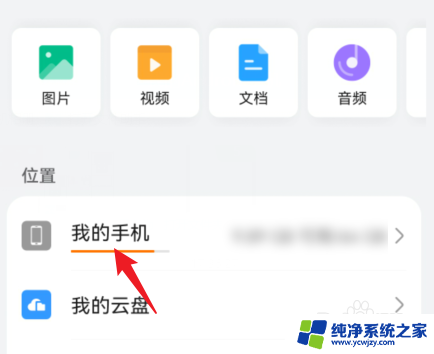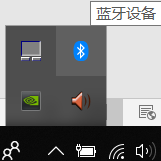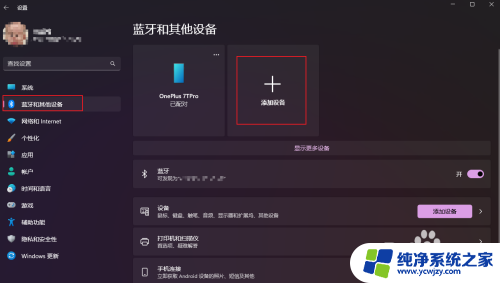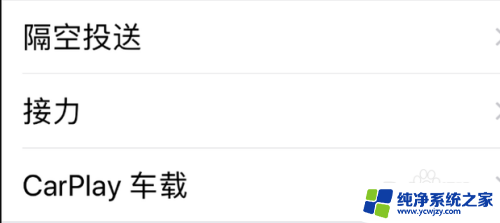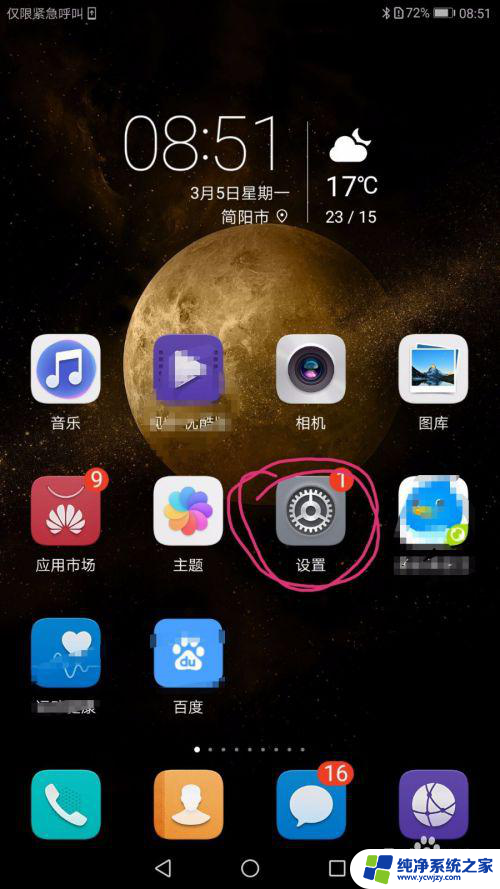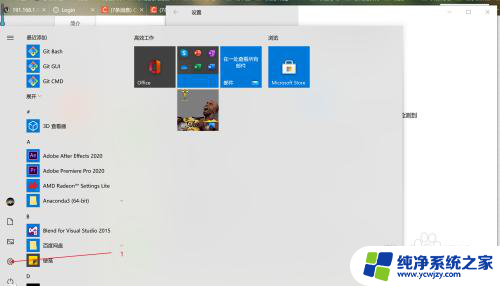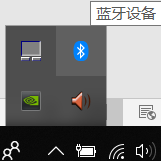蓝牙怎样传文件到电脑 电脑蓝牙传文件步骤
蓝牙怎样传文件到电脑,在现代科技高速发展的今天,蓝牙技术已经成为我们生活中不可或缺的一部分,蓝牙不仅可以实现手机与耳机、音箱的无线连接,还能够方便地将文件传输到电脑。蓝牙究竟如何传输文件到电脑呢?下面将为大家详细介绍电脑蓝牙传文件的步骤。无需任何线缆和插头,蓝牙传文件的过程简单且便捷,让我们一起来了解一下吧。
操作方法:
1.第一步,将电脑的蓝牙打开。如果你的电脑有手动的蓝牙开关的话,那么就手动打开,一般都是开机自动启动的。如果你的蓝牙不是开机启动的话,那么就需要到服务里打开。让其开机自动启动。

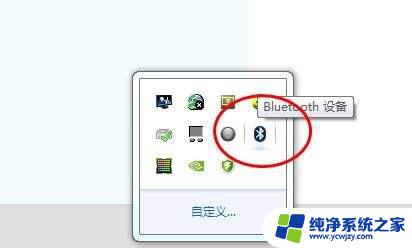
2.第二步,将电脑的蓝牙设置里面的允许Bluetooth设备查找的选项勾选。
这个选项勾选后别的设备才可以搜索到你的电脑,否则是无法连接的。
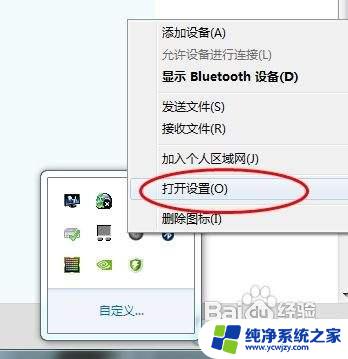
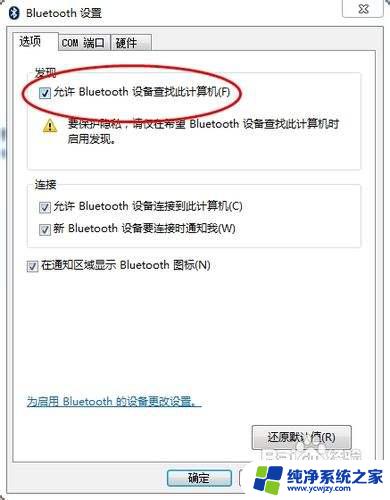
3.第三步,在接受文件之前的必要的一步。将蓝牙选项中的接受文件界面打开,否则你是接受不到文件的。打开的方法,右击电脑右下角的蓝牙的图标,选择接收文件。
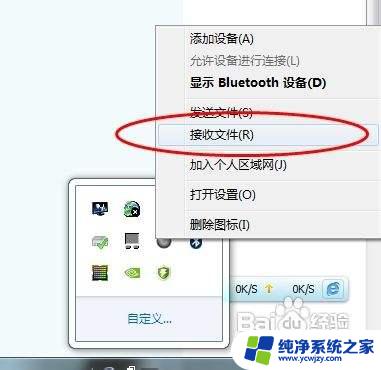
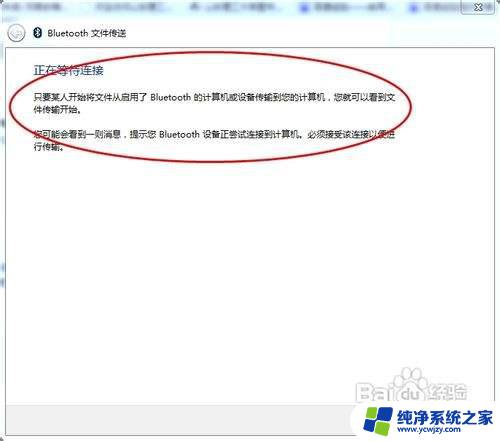
4.第四步,打开你的发送设备的,打开蓝牙,选择你要发送的文件。选择用蓝牙发送,选择你的电脑。在接受完问价后需要选择你的保存路径。
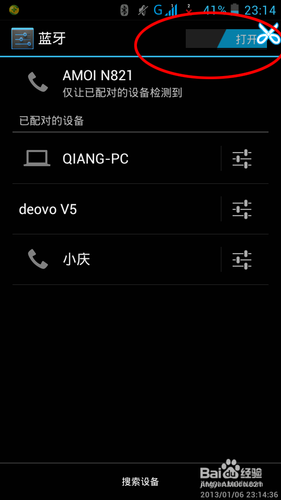
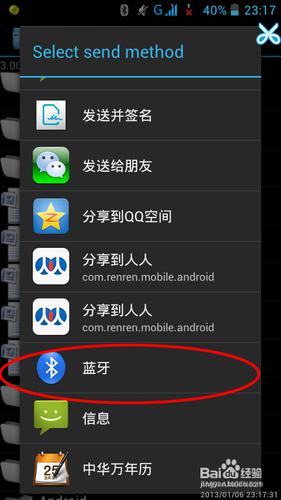
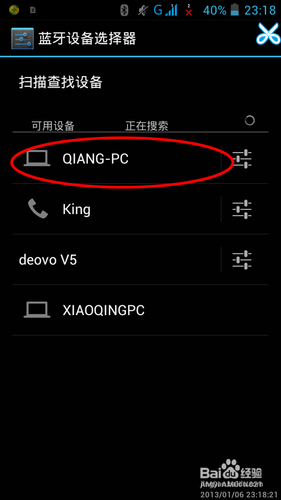
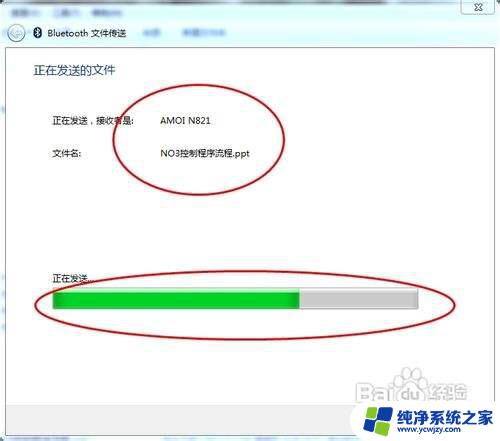
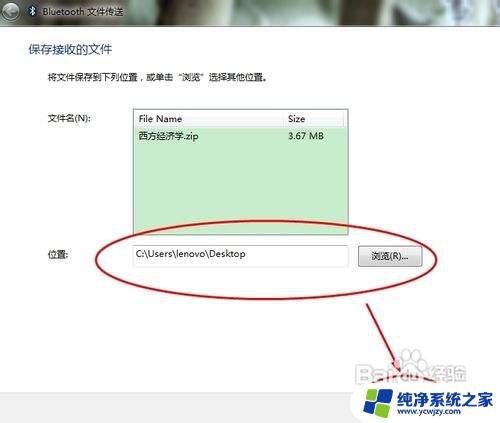
5.第五步,到了这一步你就完成了笔记本的蓝牙接受问价的功能了。

以上就是将文件从手机通过蓝牙传输到电脑的全部内容,如有不明白的地方,用户可以按照小编提供的方法进行操作,希望能够帮助到大家。