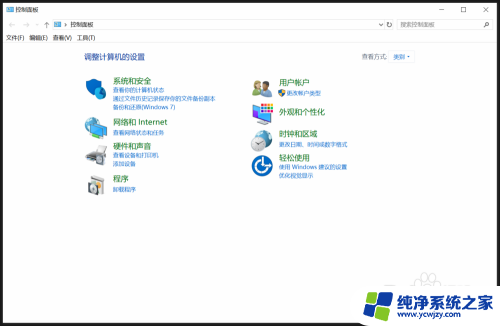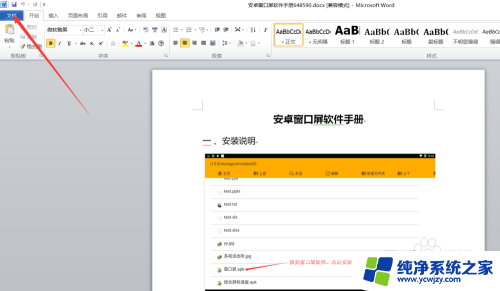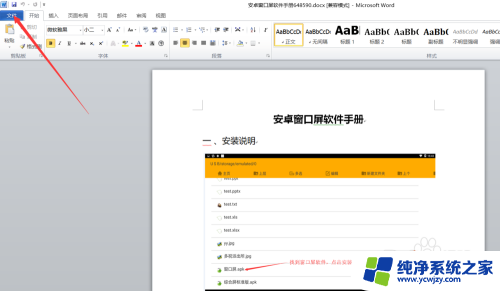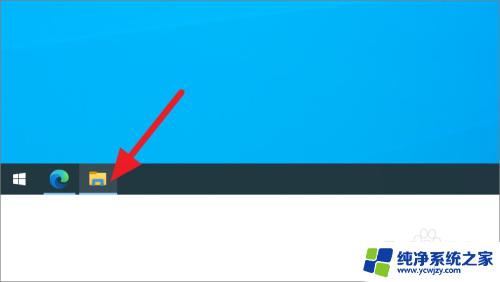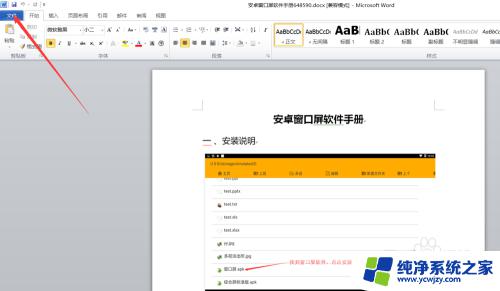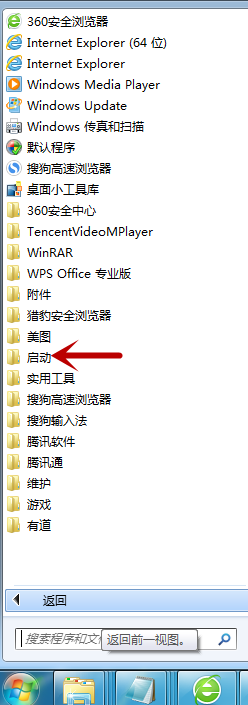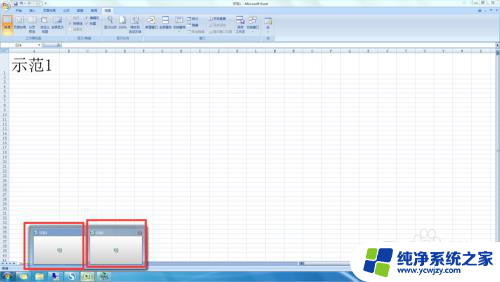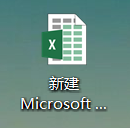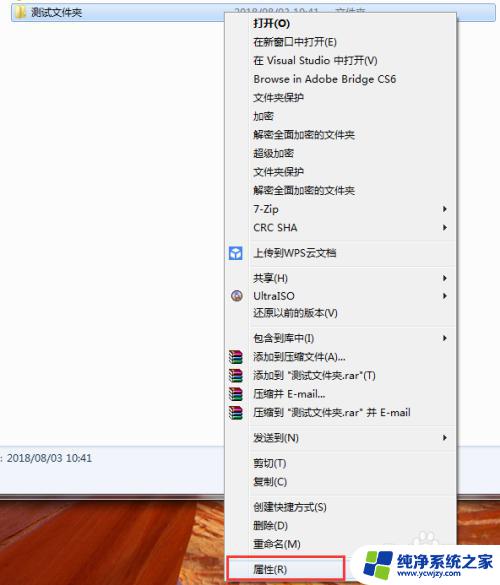电脑打开文件夹一直弹窗 怎样设置电脑文件夹只打开一个窗口而不是多个
更新时间:2023-12-22 14:49:26作者:jiang
当我们使用电脑打开文件夹时,有时会遇到一种情况,就是打开一个文件夹时会弹出多个窗口,这不仅让我们感到困惑和烦恼,还浪费了我们的时间和精力。有没有办法可以设置电脑文件夹只打开一个窗口而不是多个呢?在本文中我们将探讨一些解决这个问题的方法,帮助您解决这个困扰。
具体方法:
1.首先,打开我们的电脑,进入到系统桌面,然后打开电脑上的“控制面板”窗口。
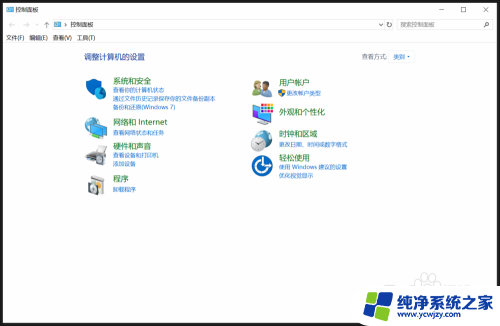
2.打开“控制面板”后,在控制面板的选项中找到并点击“外观和个性化”菜单选项。
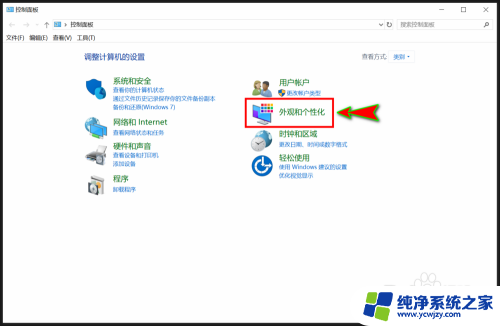
3.点击后就会打开”外观和个性化“弹窗,在该弹窗中我们选择并点击”文件资源管理器选项“菜单。
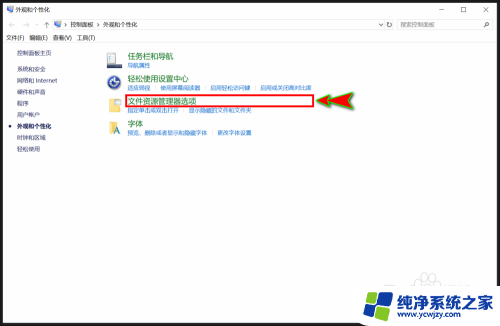
4.点击后会打开“文件资源管理器选项”弹窗,在该弹窗顶部的菜单选项卡中我们选择“常规”菜单选项。

5.在“常规”菜单选项下,我们找到“浏览文件夹”选项。然后将下面的选项选择为“在同一窗口中打开每个文件夹”选项。
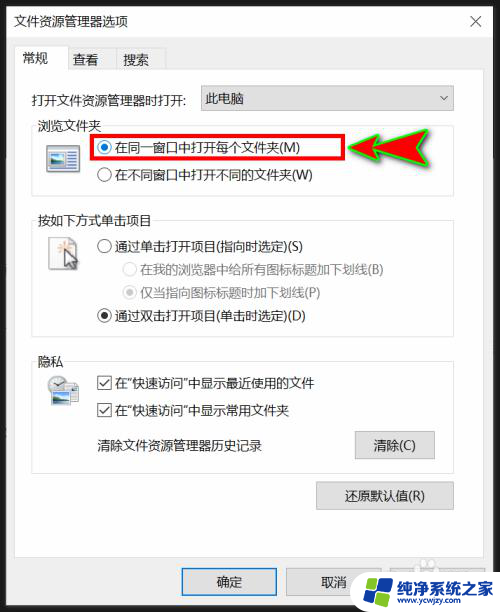
6.设置好之后,点击弹窗下方的“确定”按钮即可。当我们再去打开文件夹时,就可以发现文件都在同一窗口中打开了。
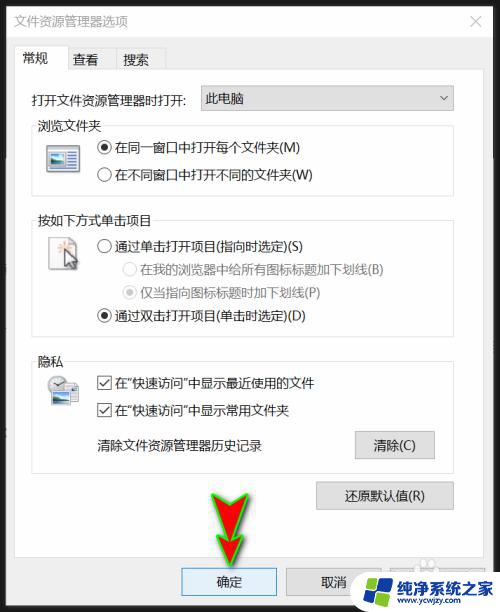
以上就是电脑打开文件夹一直弹窗的全部内容,希望这些方法可以帮助到大家,如果有任何问题,请随时向我咨询。