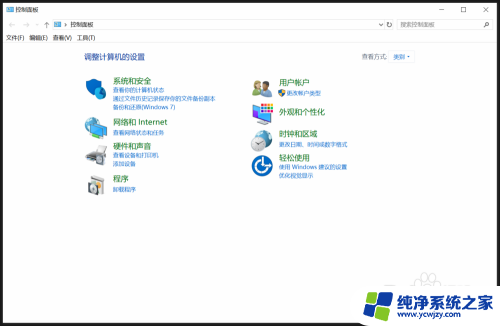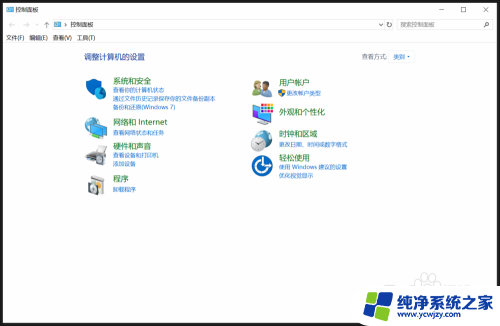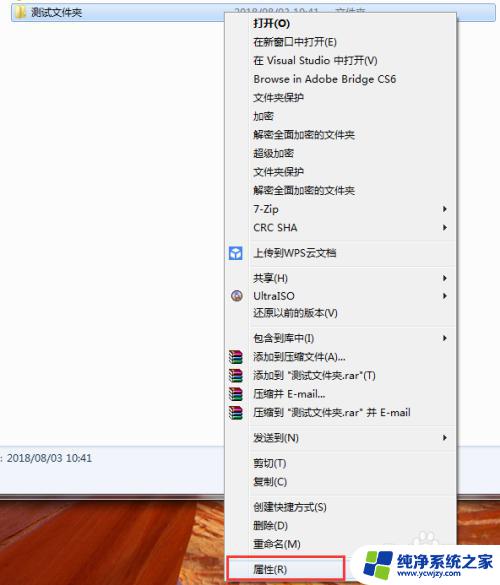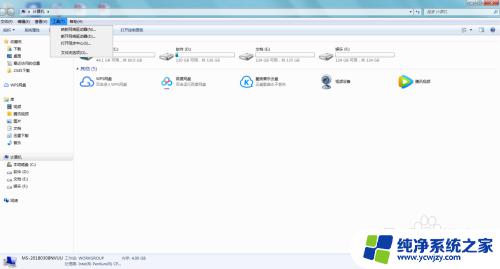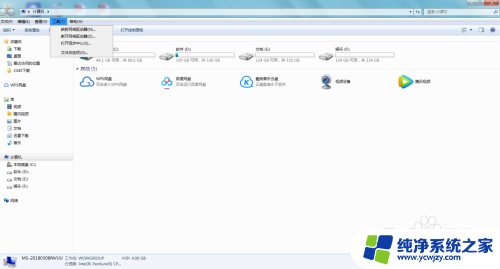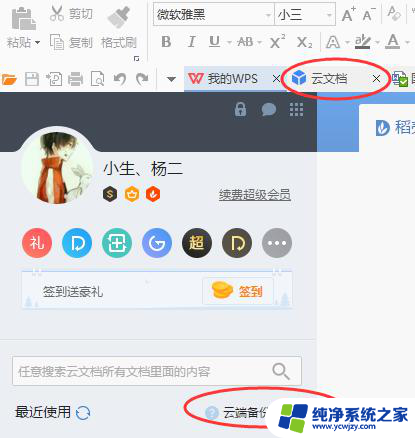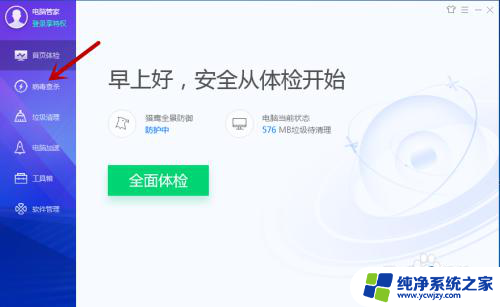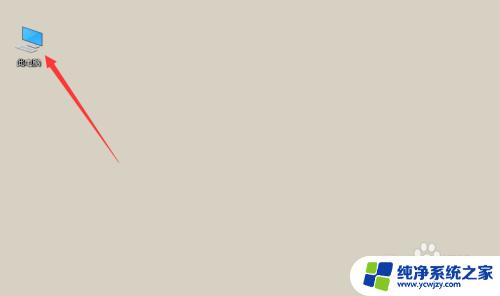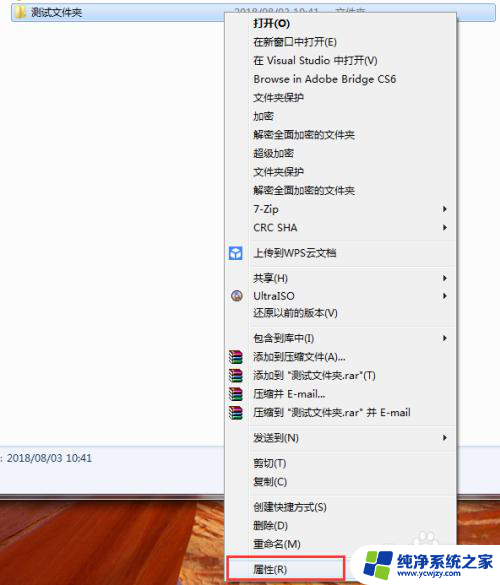电脑一直自动打开一个文件夹 如何设置电脑开机自动打开文件夹
如何设置电脑开机自动打开文件夹一直是许多电脑用户关注的问题,有时候我们会遇到电脑开机后自动弹出一个文件夹的情况,这不仅让使用体验变得繁琐,还可能泄露个人隐私。学会如何设置电脑开机自动打开文件夹是非常重要的。在本文中我们将分享一些简单而有效的方法,帮助您轻松解决这个问题。无论您是电脑初学者还是有一定经验的用户,都能够通过本文找到适合自己的解决方案。
具体方法:
1.单击“开始”“所有程序”,鼠标指向“启动”文件夹。查看这里是不是含有该文件夹信息,如果有则删除。
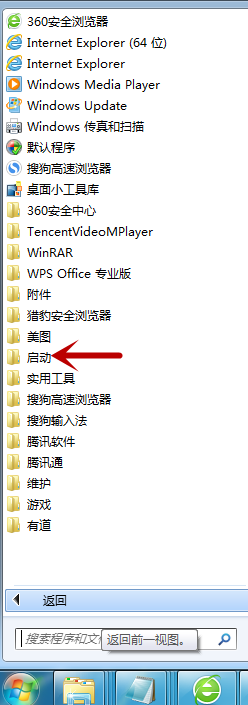
2.在桌面左下角单击“开始”菜单,弹出的窗口单击“运行”命令。
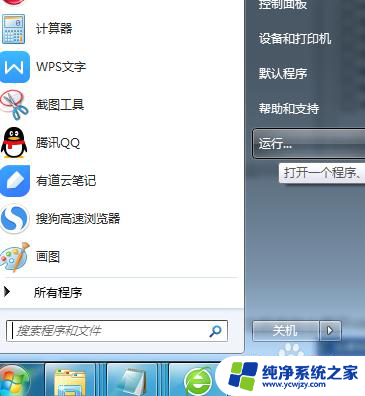
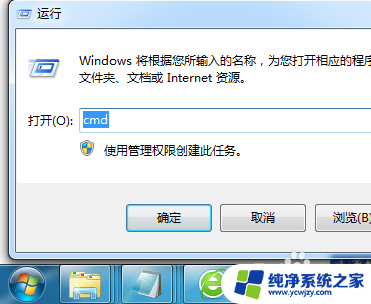
3.在运行对话框中键入“msconfig”命令,点击“确定”按钮来打开系统配置实用程序。
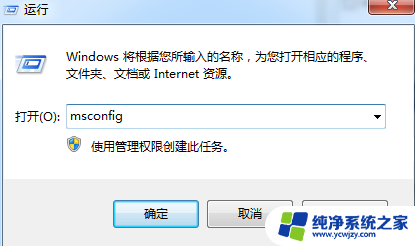
4.切换到“启动”标签,检查启动项目中是不是含有该文件夹的项目,如果有则把勾去掉即可。
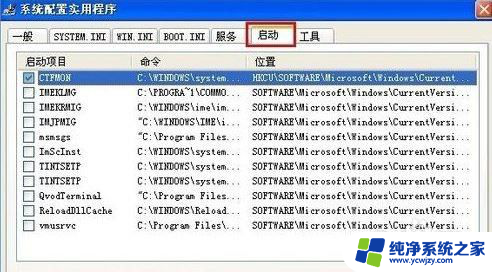
5.在运行对话框中键入“regedit”命令来启动注册表编辑器。
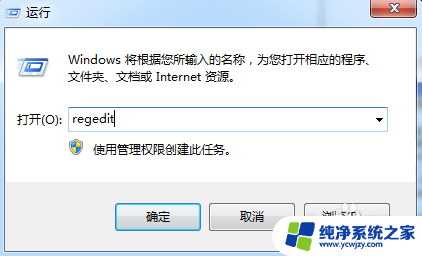
6.在注册表树中展开HKEY_CURRENT_USER项。

7.展开后出来更多的项目,接着双击打开Software项。
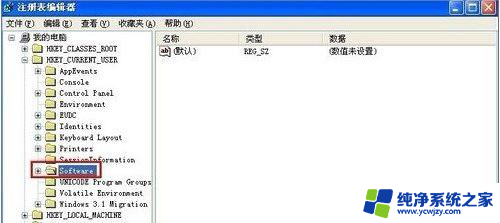
8.按照步骤6、7的操作方式依次将注册表项定位到以下分支上,HKEY_CURRENT_USER\Software\Microsoft\Windows\CurrentVersion\Run。

9.查看Run项的右边窗口,看看名称和数据是不是弹出文件夹的信息。如果是则鼠标右键删除该键值。
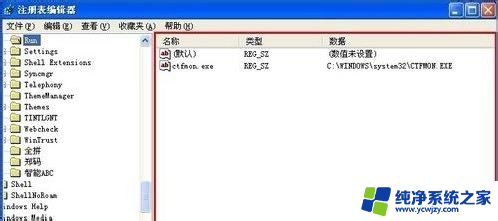
以上是电脑自动打开文件夹的全部内容,如果有需要的用户,可以按照以上步骤进行操作,希望对大家有所帮助。