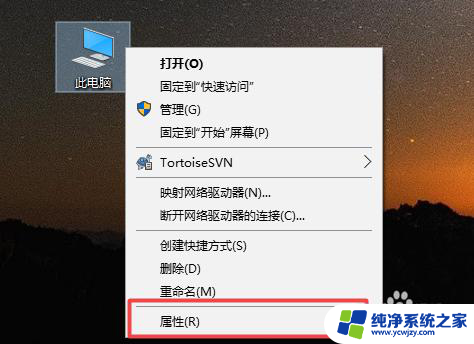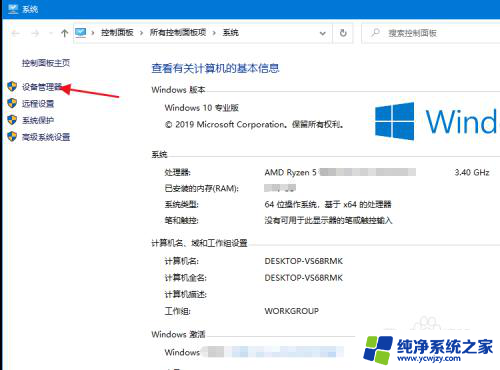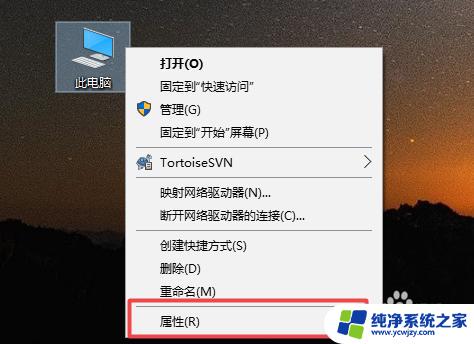电脑加固态硬盘怎么加 笔记本加固态硬盘的方法和注意事项
电脑加固态硬盘怎么加,如今电脑已经成为我们生活中必不可少的工具之一,随着科技的不断进步,电脑的性能和存储空间要求也越来越高。而固态硬盘作为一种新兴的存储设备,以其高速读写、低功耗等优势,成为许多用户升级电脑的首选。如何给电脑加固态硬盘呢?特别是对于笔记本用户来说,需要注意哪些事项呢?在本文中我们将探讨电脑加固态硬盘的方法和注意事项,帮助您更好地了解和操作。
步骤如下:
1.把笔记本的翻过来卸除如下图所示9颗固定螺丝

2.拔出光驱,如下图先拨开1号位。再按住2号位卡扣,即可将光驱拔出。此接口可接驳光驱、硬盘、显卡、散热器等常用配件,且均支持热插拔。

3.拆除背盖:
先起开电池两端1号标注位较轻松,再抠开电池连接处2号位指甲抠一下。此三处抠开后背盖向上顺时针依次掰开,掌托两端3号位卡扣较紧切勿蛮力。

4.掀开背盖后就可以看到硬盘、内存、散热器等等。

5.找到mSATA接口。

6.在购买的固态硬盘的时候一定要记得购买托盘。不然是安装不上去的。图下是硬盘和托盘。

7.把固态硬盘安装到托盘上,再安装到笔记本的mSATA接口上。

以上是电脑加固态硬盘的全部内容,不懂的用户可以按照小编的方法操作,希望这篇文章能够帮助到大家。