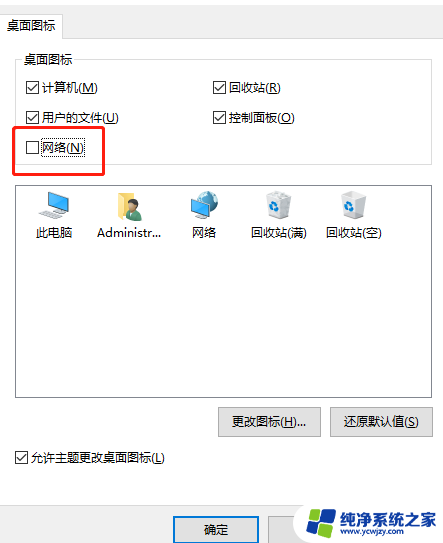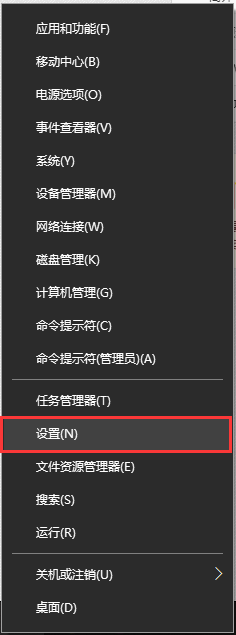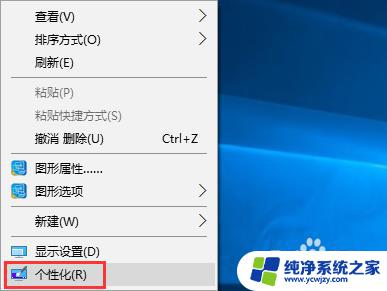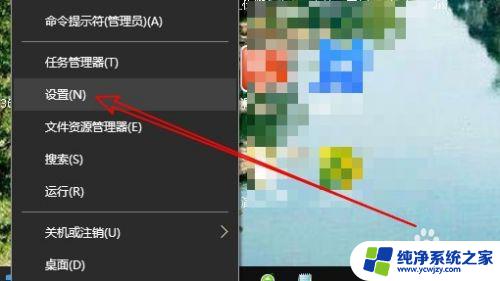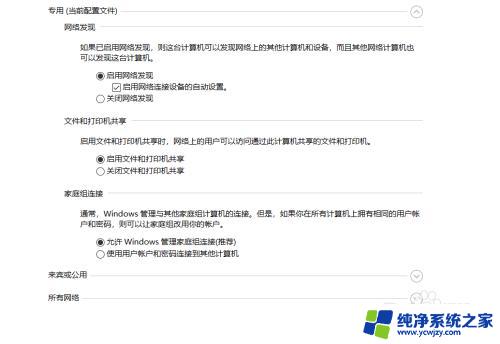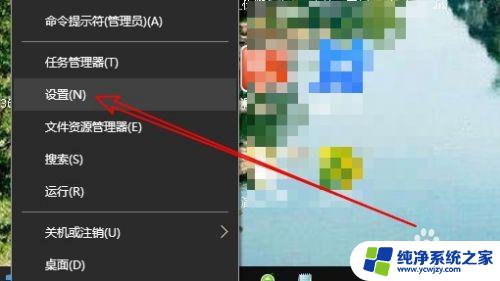windows10网上邻居找不到其他电脑 Win10系统网上邻居无法显示其他共享电脑的解决方法
在使用Windows 10系统时,有时会遇到一个问题,就是无法在网上邻居中找到其他电脑,这可能会导致我们无法访问其他共享的文件和打印机,给我们的工作和生活带来一定的不便。不用担心我们可以通过一些简单的解决方法来解决这个问题。下面将介绍一些解决网上邻居无法显示其他共享电脑的方法,帮助我们轻松解决这个问题。
Win10系统网上邻居看不到其他共享电脑的方法
方法一:
1、在Windows10桌面,右键点击“此电脑”图标,在弹出菜单中选择“属性”菜单项;
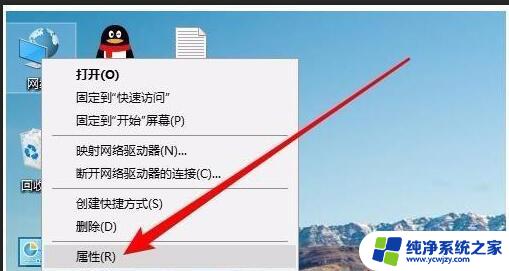
2、接下来在打开的网络和共享中心窗口中,我们点击左侧边栏的“更改高级共享设置”快捷链接;
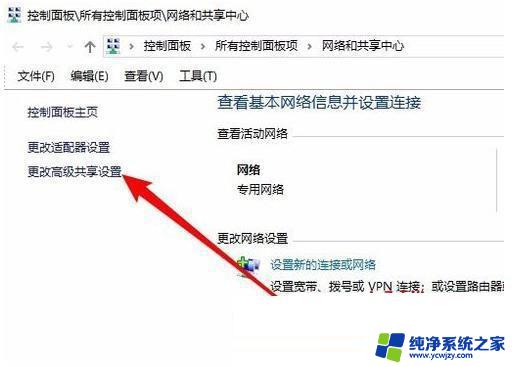
3、在右侧打开的高级共享设置窗口中,我们选择“启用网络发现”与“启用文件和打印机共享”设置项。
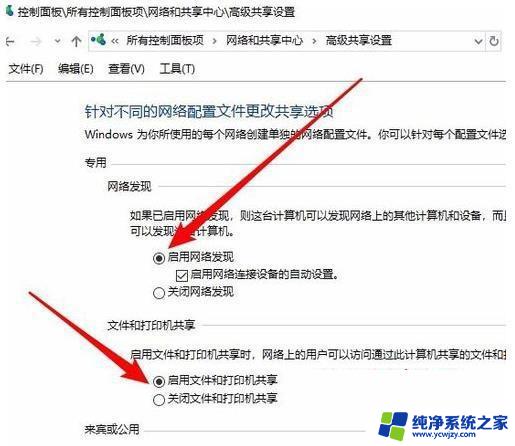
方法二:
1、接下来我们右键点击左下角的开始按钮,在弹出菜单中选择“运行”菜单项;
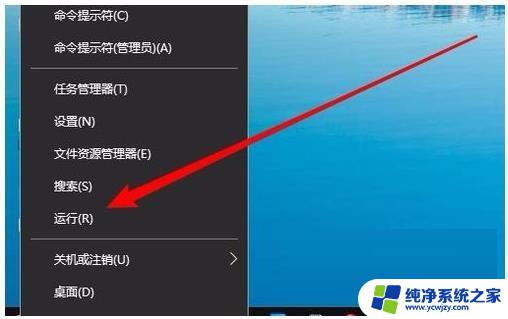
2、这时就会弹出Windows10的运行窗口,在窗口中输入命令services.msc,然后点击确定按钮;
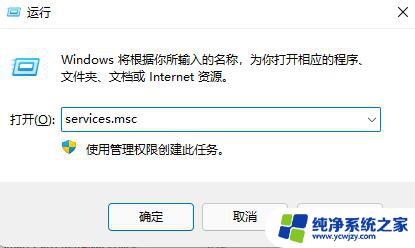
3、在打开的服务窗口中,我们找到Server服务项,看一下该服务项是否设置为“自动”启动类型。
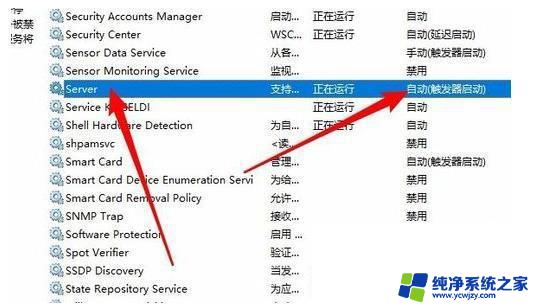
方法三:
1、接下来我们依次点击“开始/Windows系统/控制面板”菜单项;
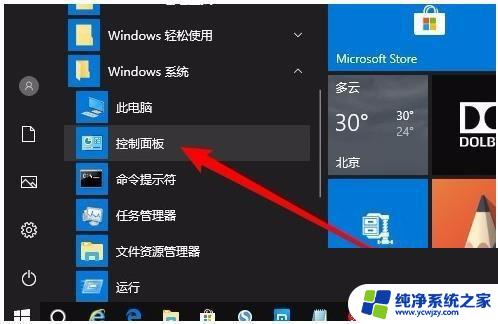
2、在打开的控制面板窗口中,点击“程序和功能”图标;
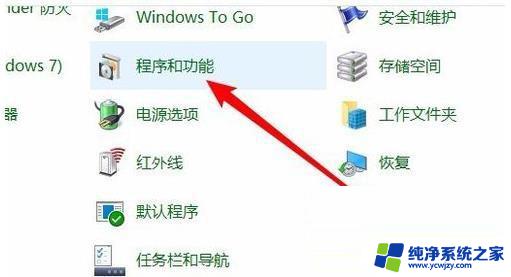
3、这时就会弹出“程序和功能”窗口,点击窗口左侧边栏的“启有或关闭Windows功能”菜单项;
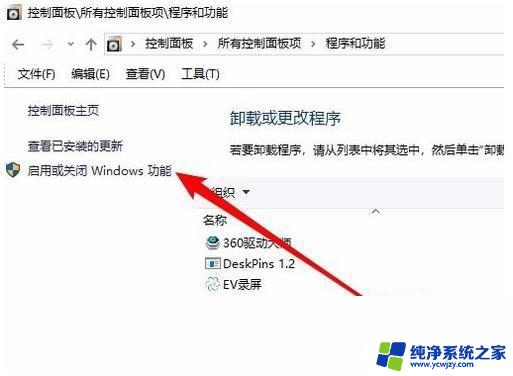
4、这时就会打开Windows功能窗口,在窗口中我们勾选“SMB 1.0/CIFS文件共享支持”前面的复选框,然后把其下面所有的勾选全部选中。
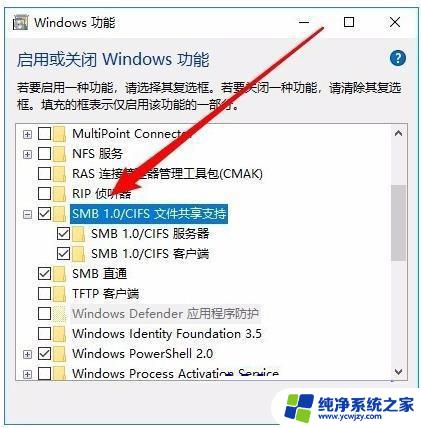
方法四:
1、如果经过上面的几步设置,还是无法查看网上邻居中的共享电脑的话。右键点击桌面左下角的开始按钮,在弹出菜单中选择“运行”菜单项;
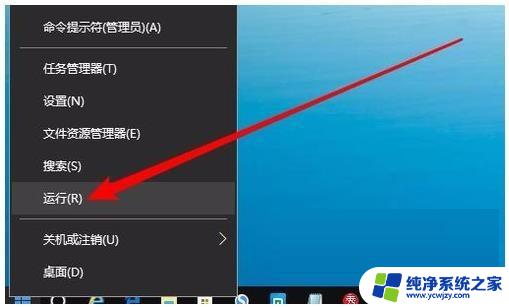
2、接下来就会打开Windows10的运行窗口,在窗口中输入命令regedit,然后点击确定按钮;
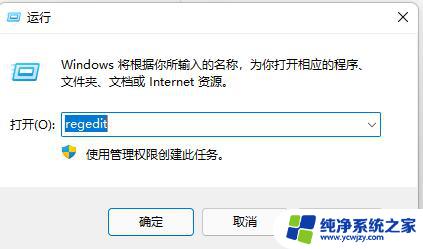
3、接下来定位到HKEY_LOCAL_MACHINE\SYSTEM\CurrentControlSet\Services\LanmanWorkstation\Parameters注册表项;
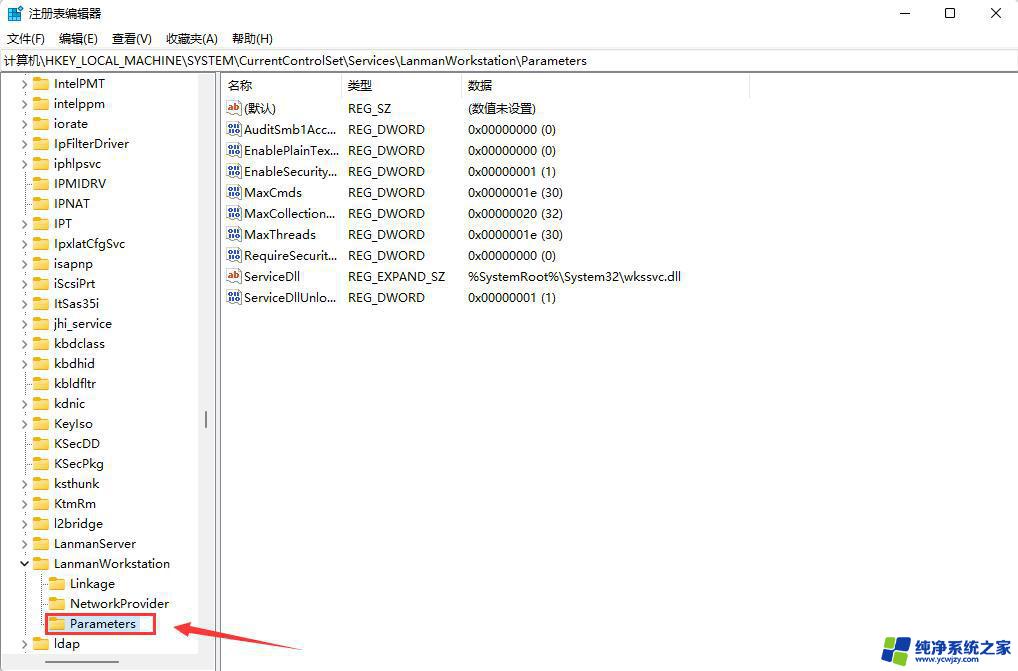
4、然后在右侧新建一个Dword32位值的注册表键值AllowInsecureGuestAuth,把其数值数据修改为1。最后点击确定按钮,重新启动计算机即可。
以上就是windows10网上邻居找不到其他电脑的全部内容,如果有遇到这种情况,那么你可以根据以上步骤来解决,非常简单快速。