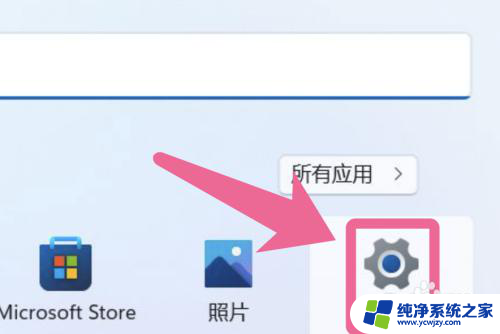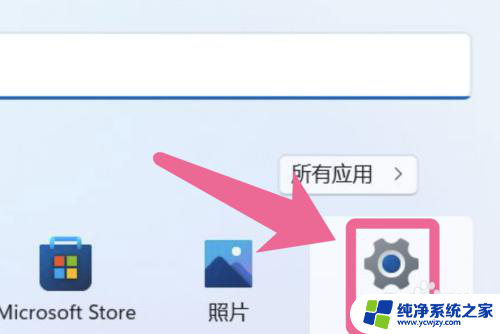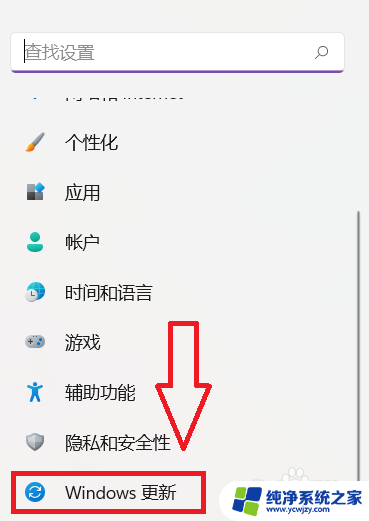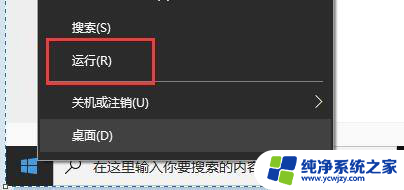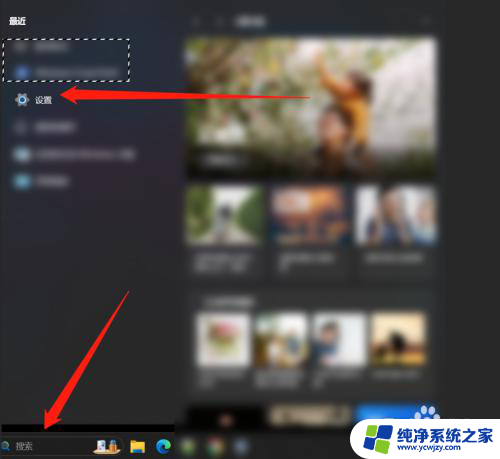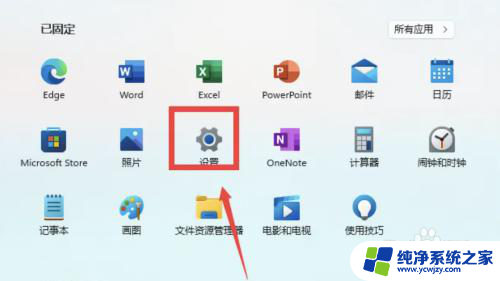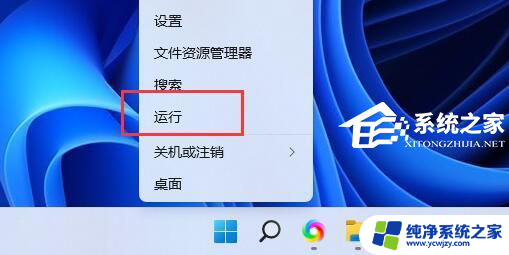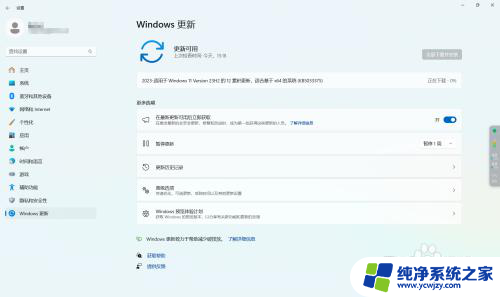win11系统更新暂停五周后办 Win11系统暂停更新时间延长的教程
Win11系统更新暂停五周后的延长时间教程,为广大用户提供了更多的灵活性和便利性,随着科技的不断进步,操作系统的更新已成为我们日常生活中不可或缺的一部分。由于各种原因,我们可能需要暂停系统更新,以保证我们的工作或娱乐不受干扰。Win11系统更新暂停时间的延长,为我们提供了更多的时间和空间来完成我们的任务。在这篇文章中我们将为大家介绍如何延长Win11系统更新暂停的时间,并提供一些实用的技巧和建议,帮助大家更好地掌握这项功能。无论是为了工作需要还是个人喜好,延长Win11系统更新暂停时间,将为我们带来更好的用户体验和更高的工作效率。让我们一起来了解吧!
具体操作如下:
1、首先,按键盘上的【 Win + X 】组合键,或右键点击任务栏上的【Windows开始徽标】,在打开的右键菜单项中,选择【运行】;
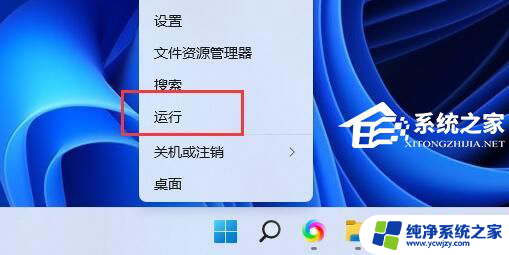
2、运行窗口,输入【regedit】命令,再按【确定或回车】,打开注册表编辑器;
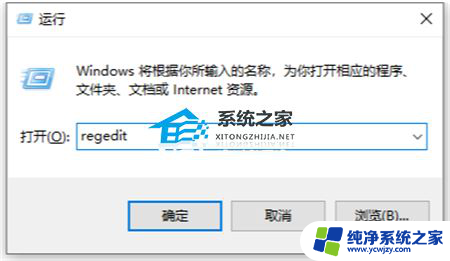
3、用户账户控制窗口,你要允许此应用对你的设备进行更改吗?点击【是】;
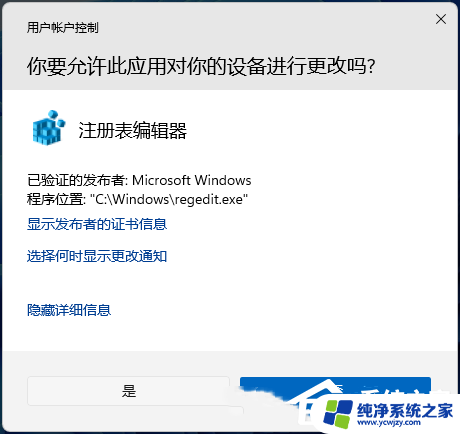
4、注册表编辑器窗口,依次展开到以下路径:
HKEY_LOCAL_MACHINE\SOFTWARE\Microsoft\WindowsUpdate\UX\Settings
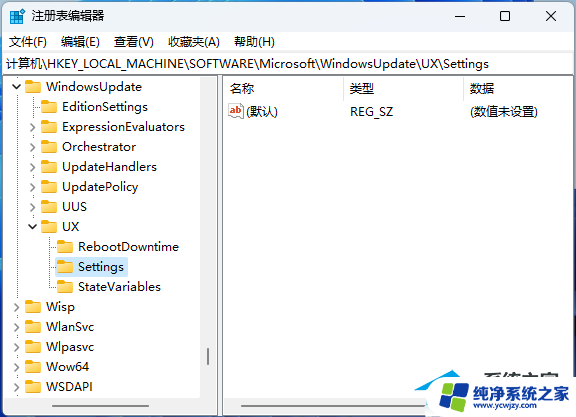
5、接着在右侧空白处,点击【右键】,选择【新建 - DWORD (32 位)值(D)】;
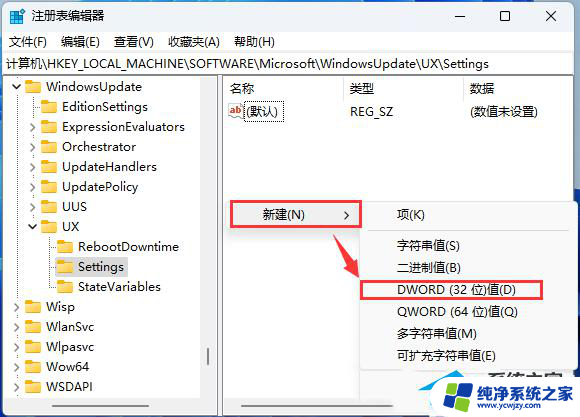
6、将刚才新建的DWORD (32 位)值(D)命名为【FlightSettingsMaxPauseDays】;
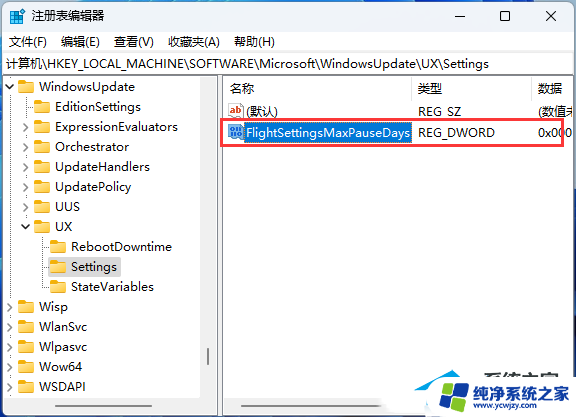
7、再双击打开【FlightSettingsMaxPauseDays】,编辑 DWORD (32 位)值窗口,基数选择【十进制】,数值数据输入你想暂停更新的的天数,比如我设置的【3650】天,再点击【确定】;
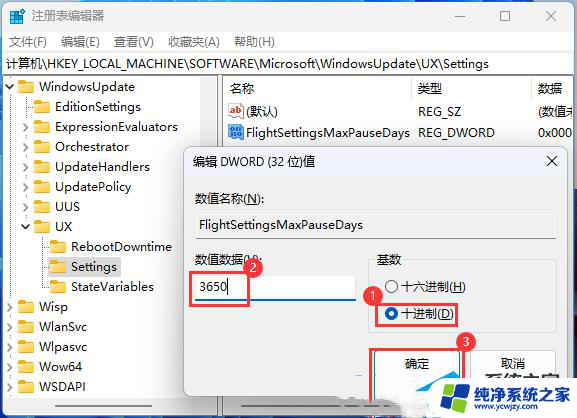
Windows 更新那边显示:可暂停更新,最大值为 521 周:
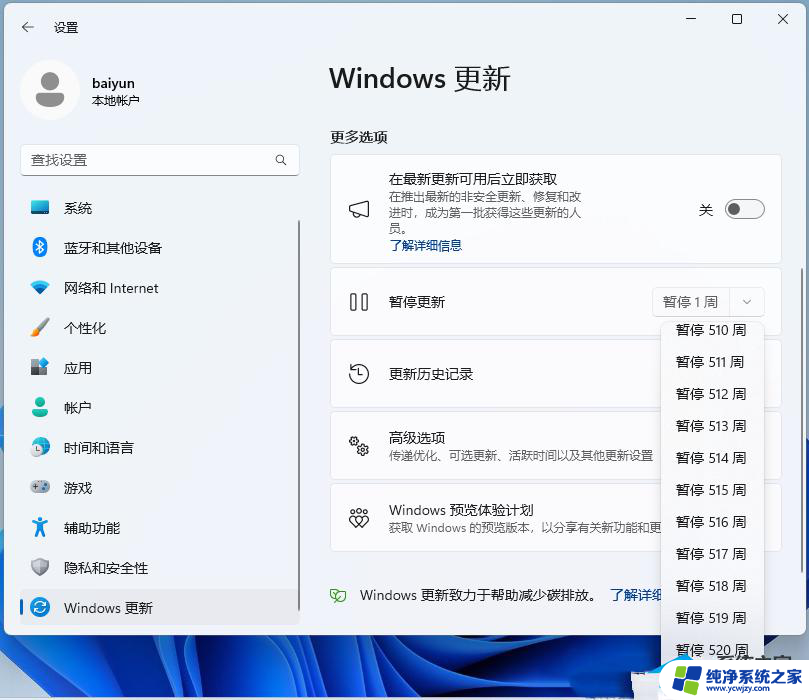
以上就是win11系统更新暂停五周后办的全部内容,有出现这种现象的用户不妨根据小编的方法来解决吧,希望能够对大家有所帮助。