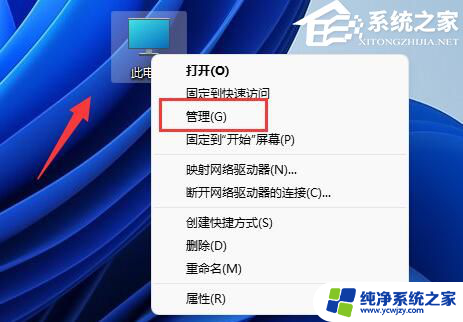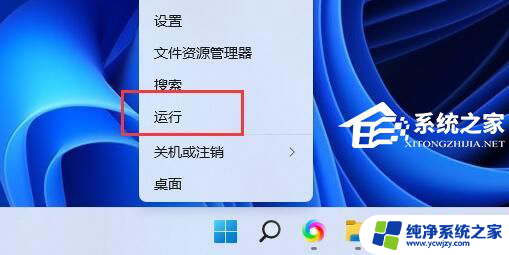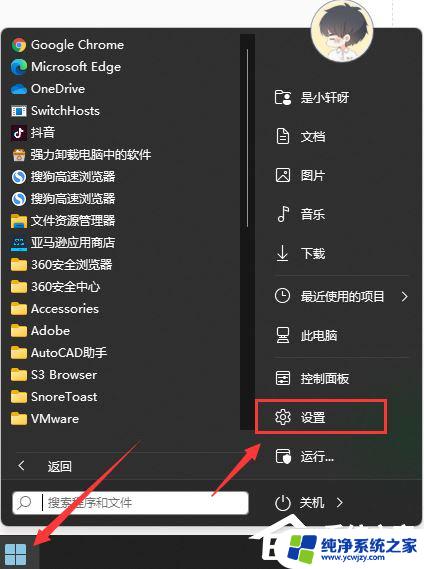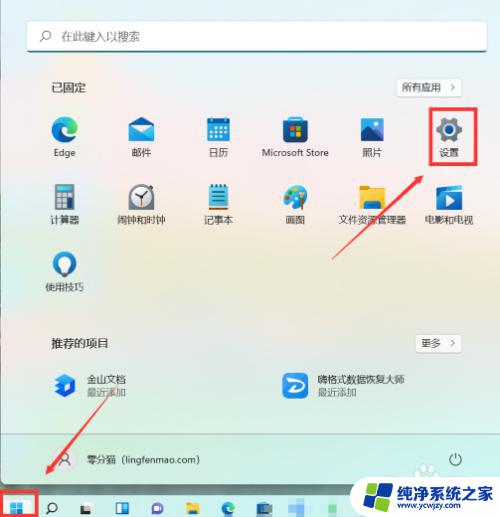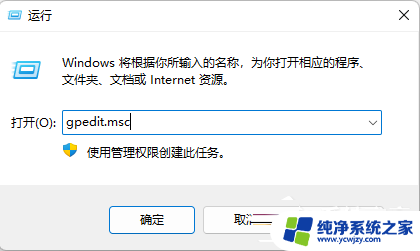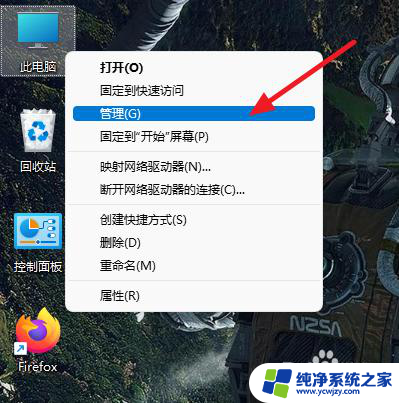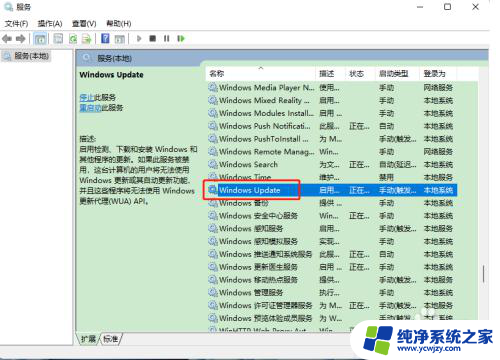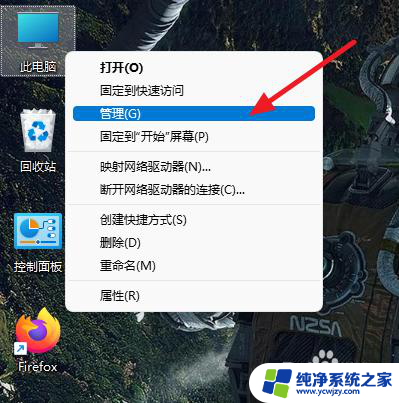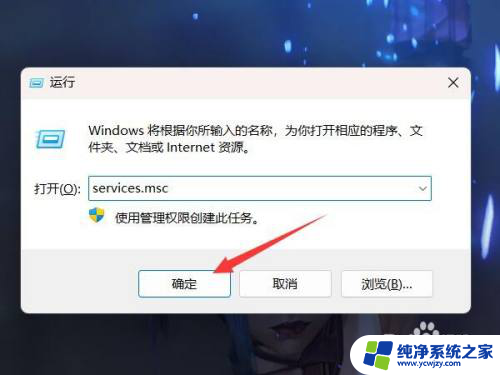win11是不是可以无限暂停更新 关闭Windows11自动更新的教程
Windows11作为微软最新的操作系统,受到了广大用户的关注和期待,随着时间的推移,一些用户开始对其自动更新功能产生了疑虑。毕竟自动更新不仅可能会占用大量的网络带宽,还有可能导致不必要的系统变动和软件不兼容等问题。有人提出了一个问题:Win11是否可以无限暂停更新?为了解决这一问题,我们需要了解如何关闭Windows11的自动更新。

工具/原料
系统版本:windows11系统
品牌型号:DELL 5580
windows11更新怎么永久关闭方法一:
1、在键盘上按下win+r调出运行窗口;

2、在运行窗口中输入services.msc按下回车键确认即可打开“服务”;
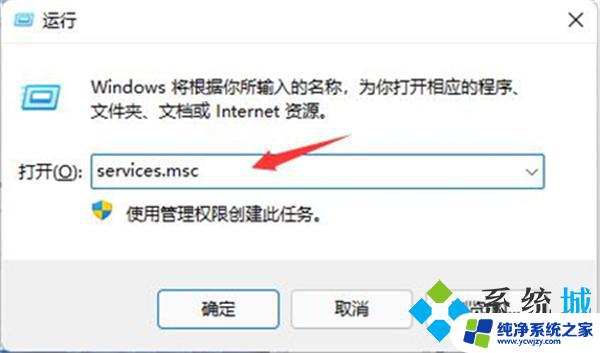
3、在服务右侧下拉找到“windows update”,双击打开;
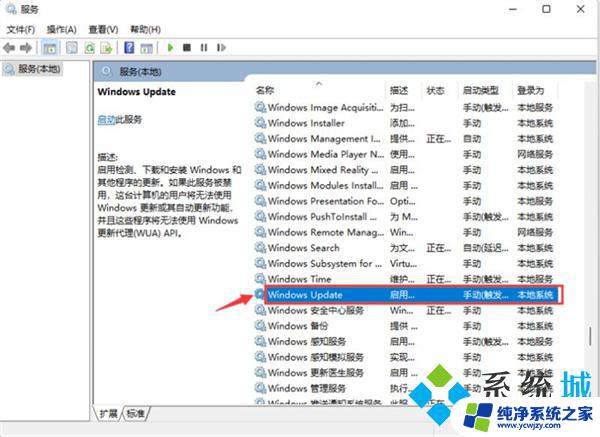
4、接着将“启动类型”改为“禁用”,再点击“停止”,最后点击确定即可。
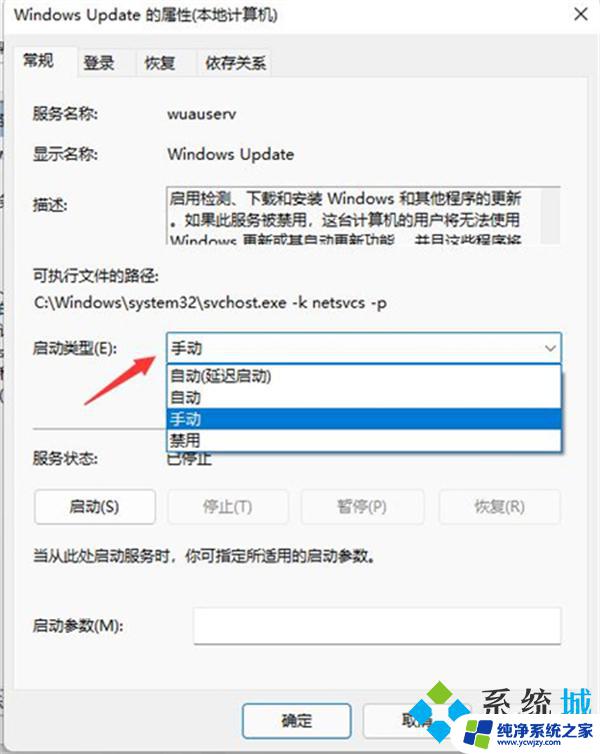
方法二:
1、打开设置
点击任务栏的开始菜单,然后点击【设置】;
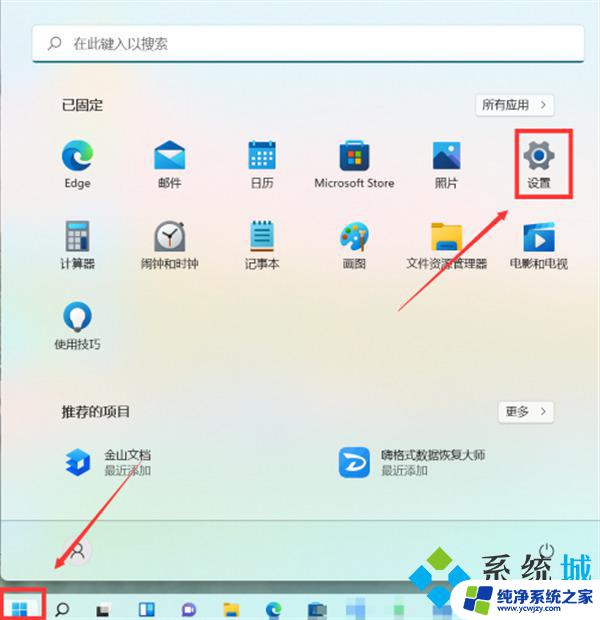
2、点击“Windows更新”
在设置界面中,点击左侧的“系统”后再点击右侧的“Windows更新”;
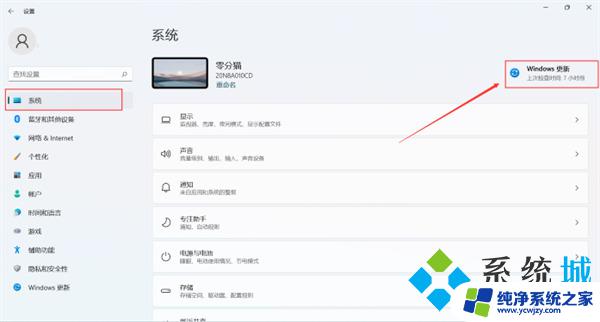
3、选择“暂停更新”
在windows更新页面点击右侧“暂停1周”或者时间更长,最长时间为暂停5周。
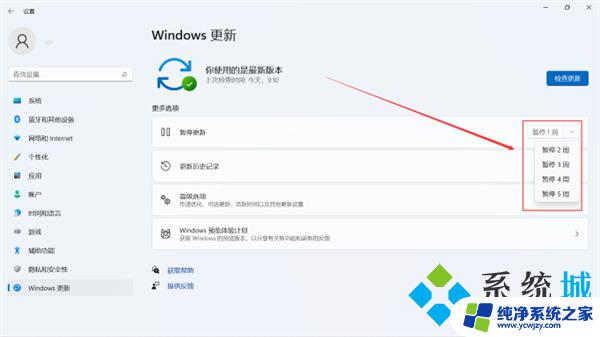
方法三:
1、如果使用的是win11专业版或者是更高版本,则可以使用组策略来禁用自动更新。首先点击开始按钮,输入gpedit.msc,点击选择最上方的结果;
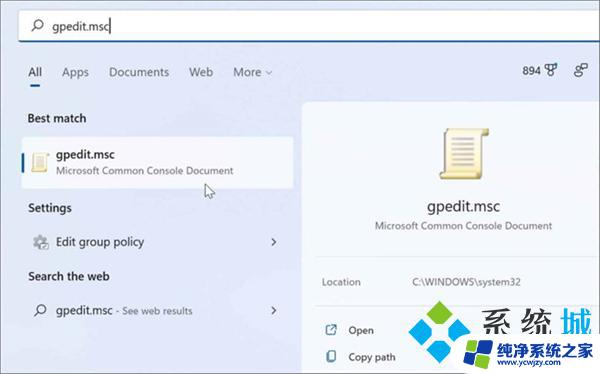
2、本地组策略编辑器打开时,转到以下路径:
ComputerConfiguration》AdministrativeTemplates》WindowsComponents》WindowsUpdate》Manageenduserexperience
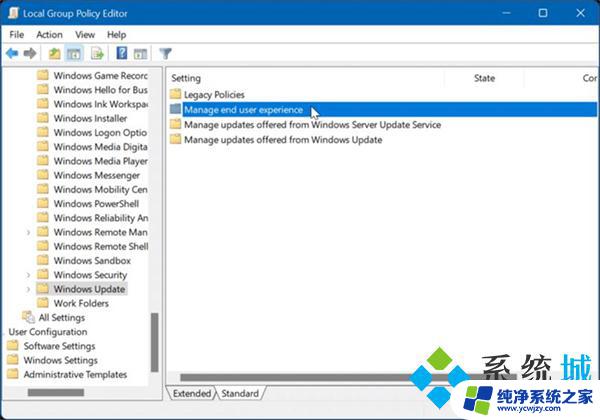
3、点击配置自动更新策略;
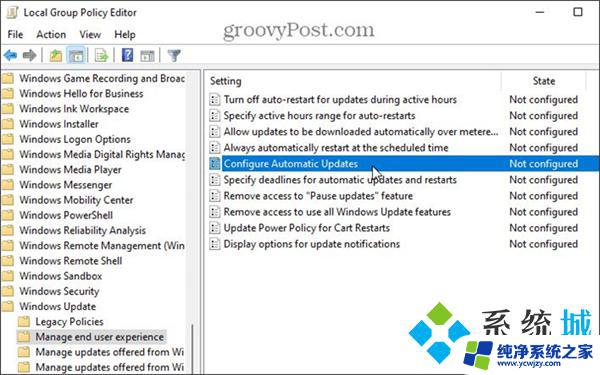
4、点击已禁用选项里永久关闭Windows11的自动更新;
5、最后点击屏幕底部的确定即可。
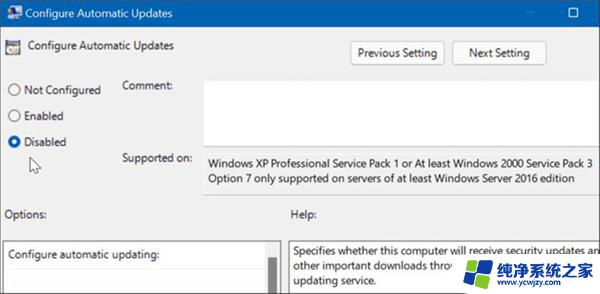
1、打开设置
2、点击“Windows更新”
3、选择“暂停更新”
以上就是win11是否可以无限暂停更新的全部内容,如果有任何疑问,请参考小编提供的步骤进行操作,希望对大家有所帮助。