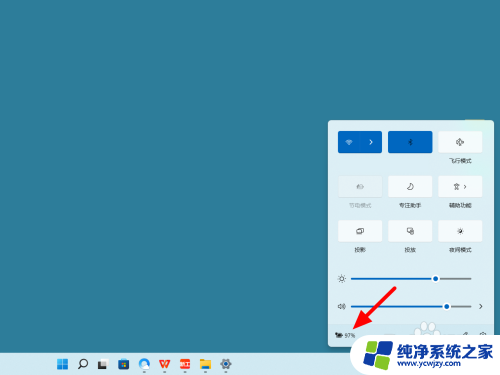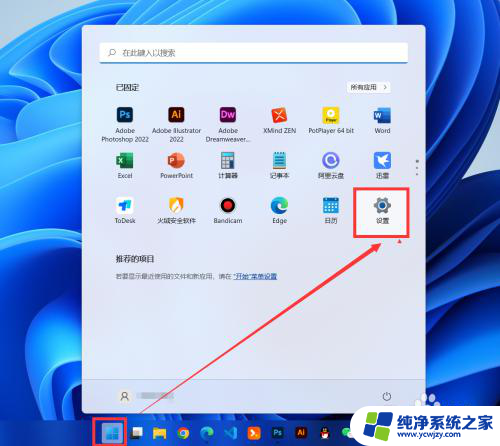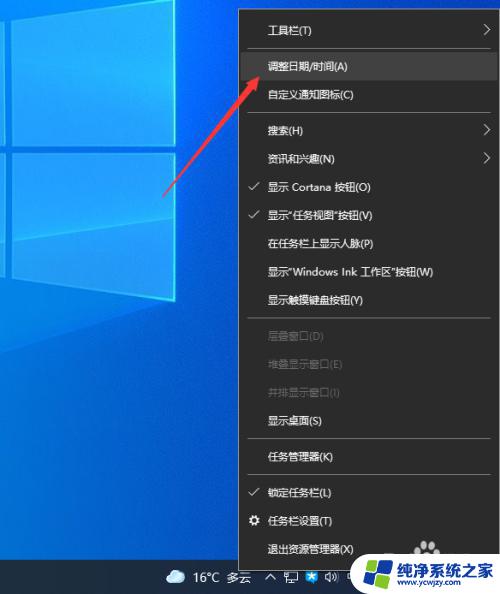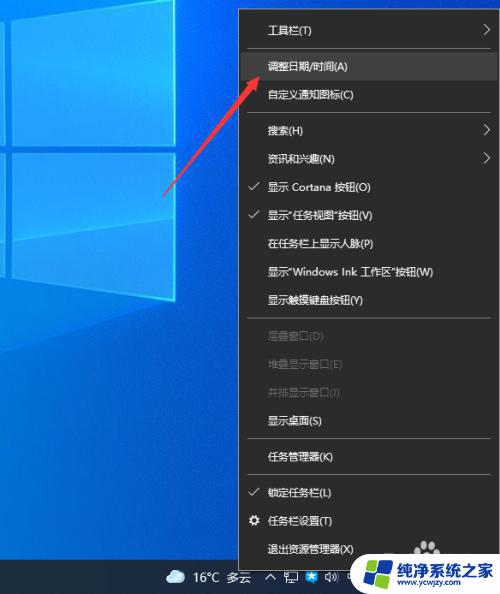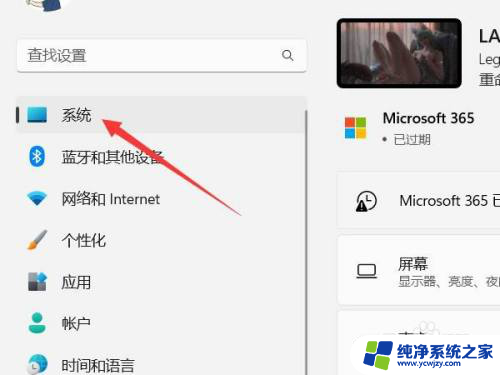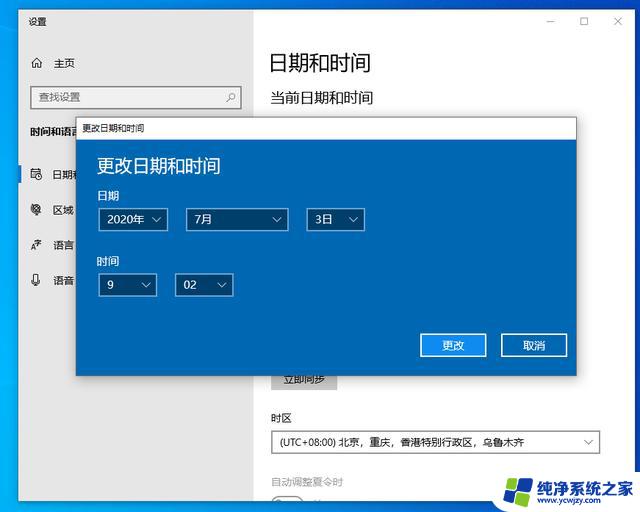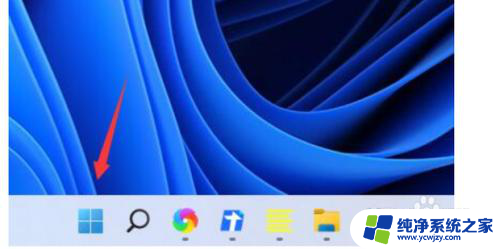win11手动修改时间
Win11手动修改时间对于笔记本用户来说可能是一个常见的操作,在使用笔记本电脑时,有时候我们需要调整系统时间来确保数据的准确性以及软件的正常运行。调整系统时间的方法也并不复杂,只需要打开系统设置中的时间与语言选项,然后手动修改时间即可。通过简单的操作,就能轻松地调整系统时间,让电脑运行更加顺畅。
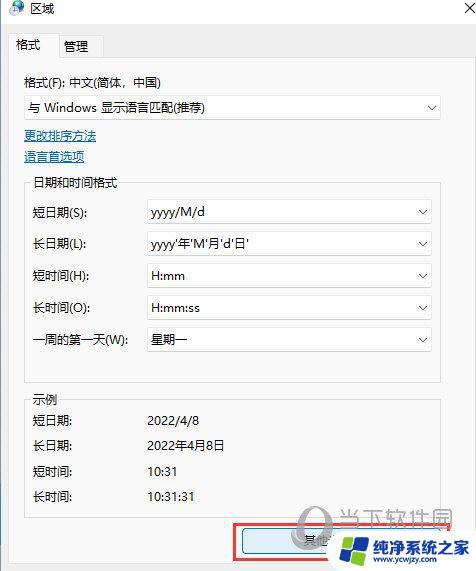
### Windows系统
1. **打开控制面板**:首先,点击屏幕左下角的“开始”按钮,然后在搜索框中输入“控制面板”并打开它。
2. **进入日期和时间设置**:在控制面板中,找到并点击“时钟、语言和区域”选项,接着点击“日期和时间”。
3. **修改日期和时间**:在“日期和时间”窗口中,你可以直接点击“更改日期和时间”按钮来修改当前的日期和时间。使用鼠标或键盘上的箭头键选择正确的日期和时间,然后点击“确定”保存更改。
4. **调整时区**:如果需要调整时区,可以在同一窗口中点击“更改时区”按钮。然后从下拉列表中选择正确的时区。
### macOS系统
1. **打开系统偏好设置**:点击屏幕左上角的苹果图标,选择“系统偏好设置”。
2. **进入日期与时间设置**:在系统偏好设置窗口中,找到并点击“日期与时间”图标。
3. **解锁设置**:首先,点击窗口左下角的锁形图标,并输入你的Mac管理员密码来解锁设置。
4. **修改日期和时间**:解锁后,你可以通过点击日期和时间下方的箭头来手动调整。或者勾选“自动设置日期与时间”旁边的复选框,让Mac自动从互联网上的时间服务器获取准确时间。
5. **设置时区**:在“时区”标签页中,你可以通过地图或下拉菜单来选择你的时区。如果你启用了“使用当前位置自动设定时区”功能,Mac还会根据你的地理位置自动调整时区。
通过以上步骤,你就可以轻松地在Windows或macOS系统的笔记本电脑上修改时间和时区了。记得在修改后检查一次,确保设置正确无误。
以上就是win11手动修改时间的全部内容,有需要的用户就可以根据小编的步骤进行操作了,希望能够对大家有所帮助。