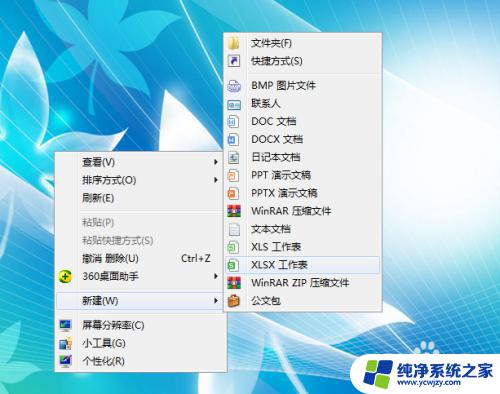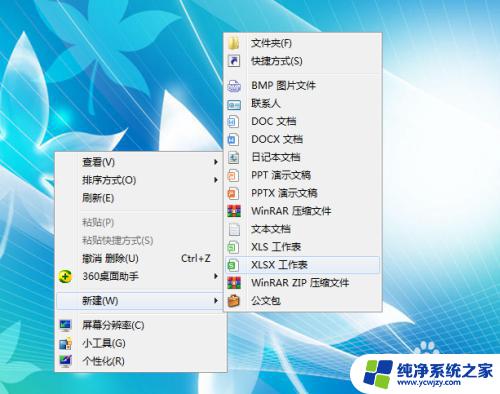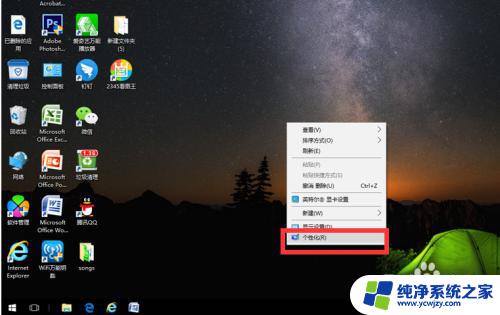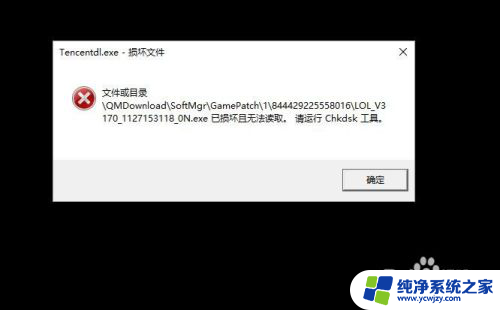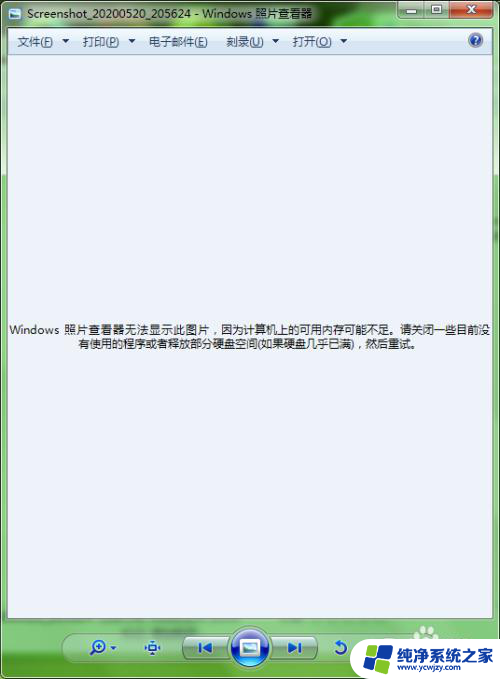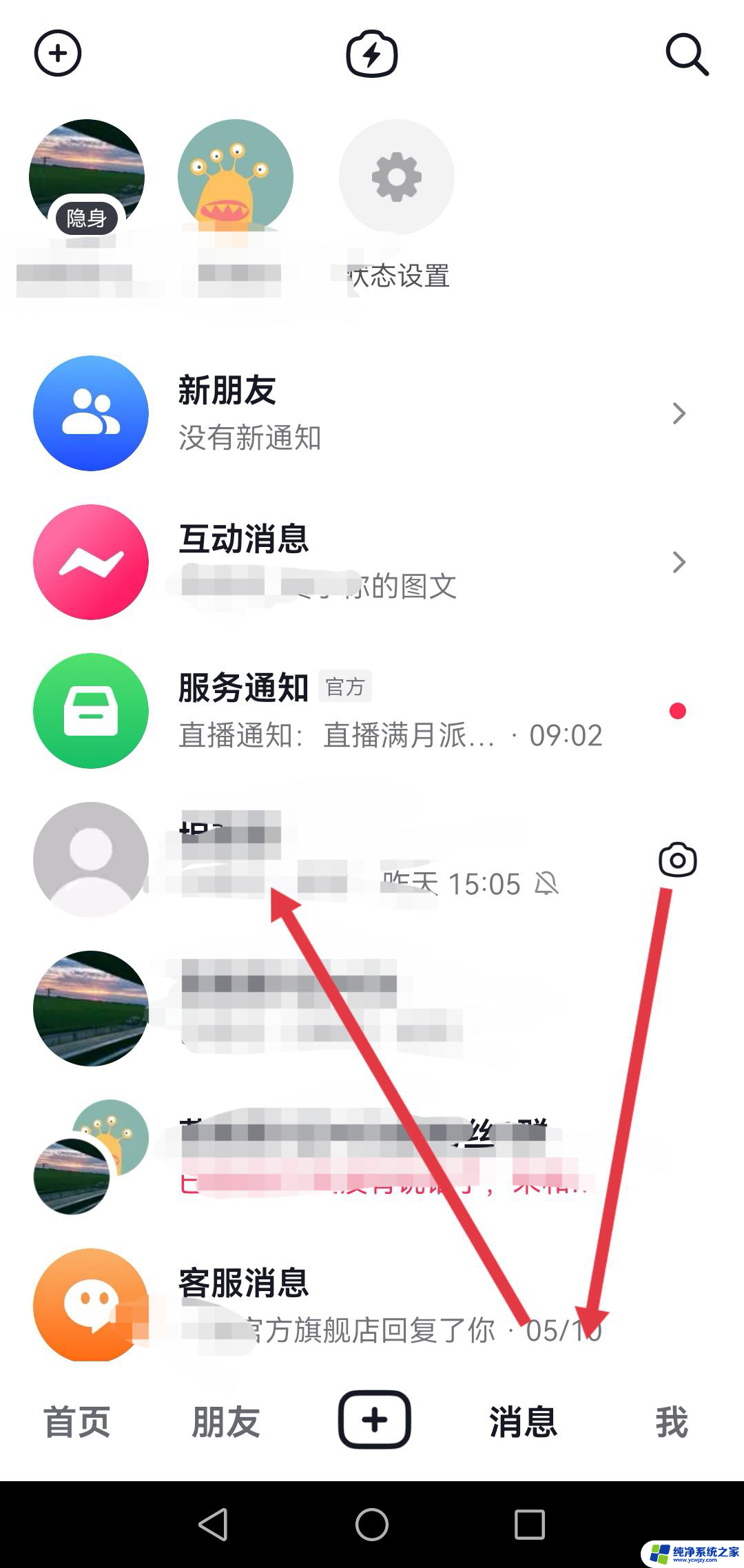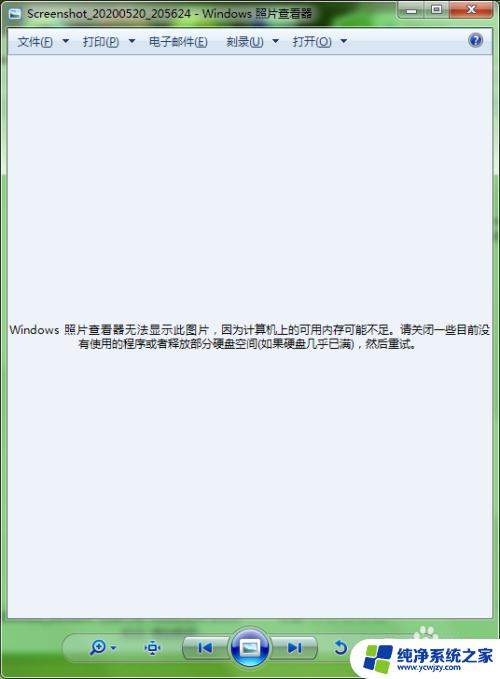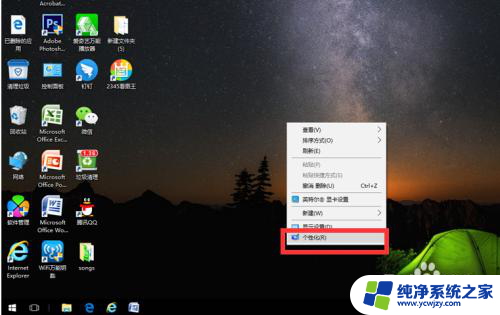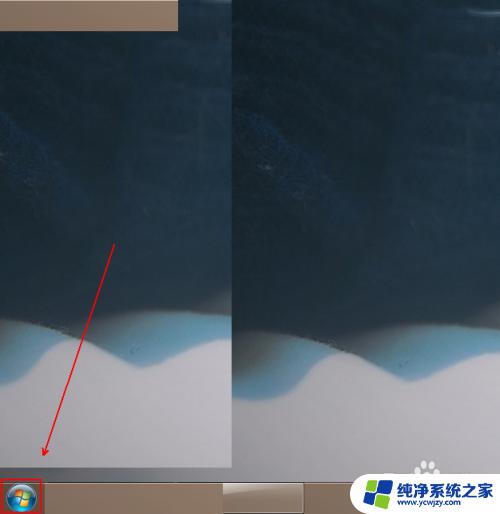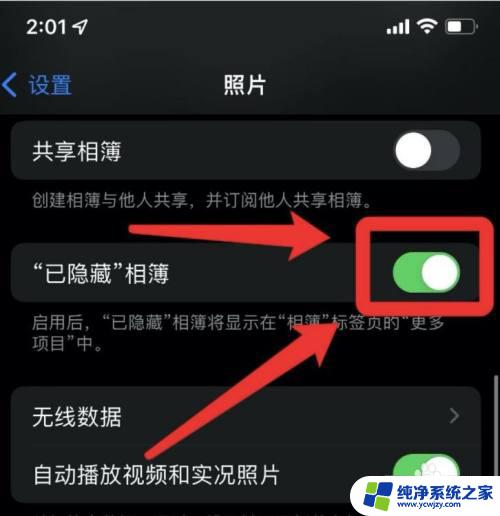电脑自带的图片查看器找不到了怎么弄 电脑上Windows照片查看器不见了怎么恢复
在日常使用电脑的过程中,我们经常会遇到一些问题,比如电脑自带的图片查看器突然不见了,无法打开图片,特别是对于使用Windows系统的用户来说,Windows照片查看器是非常常用的工具之一。当我们发现它不见了,应该如何恢复呢?本文将介绍一些简单的方法,帮助您解决这个问题。无论是误删除还是系统故障,让我们一起来了解如何恢复丢失的Windows照片查看器吧。
操作方法:
1.Windows 照片查看器在电脑上没有的话,是无法打开一张图片的。
我们在桌面上新建一个空白的文本文档。
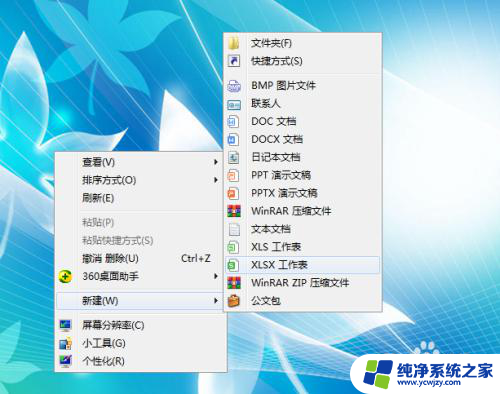
2.然后在这个文档中写以下代码,如图格式:
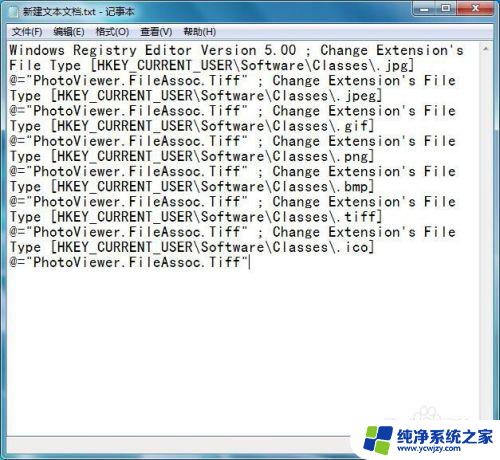
3.Windows Registry Editor Version 5.00
; Change Extension's File Type
[HKEY_CURRENT_USER\Software\Classes\.jpg]
@="PhotoViewer.FileAssoc.Tiff"
; Change Extension's File Type
[HKEY_CURRENT_USER\Software\Classes\.jpeg]
@="PhotoViewer.FileAssoc.Tiff"
; Change Extension's File Type
[HKEY_CURRENT_USER\Software\Classes\.gif]
@="PhotoViewer.FileAssoc.Tiff"
; Change Extension's File Type
[HKEY_CURRENT_USER\Software\Classes\.png]
@="PhotoViewer.FileAssoc.Tiff"
; Change Extension's File Type
[HKEY_CURRENT_USER\Software\Classes\.bmp]
@="PhotoViewer.FileAssoc.Tiff"
; Change Extension's File Type
[HKEY_CURRENT_USER\Software\Classes\.tiff]
@="PhotoViewer.FileAssoc.Tiff"
; Change Extension's File Type
[HKEY_CURRENT_USER\Software\Classes\.ico]
@="PhotoViewer.FileAssoc.Tiff"
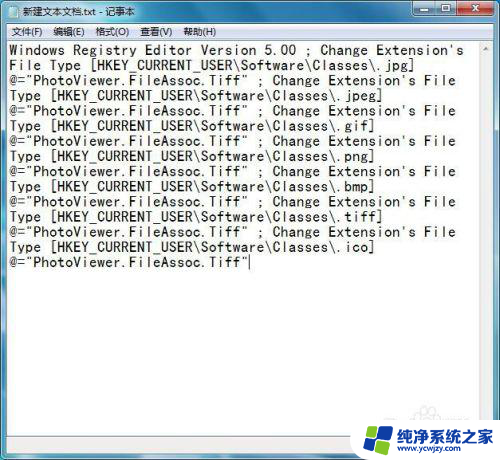
4.然后保存,将这个文本文档重命名,记得也要改后缀。
Windows照片查看器.reg

5.然后双击Windows照片查看器.reg,弹出对话框,点击是的。
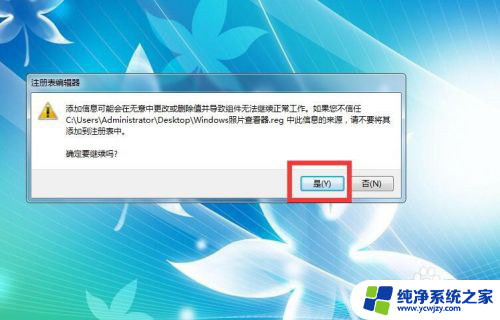
6.然后就会显示已将Windows照片查看器.reg中包含的项和值成功添加到注册表中了。
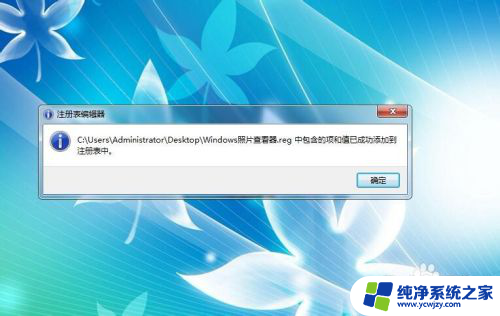
7.点击确定。然后再找一张图片打开,这时候就会有Windows照片查看器这一项了。
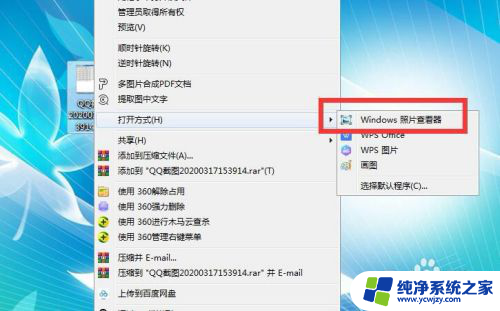
以上是电脑自带的图片查看器找不到了的解决方法,需要的用户可以按照以上步骤进行操作,希望能对大家有所帮助。