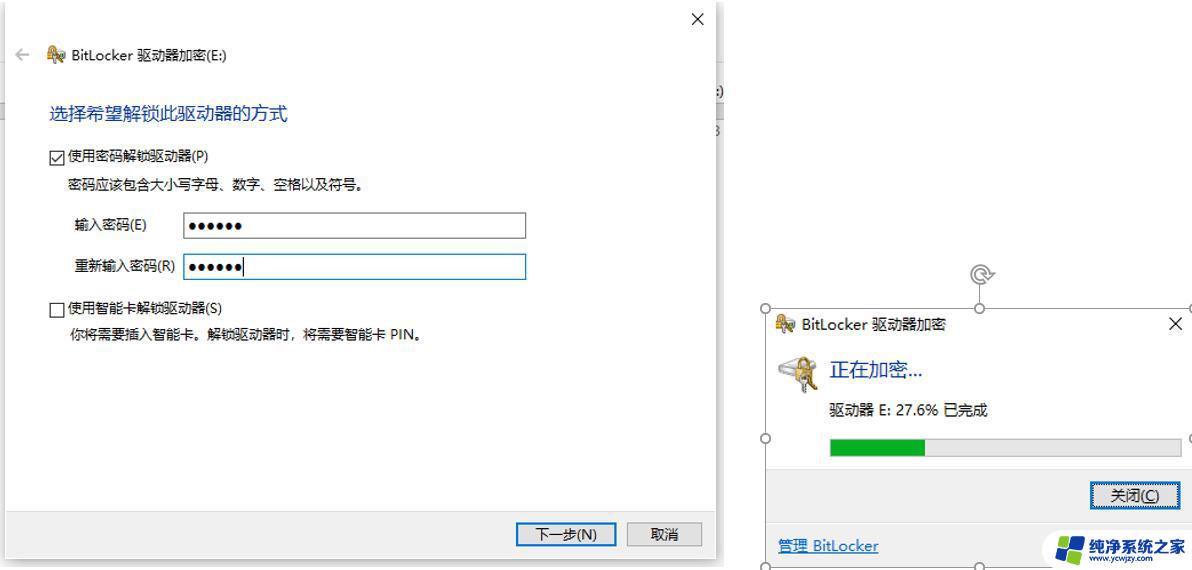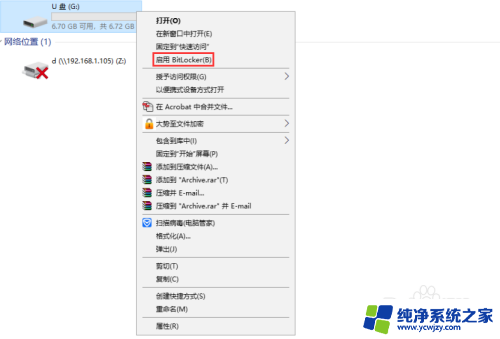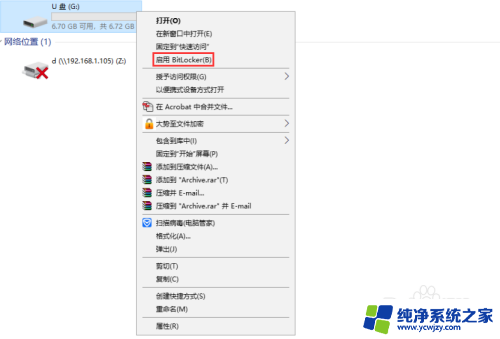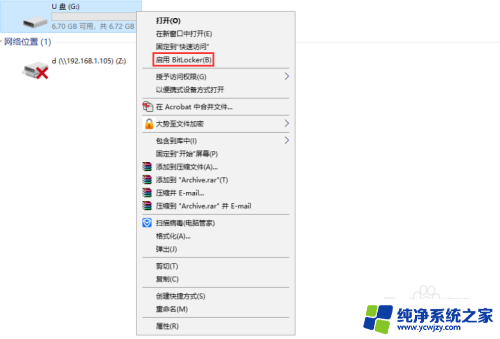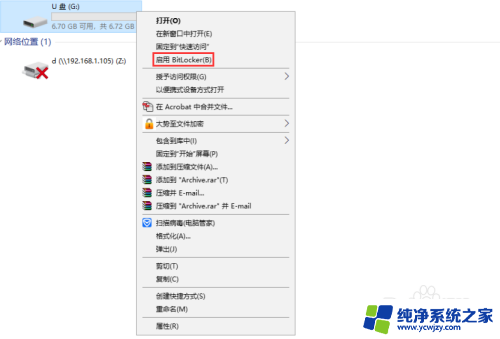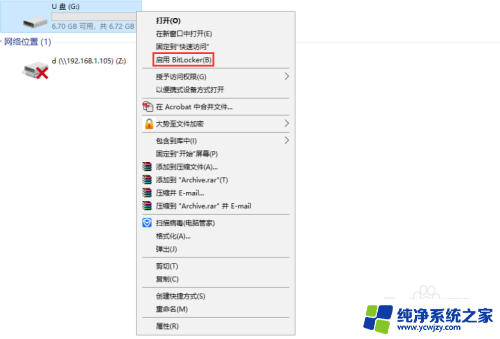怎么设置u盘密码 U盘怎么设置安全密码
在当今信息化社会中,U盘已成为我们日常生活和工作中必不可少的存储工具之一,随之而来的安全隐患也愈发凸显,泄露个人隐私或商业机密的风险不容忽视。为了保护U盘中的重要数据,设置安全密码是一种必要的手段。通过设置U盘密码,可以有效防止他人未经授权访问或篡改盘内文件。怎么设置U盘密码呢?本文将为您介绍几种简便可行的方法,帮助您更好地保护个人信息的安全。
步骤如下:
1.我们常见的U盘加密方法也就三种:使用windows的BitLocker加密;使用U盘自带的软件加密;使用专业的U盘加密软件加密。由于U盘自带的加密软件通用性不高且只支持自己品牌的U盘这里就不多做介绍了,本文主要介绍BitLocker加密和U盘加密软件加密。
2.把U盘接入电脑,然后在电脑桌面找到并双击打开此电脑,在打开的窗口中找到U盘的盘符,在其上方点击右键,在弹出的菜单中点击启用BitLocker。
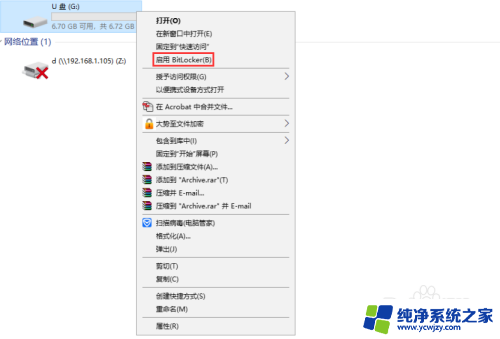
3.在BitLocker驱动器加密窗口下方勾选使用密码解锁驱动器,输入U盘加密的密码,然后点击下一步。
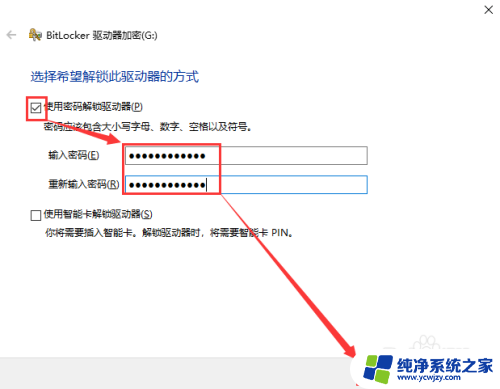
4.点击保存到文件,在弹出的窗口中选择秘钥保存的位置,然后依次点击保存、下一步。
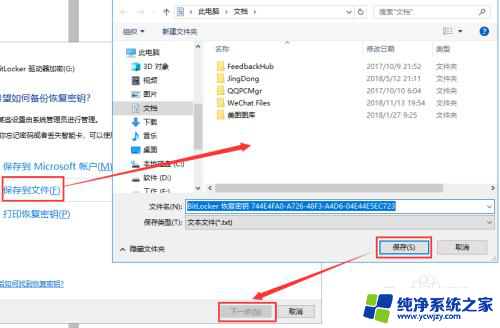
5.这里选择仅加密已用磁盘空间还是加密整个驱动器请根据具体需求来选择,小编这里勾选仅加密已用磁盘空间,然后点击下一步。
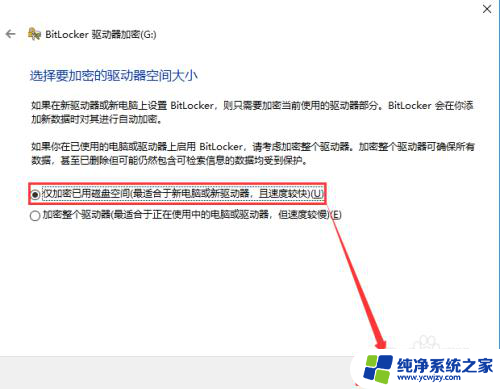
6.这里勾选兼容模式,因为U盘是可移动驱动器,选择这个则不管在哪台电脑使用时都需要加密密码,然后点击下一步。
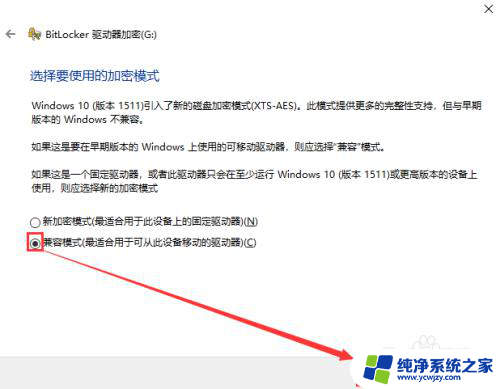
7.点击开始加密,待加密的进度条完成,则对该U盘的加密完成,重新插拔U盘,再次双击打开的时候就需要输入之前设置的加密密码才行了。
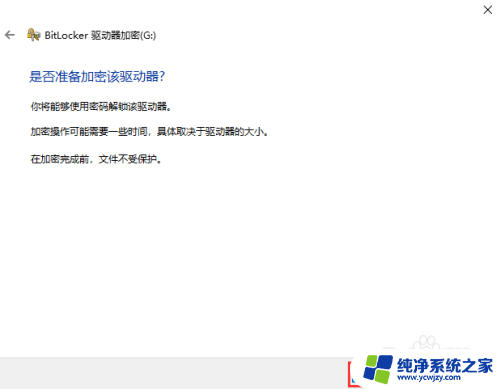
8.使用BitLocker加密的缺陷挺多,加密方法简单容易被破解。还有就是只要输入了加密密码就可以任意删除、修改、复制等权限操作,这对一些重要的文件来说还是很不安全的。下面我们再来介绍下另外一种方法:U盘加密软件加密。百度大势至电脑文件加密软件下载,下载完成后解压,在解压的文件中找到安装文件,双击进行安装,待安装完成后返回桌面。
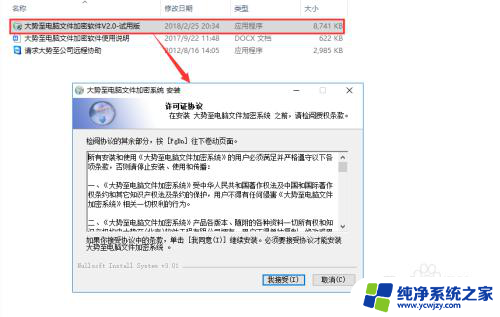
9.在电脑左下角的搜索框中输入电脑文件加密,然后点击回车键,在弹出的登录窗口中根据提示输入初始密码,点击确定。
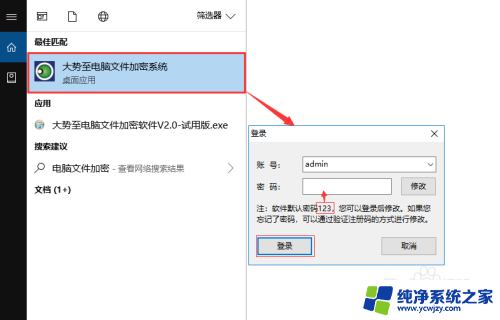
10.在主界面中找到文件加密和文件夹加密,如果U盘里面有重要的文件需要加密就点击文件加密。如果是重要的文件夹需要加密就点击文件夹加密,下面我们来分别列出操作步骤。
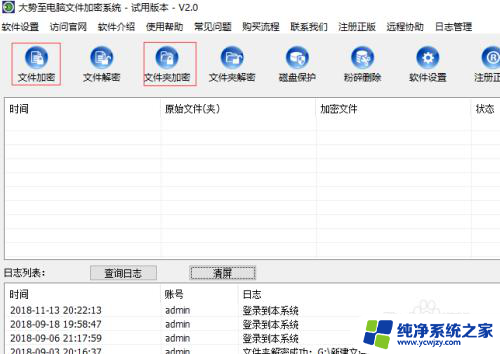
11.首先对文件进行加密,点击文件加密,在弹出的窗口中找到并选中U盘内需要加密的任意文件,点击打开。
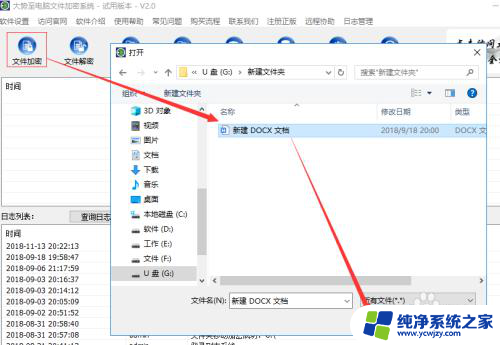
12.在弹出的加密窗口中选中高级权限,然后点击其后的设置权限,根据需要勾选对应的权限,然后点击确定返回,输入加密的密码,点击加密即可。
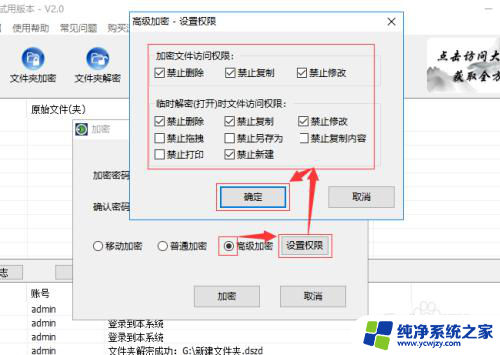
13.对文件夹加密,这个也是小编推荐的加密方式。在U盘内建立一个文件夹,把重要的文件都放在这个文件夹内,然后在主界面点击文件夹加密,在弹出窗口中找到并选中该文件夹,点击确定。
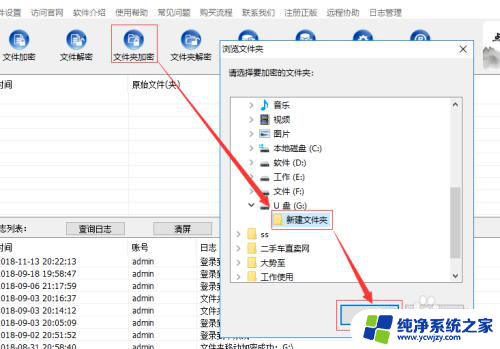
14.在弹出的加密窗口中勾选高级加密,点击其后的设置权限,根据需要选中任意权限,然后点击确定,再在加密窗口中输入加密的密码,最后点击加密完成。
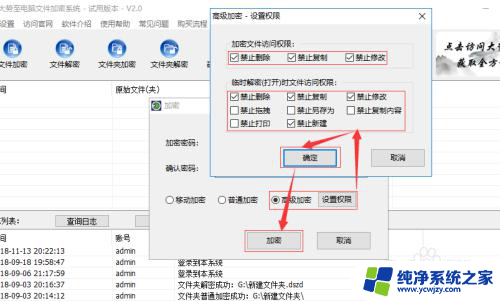
15.U盘加密设置完了,如果不想对该文件或者文件夹再加密的该如何操作呢,其实也非常的简单,点击文件解密或者文件夹解密即可,其他根据提示操作,很简单。
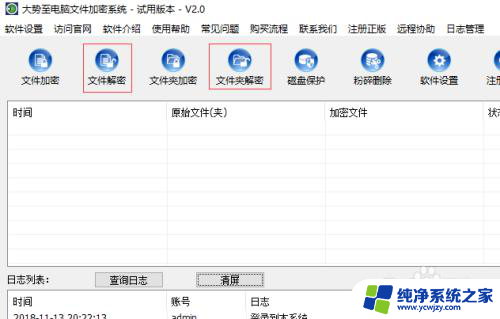
以上是设置U盘密码的完整步骤,如果还有不清楚的用户,可以参考以上小编提供的步骤进行操作,希望对大家有所帮助。