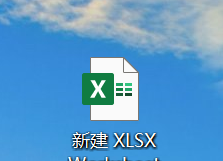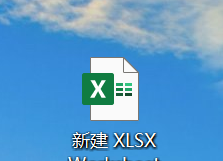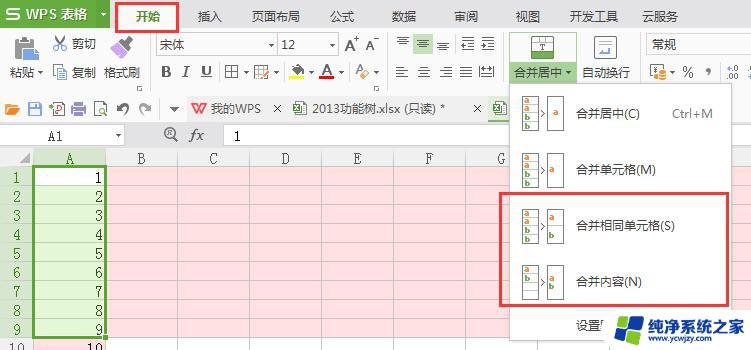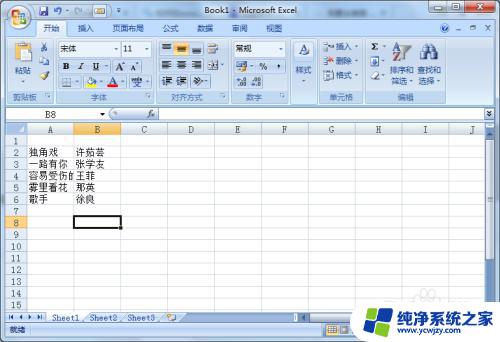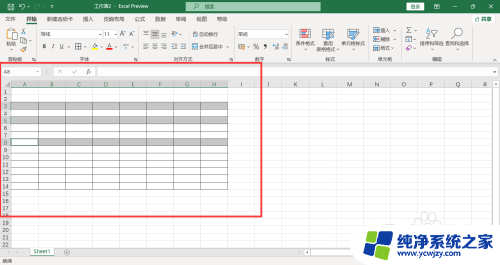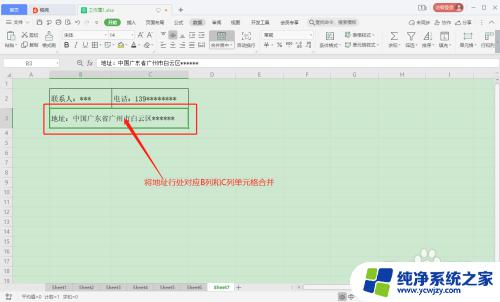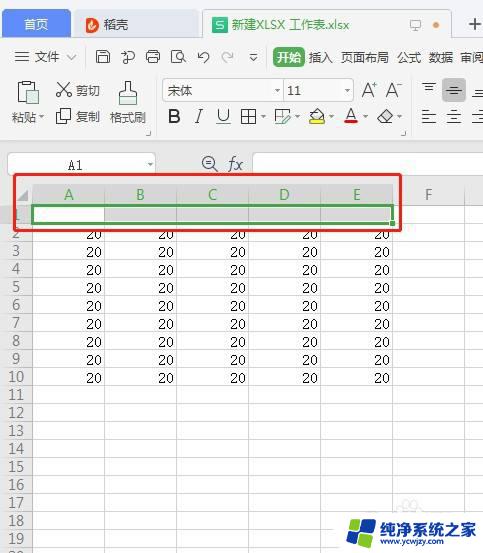wps文档合并单元格快捷键及使用方法
wps文档合并单元格快捷键,在日常办公中,我们经常需要使用到WPS文档来处理各种文本资料,有时候我们会遇到需要合并单元格的情况。合并单元格可以使得表格更加整洁、美观,同时也能提升数据的可读性和整体效果。每次都手动合并单元格无疑是一项繁琐的工作。有没有什么快捷键可以帮助我们更高效地完成这一操作呢?接下来我们将介绍WPS文档中的合并单元格快捷键,帮助大家更加便捷地处理表格数据。
具体步骤:
1.首先在Word文档中插入一个表格:
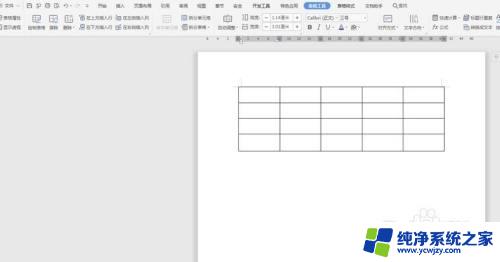
2.点击左上角的【文件】选项,在下拉菜单中选择【选项】:
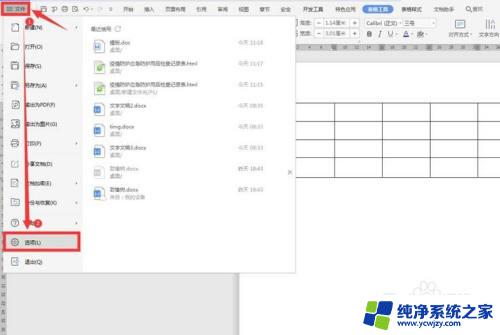
3.在弹出的选项对话框中,点击【自定义功能区】,之后再点击右边下方的【自定义】:
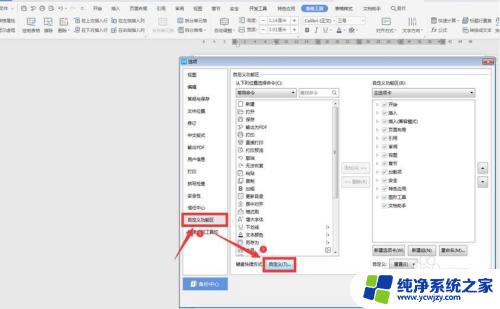
4.在自定义键盘对话框中,“类别”选择:表格工具选项卡。在“命令”一栏根据最下方的提示,选择Table mergeCells,并按住键盘上的【Ctrl】 【Alt】 【M】:
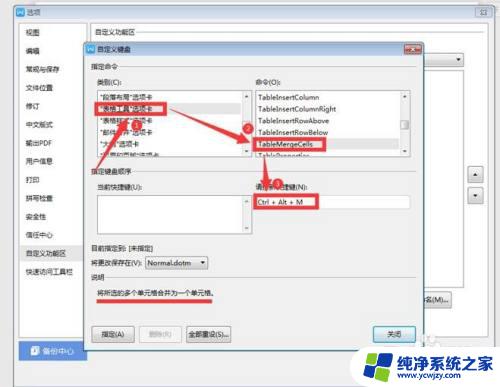
5.接着点击下方的“指定”,点击关闭,前一个对话框点击确定:
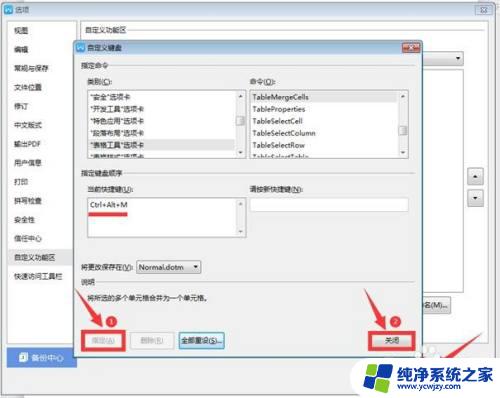
6.我们根据上面的方法,选择“表格工具选项卡”下面的“tablesplitcells”。点击键盘上的【Ctrl】 【Alt】 【N】,左下方继续点击指定,关闭对话框和前一个对话框:
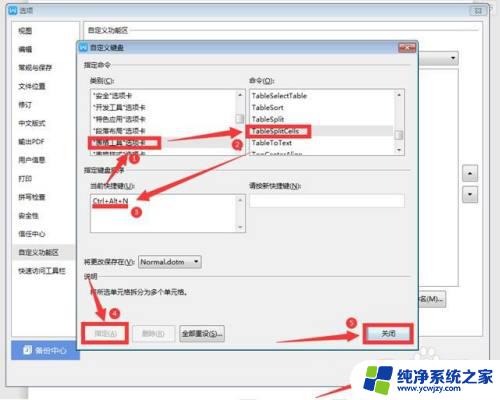
7.这样选中需要合并的单元格,按住键盘上的【Ctrl】 【Alt】 【M】就完成了合并:
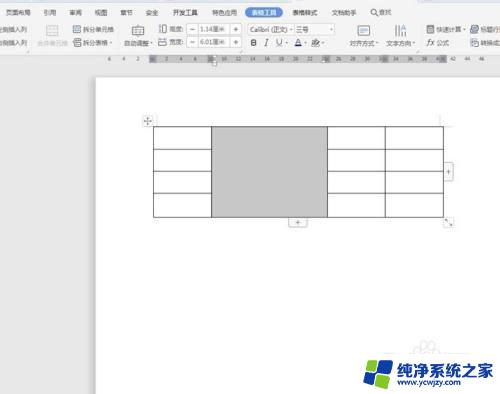
8.按住键盘上的【Ctrl】 【Alt】 【N】,会弹出一个拆分对话框。我们输入2列4行:
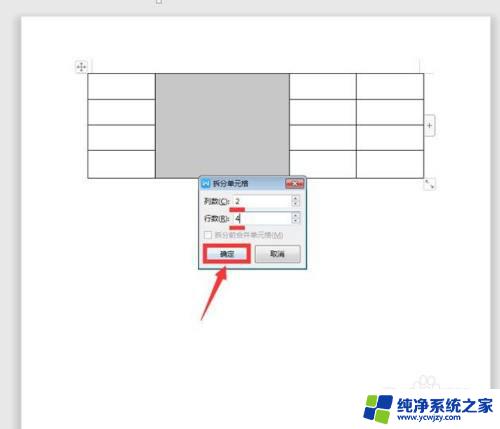
9.最后单元格又重新拆分:
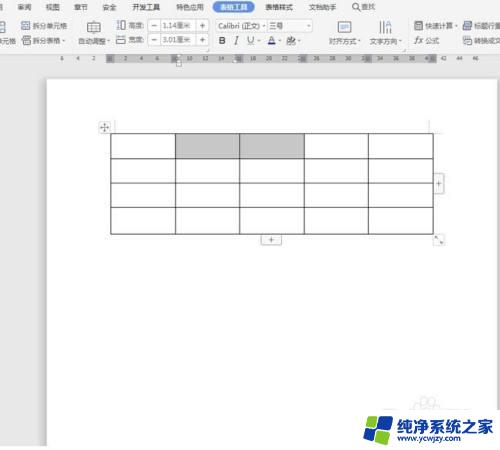
10.以上就是WORD文字技巧中关于Word拆分与合并单元格快捷键的技巧,是不是觉得很简单?你们学会了么?
以上就是 WPS 文档合并单元格快捷键的全部内容,如果你遇到了这种情况,你可以根据这些操作来解决它,非常简单快速,一步到位。