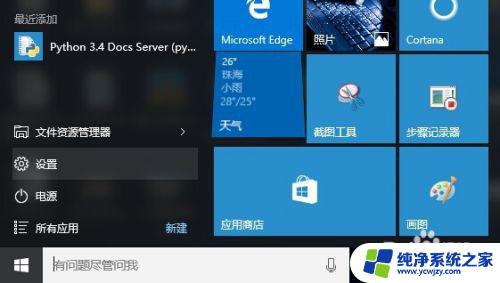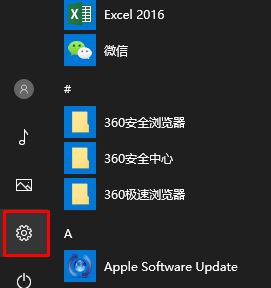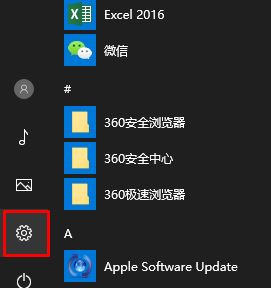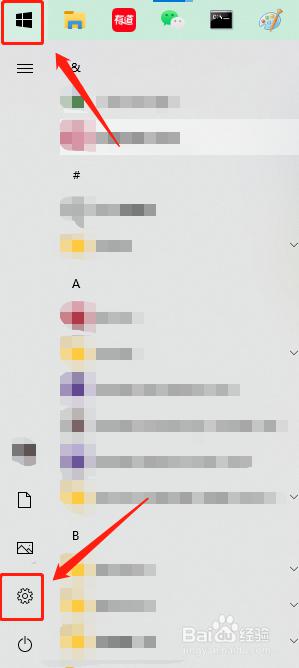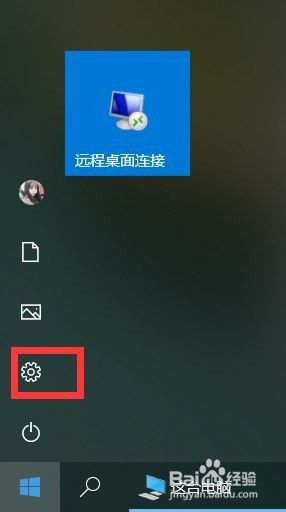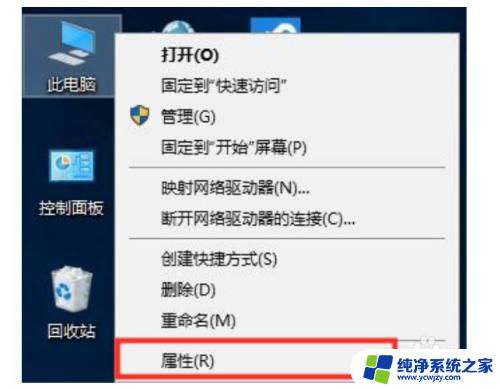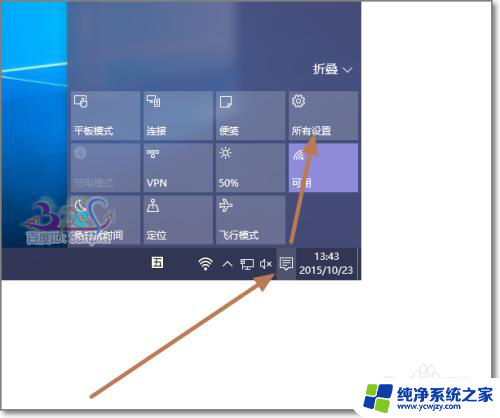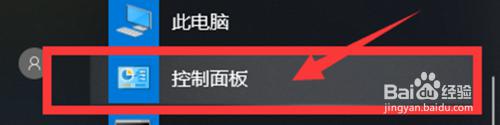戴尔鼠标怎么激活 Windows10笔记本电脑触摸板鼠标激活方法
戴尔鼠标怎么激活,在如今的数字化时代,Windows10笔记本电脑成为许多人工作和娱乐的首选设备,有时候我们可能会遇到一些问题,比如触摸板或鼠标无法正常工作。幸运的是戴尔鼠标提供了一种简单而有效的解决方案,可以帮助我们激活触摸板和鼠标,恢复正常的操作体验。本文将介绍如何使用戴尔鼠标来激活Windows10笔记本电脑的触摸板和鼠标,让您轻松解决这个问题。
方法如下:
1.进入设置
首先,按下屏幕左下角的Windows徽标虚拟按钮(也可以按下键盘上的Windows徽标键)。弹出开始菜单。在开始菜单中点击“设置”,进入到Windows10的设置中。
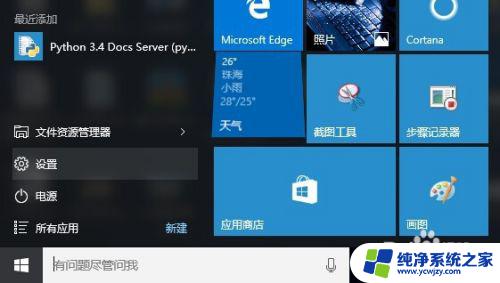
2.设备设置
在进入到Windows10设置中(设置而非控制面板),点击“设备”按钮,进入到设备设置中。在“设备”分类下可以设置蓝牙、打印机、鼠标等外设。
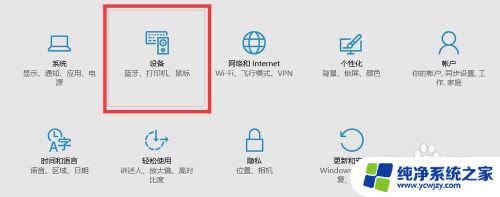
3.鼠标和触摸板
在进入“设备”分类设置中,点击屏幕左侧的“鼠标和触控板”,进入到“鼠标和触控板”小分类下。Windows10的设置有点仿冒iPad设置中的感觉,但是并不妨碍我们使用它。
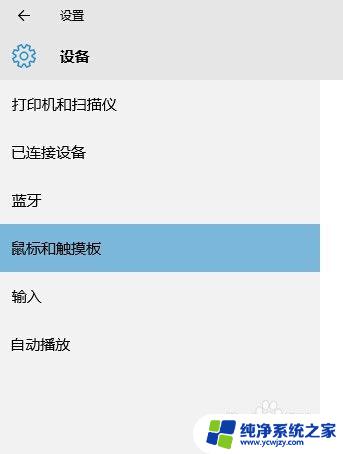
4.其他鼠标选项
进入到“鼠标和触控板”小分类下后,将页面滚动到页面底部。在页面底部中可以看到一个写有“其他鼠标选项”字样的文字链接。点击这一个文字链接,弹出一个名为“鼠标 属性”的窗口。

5.ELAN
这个名为“鼠标 属性”的窗口和Windows7/Windows8/Windows8.1中的鼠标设置窗口差不多。其中,请点击选项卡最后面的“ELAN”,进入到“ELAN”选项卡中。
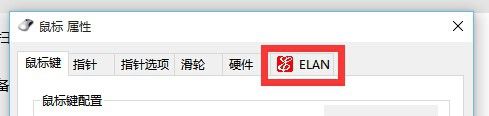
6.ELAN选项
在“ELAN”选项卡中,点击如图所示的“选项”按钮,进入到ELAN触摸板鼠标选项中。这个举动将会弹出来ELAN触控板鼠标专用的设置窗口“ELAN Smart-Pad”(中文意思为ELAN智能板)。
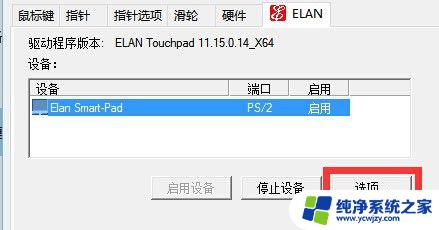
7.多指设置
在弹出来的标题为“ELAN Smart-Pad”窗口中的选项卡中选择“多指”,从“单指”选项切换到“多指”选项。多指将可以设置“缩放”、“滚动”等多指操作。

8.启用
切换到“多指”选项后,点击窗口左侧的“滚动”,进入到“滚动”选项中。在“滚动”的配置区,勾选“启用”选择框。勾选后的“启用”选择框将会变成如图所示的样子。而且关于这一功能的配置选项必须要启用这一功能后才能进行设置。
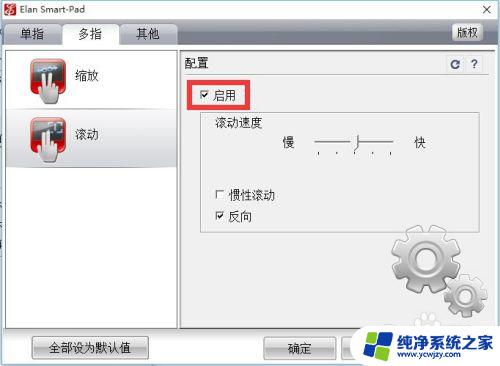
9.保存退出
待一切设置完毕后,点击窗口下方的“确定”按钮或“应用”按钮。“确定”按钮将进行保存后并退出,而“应用”按钮只会进行保存,而不会退出。
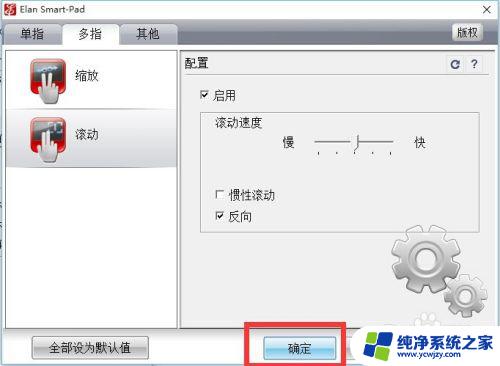
以上是关于如何激活戴尔鼠标的全部内容,如果您遇到这种情况,按照本文的操作步骤进行解决非常简单、快捷,一次解决问题。