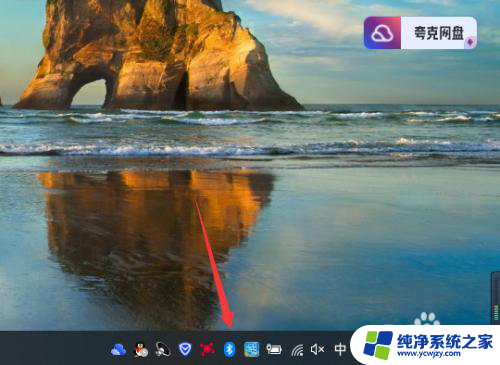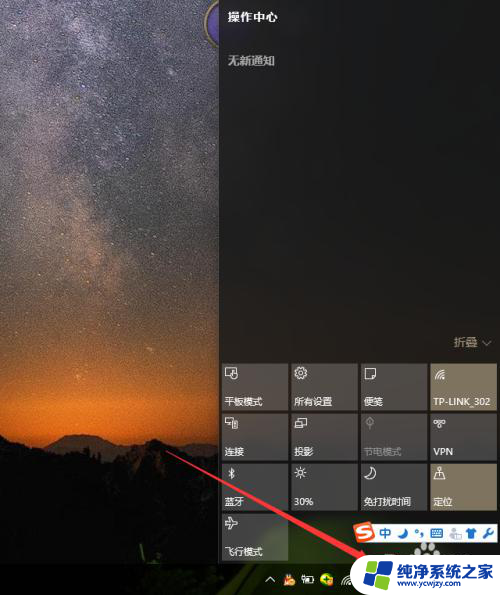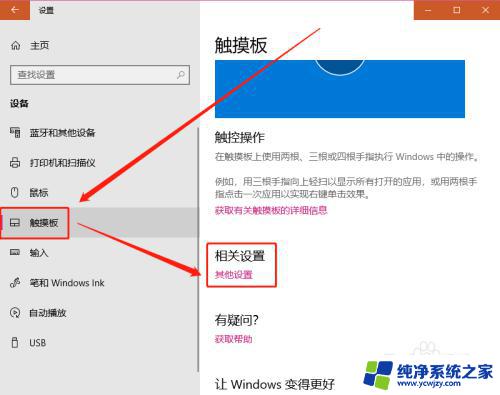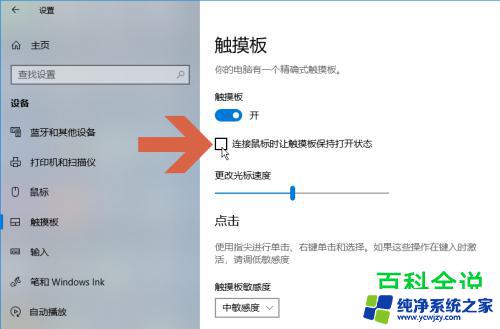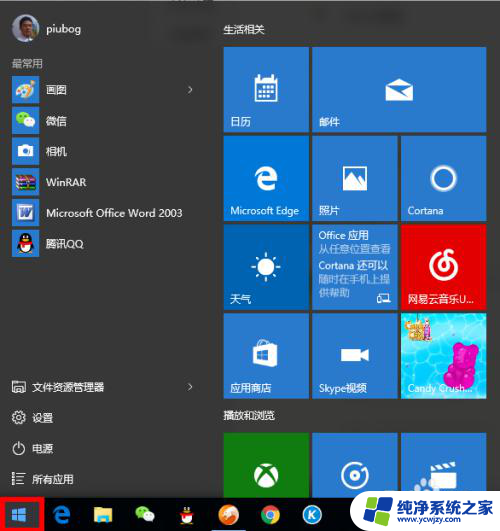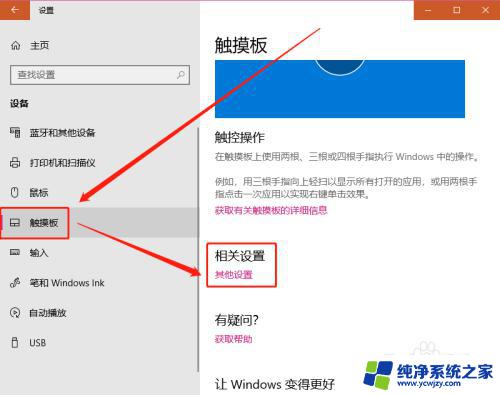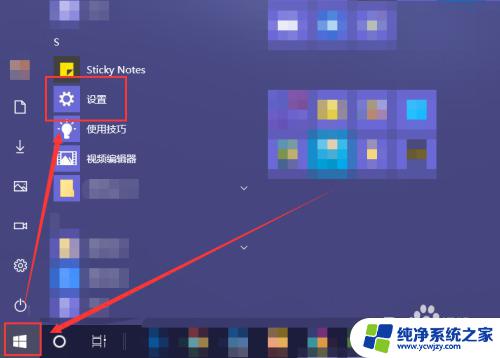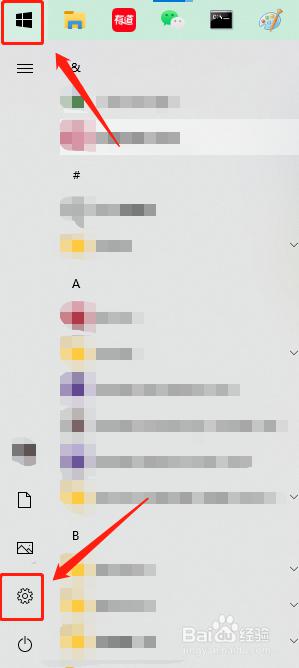如何关闭电脑上的鼠标触摸 Win10笔记本怎么关闭触控板功能
更新时间:2024-01-26 13:41:15作者:jiang
鼠标触摸是我们使用电脑时经常会遇到的一个功能,它可以方便我们进行光标的移动和点击操作,在某些特定情况下,我们可能希望关闭电脑上的鼠标触摸功能,例如在使用外接鼠标时,或者在进行某些特殊操作时需要避免误触发。而对于Win10笔记本来说,关闭触控板功能也是一个常见需求。如何在Win10笔记本上关闭鼠标触摸和触控板功能呢?下面将为大家介绍几种简单有效的方法。
具体方法:
1.如图点击进入Windows10电脑设置,当然也可以按Windows键+X同样也可以进入。
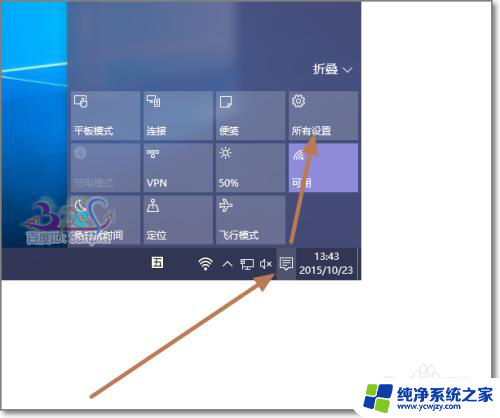
2.点击设备,这个设备主要是关于蓝牙,打印机,鼠标等设置的。
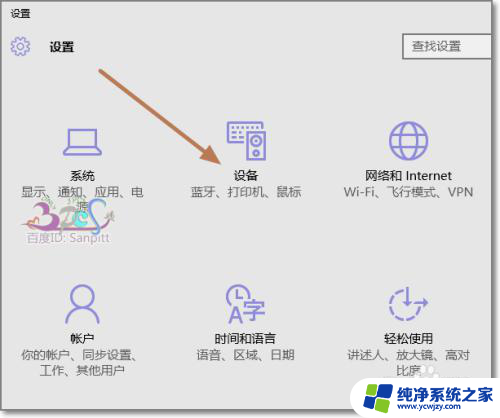
3.点击鼠标和触摸板,在Windows10叫触摸板。以前习惯叫触控板。
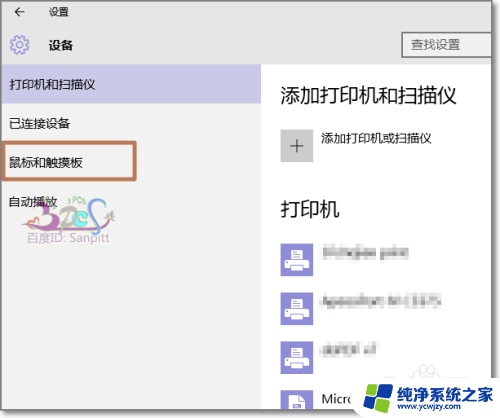
4.直接点击其他鼠标选项。
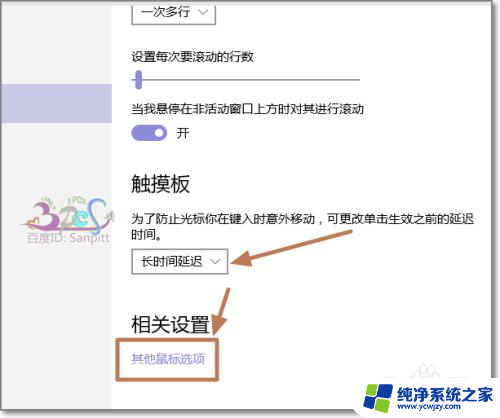
5.点击装置设置值,这里可以看到成功驱动的触摸板,点击禁用。
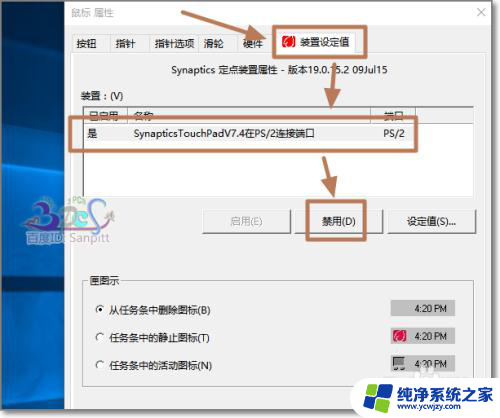
6.确定需要禁用,这样Windows10触摸板就关闭了。下次若需要使用再到此界面进行反禁用即可。
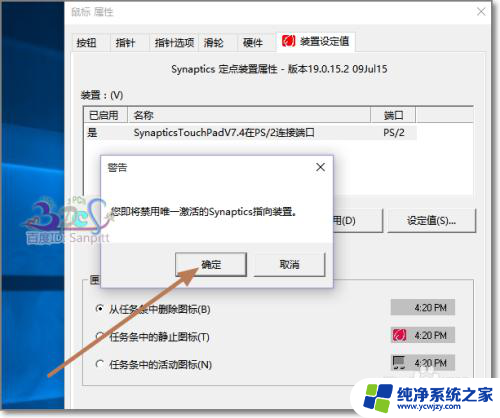
以上是如何关闭电脑上的鼠标触摸的全部内容,对于不清楚的用户,可以参考以上小编提供的步骤进行操作,希望能对大家有所帮助。