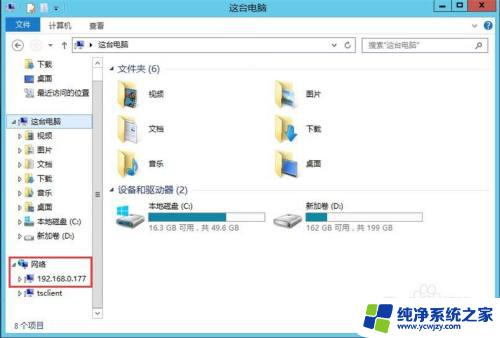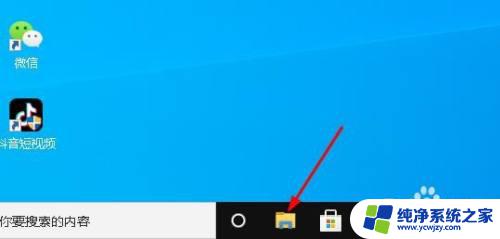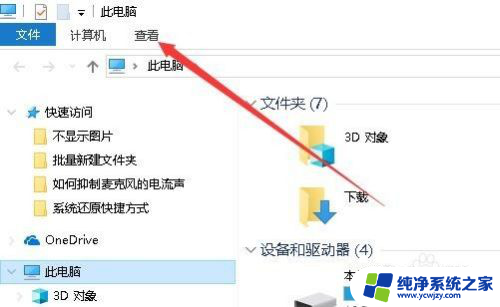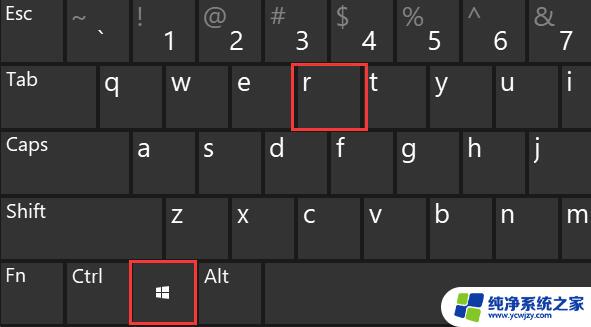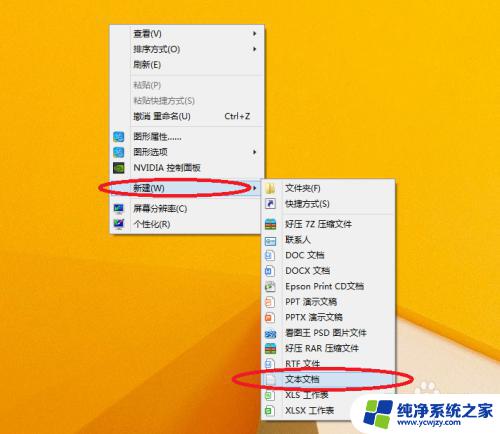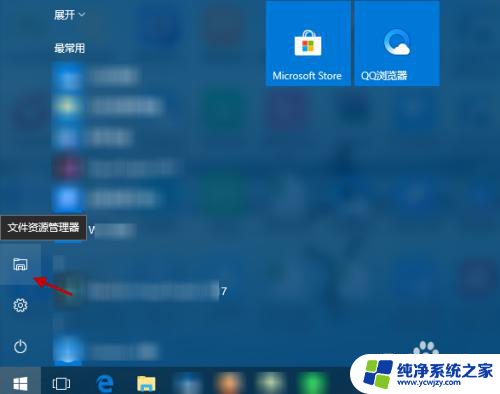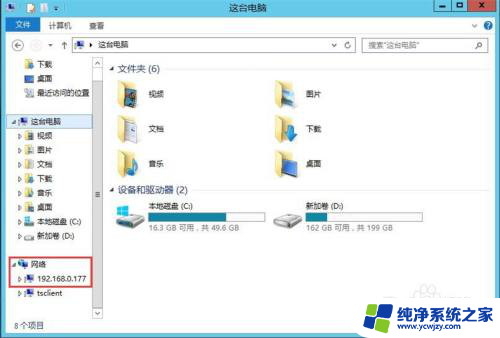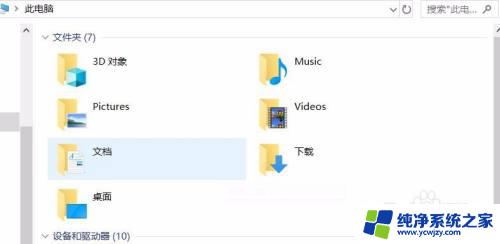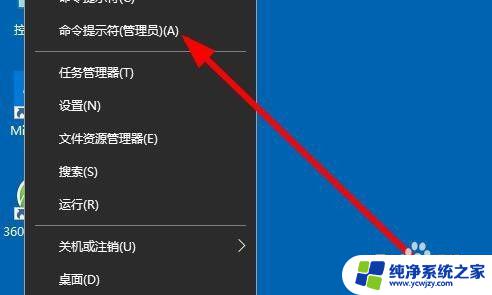win10查找文件在哪里 win10如何查找文件夹
win10查找文件在哪里,对于使用Windows 10操作系统的用户来说,查找文件或文件夹是一个常见且必要的任务,无论是为了整理文件,还是为了快速找到特定的文档,我们都希望能够轻松地定位到所需的信息。在Windows 10中,如何准确查找文件和文件夹呢?本文将介绍几种简便的方法,帮助您在Windows 10系统中快速找到所需的文件或文件夹。
具体方法:
1. 点击桌面左下角的开始菜单,可以看见Win10的“文件资源管理器”(方形磁盘图标)。再点击这个方形图标,打开文件资源管理器窗口。如下图:
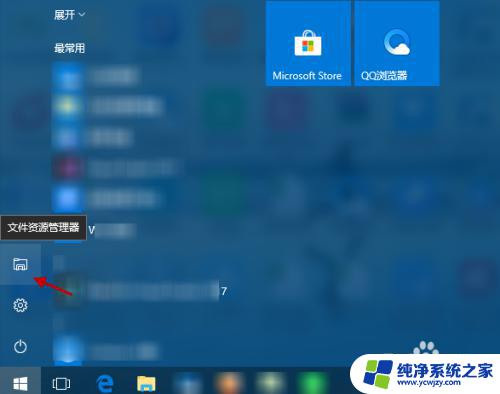
2. 在“文件资源管理器”窗口,选择“此电脑”(或具体设备盘)指定要搜索电脑上文件的范围。如下图:
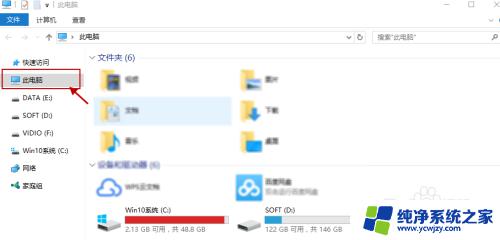
3. 指定搜索范围后,在右侧输入窗口里输入要搜索的内容。接下来电脑会自动在选定的范围里搜索要查找的内容。如下图所示:
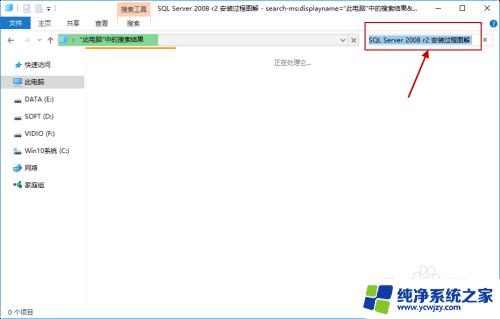
4. 此外,Win10系统还支持本地和网络两种搜索方式。还可以区分文档、应用、网页分别进行搜索。我们可以右键点击桌面左下角的开始菜单,在弹出菜单中选择“搜索”,如下图所示:
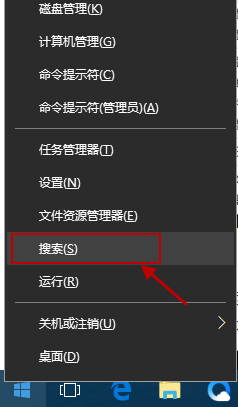
5.跳出“微软小娜”智能的分类搜索界面,如下图所示:
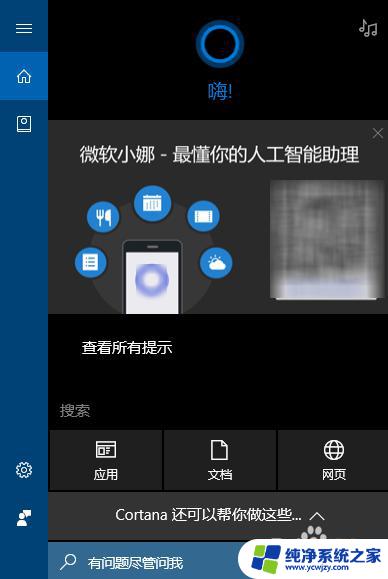
6.点击“微软小娜”智能助理界面上的“文档”按钮,切换到文档探索界面,如下图所示:
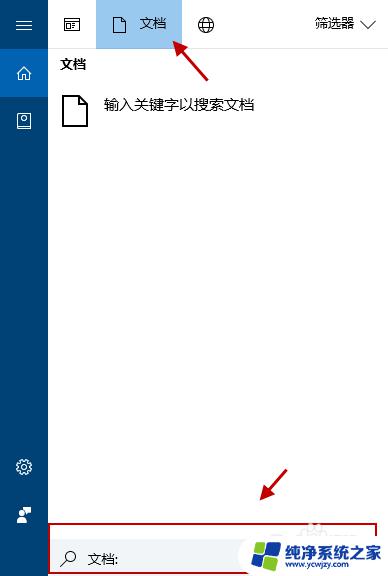
7.在选定的文档搜索界面,下方的“搜索框”中,输入要查找的文件名,按下回车键就可以开始查找文件了。如下图:
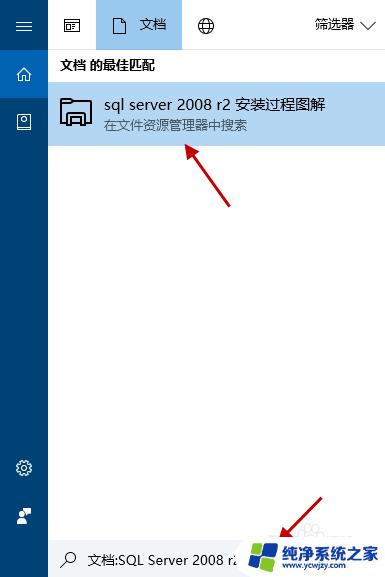
以上就是win10查找文件在哪里的全部内容,有需要的用户可以根据小编提供的步骤进行操作,希望对大家有所帮助。