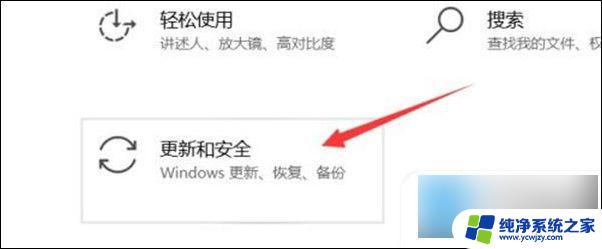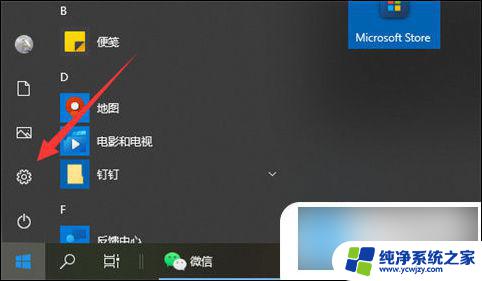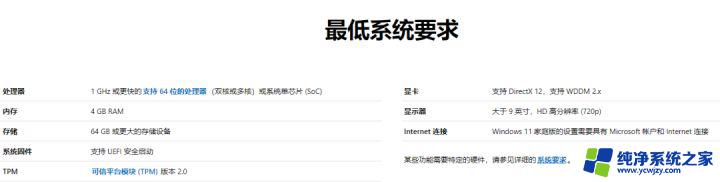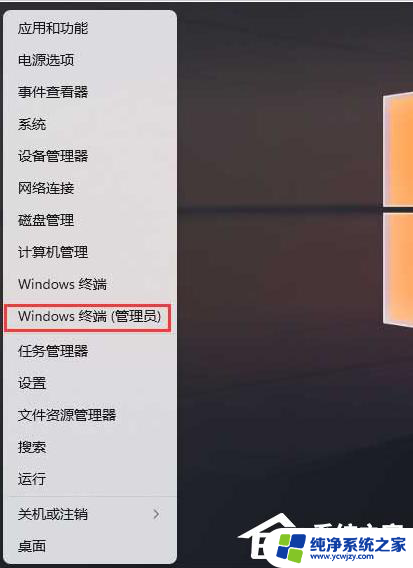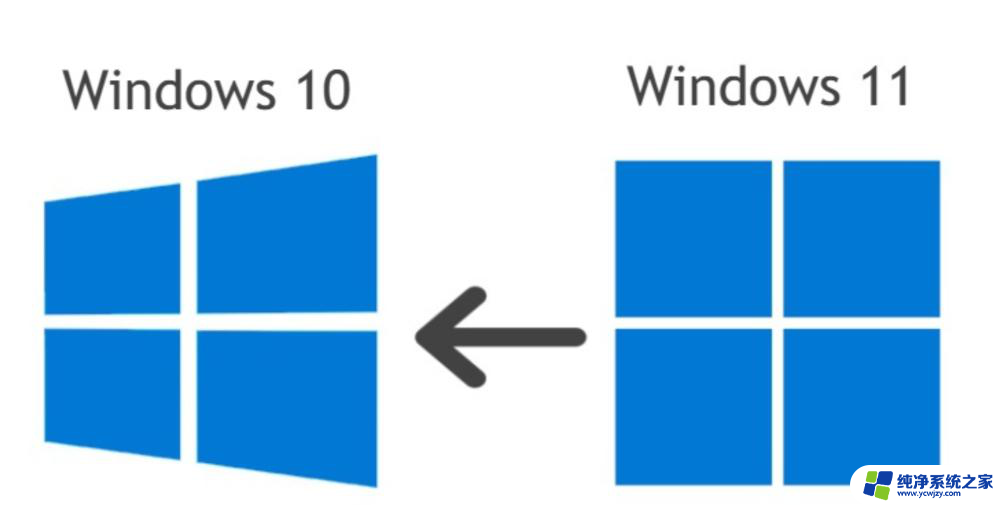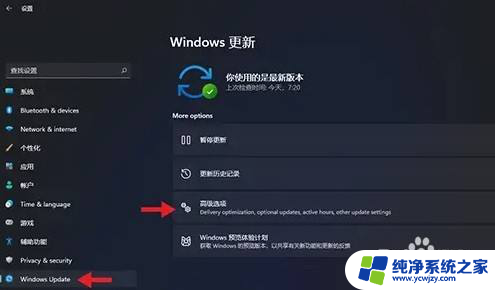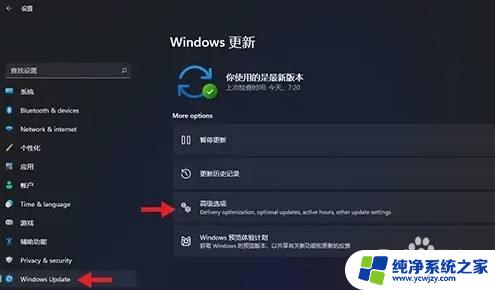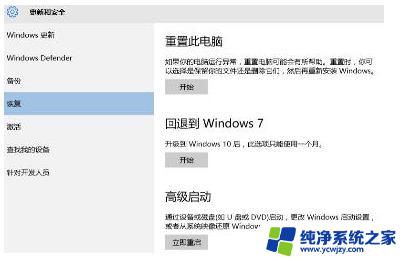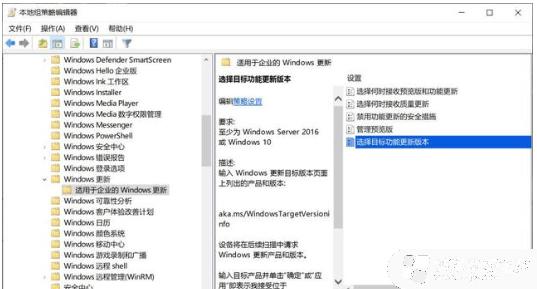电脑升级到win11怎么恢复到win10 win11退回win10的操作步骤
随着Windows 11的推出,许多用户迫不及待地进行了电脑升级,有些人在使用新系统后可能遇到了一些问题或不适应,希望能够回退到Windows 10。如何将电脑从Windows 11恢复到Windows 10呢?下面将为大家介绍一些简单的操作步骤,帮助那些希望退回到Windows 10的用户解决困扰。无论是因为兼容性问题还是个人偏好,这些步骤将帮助您轻松地回退到熟悉的Windows 10系统。
电脑升级win11后怎么退回win10工具/原料
系统版本:windows11
品牌型号:台式电脑/笔记本电脑
制作工具:小白三步装机版V2290
方法步骤 方法一1.当我们升级win11后需要退回win10系统时,首先进入开始菜单页面,找到【设置】。
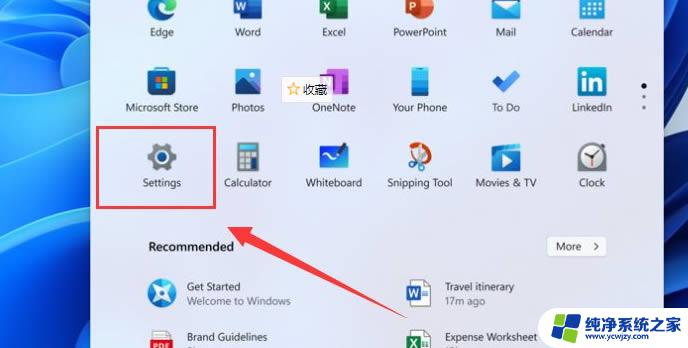
2.在设置的操作页面中点击进入【更新与安全】。
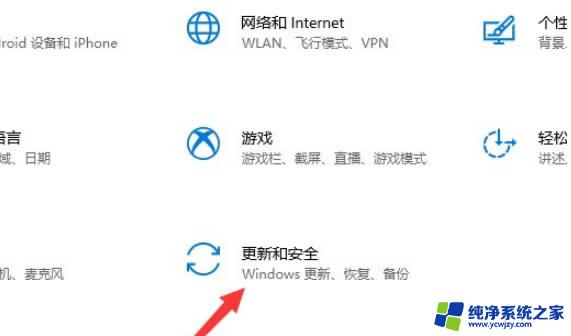
3.进入后打开左侧栏目中的【恢复】功能。
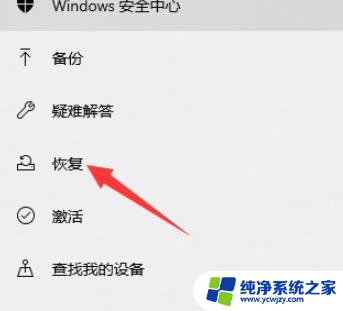
4.我们找到右侧窗口【开始】选项,点击之后就会开始返回win10系统。
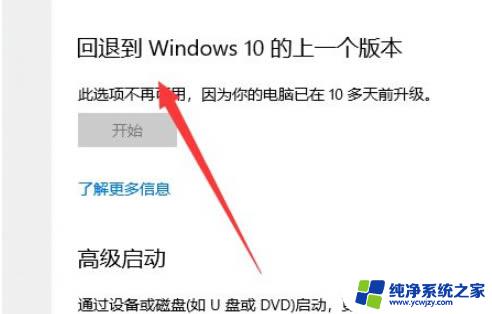
5.当弹出【退回到早期版本】的操作页面时,我们只要根据提示操作即可完成win11退回win10系统的操作。
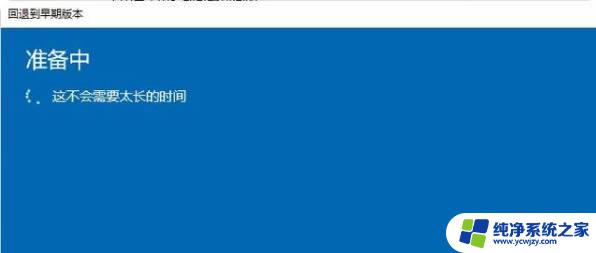
1、下载小白软件后退出电脑上的安全软件,打开小白三步装机版软件。在这里直接选择立即重启。
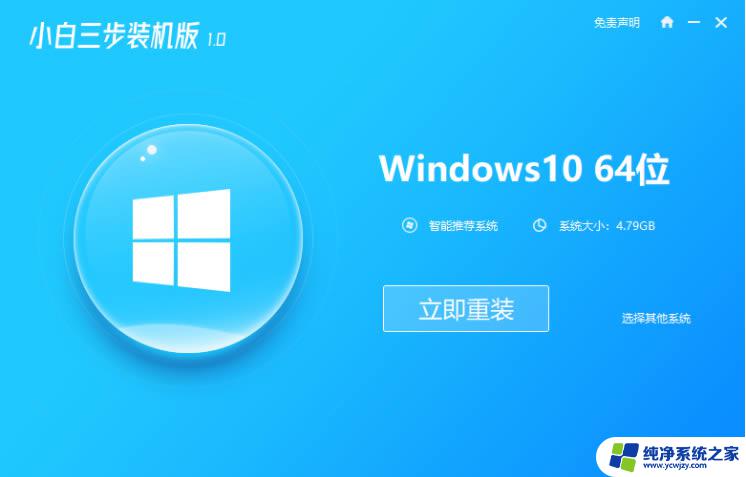
2、接下来软件就会帮助我们重装下载系统,只需要耐心等候。
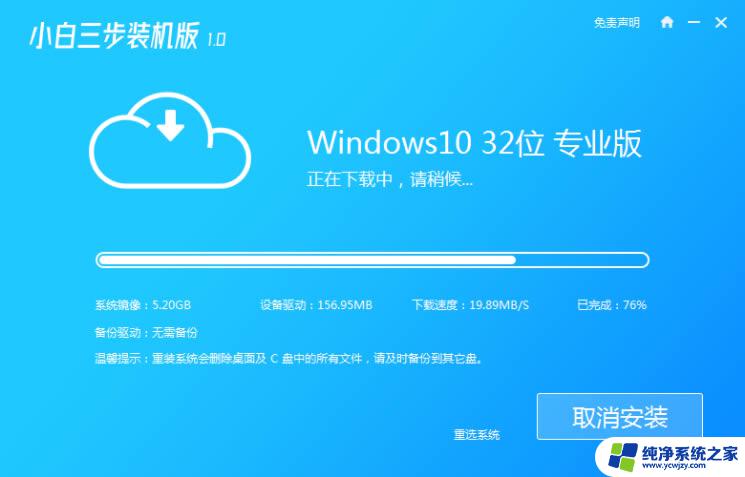
3、下载完成后,软件会自动帮助我们部署当前下载的系统,只需要耐心等候即可。
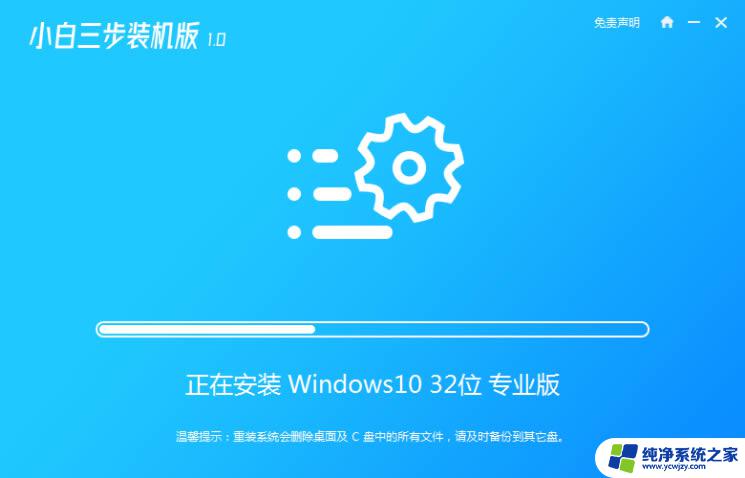
4、部署完成后,软件就会提示我们重启 电脑啦。
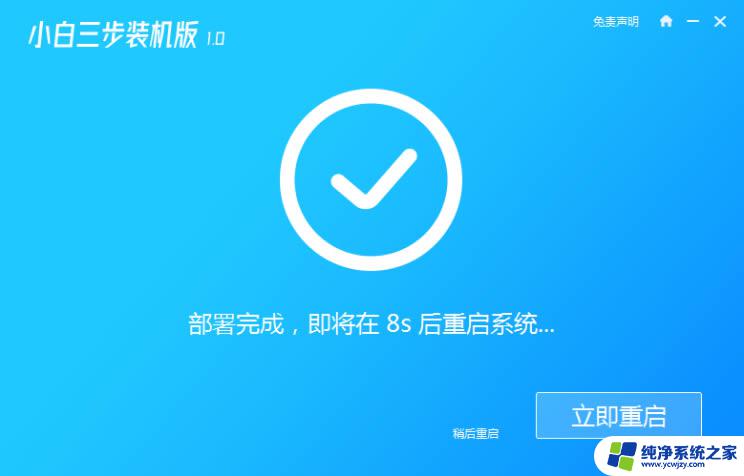
5、重启后选择 XiaoBai PE-MSDN Online Install Mode,然后按回车进入 Windows PE 系统。
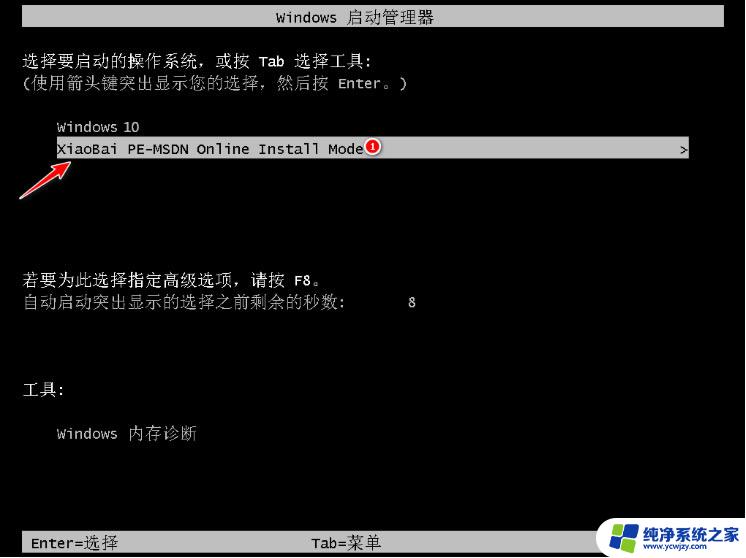
6、在PE系统中,软件会自动帮助我们重装,重装完后直接重启电脑。
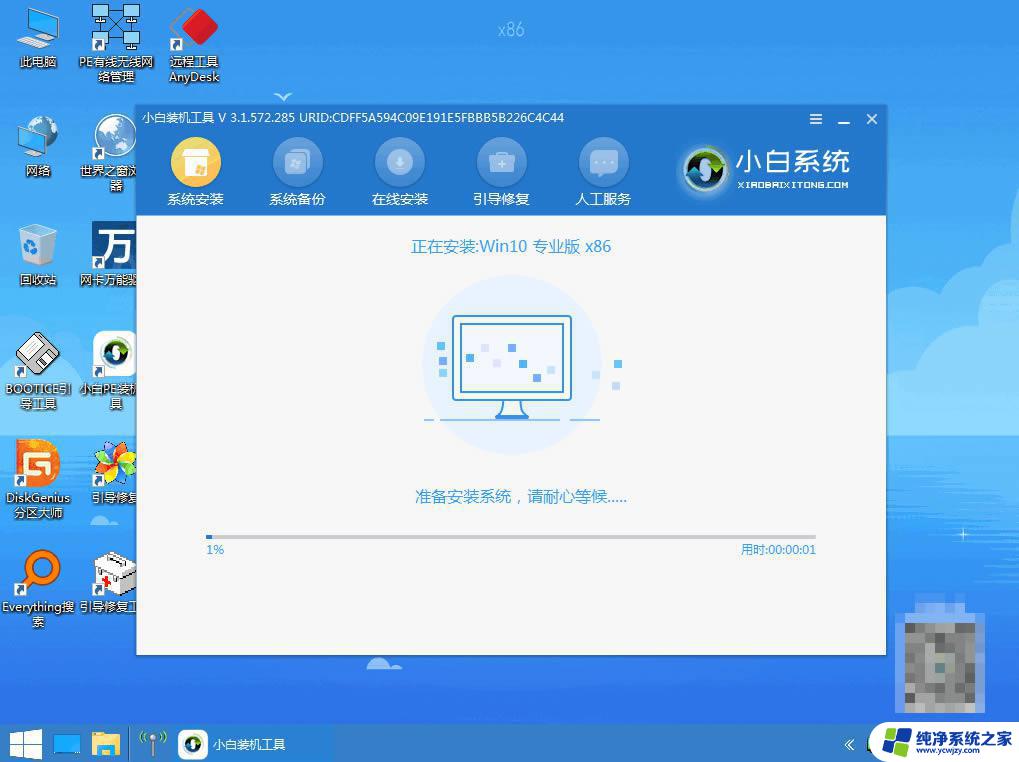
7、选择 Windows 10 系统,然后点击下一步进入。
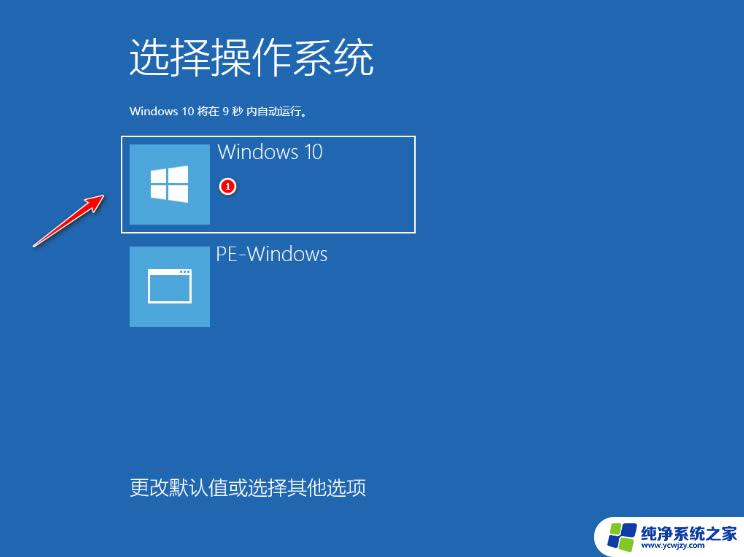
8、经过一段时间后,就成功将win11退回到win10系统啦。
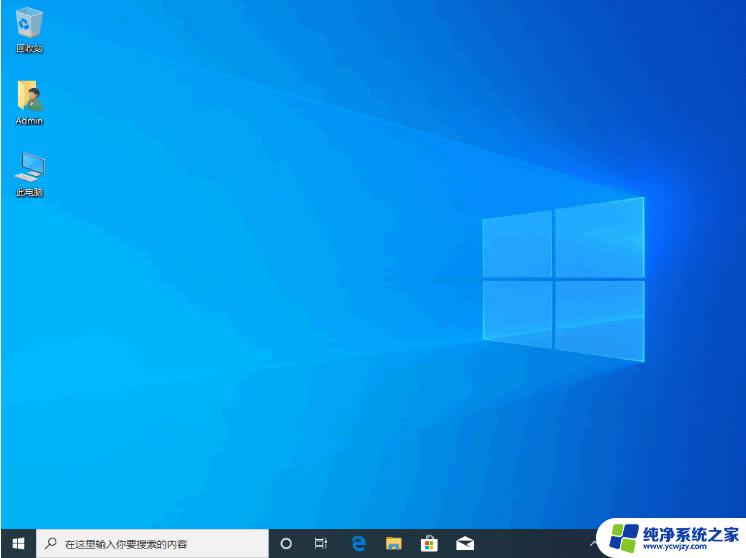
方法一的退回选项只存在十天时间
通过方法二回退时注意将桌面的重要文件进行备份
以上是关于如何将计算机从Win11恢复到Win10的全部内容,如果您遇到相同情况,可以按照小编的方法解决问题。