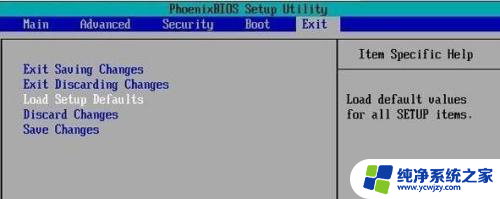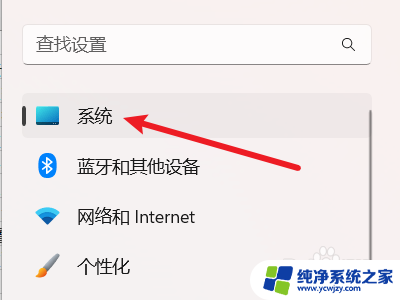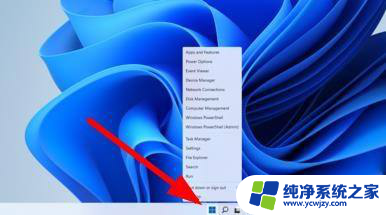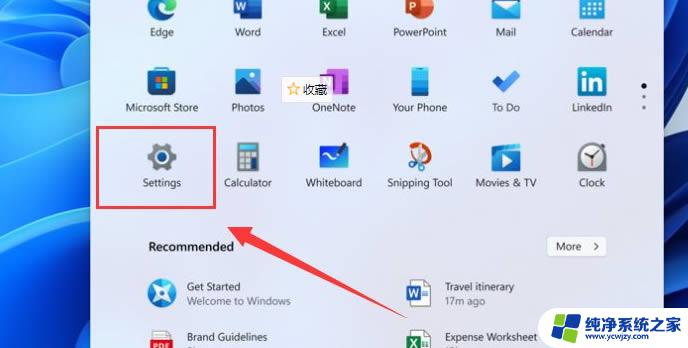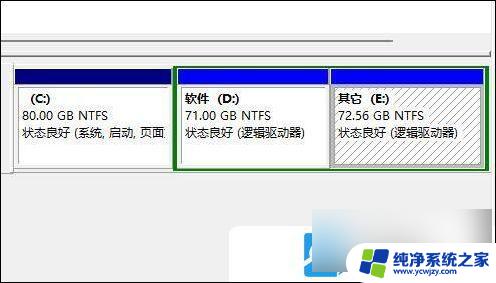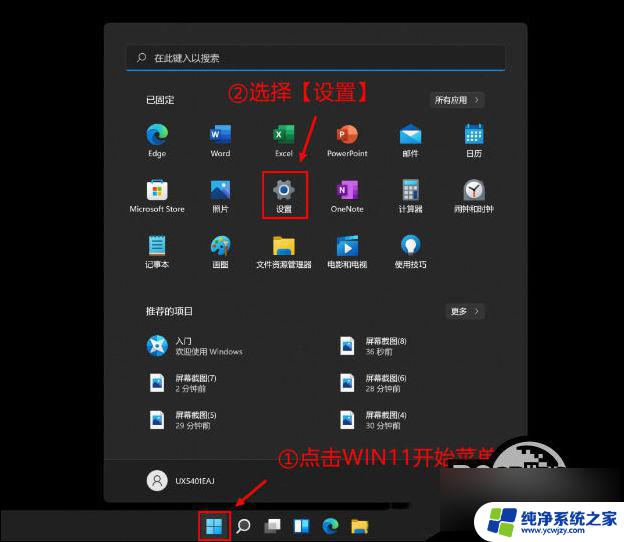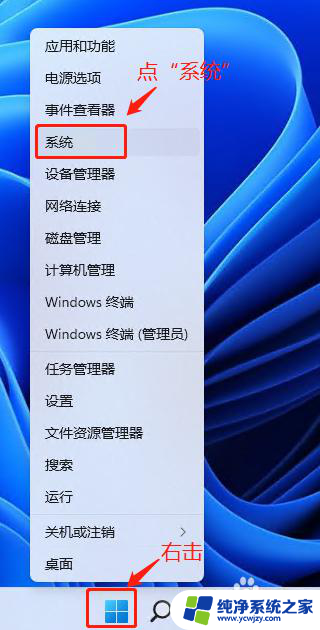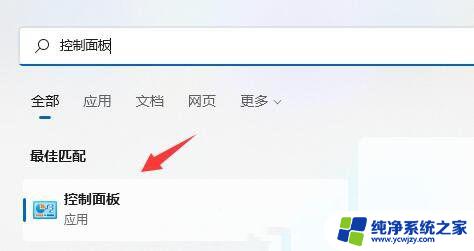win11怎么重置c盘 Win11 C盘恢复出厂设置的操作步骤
Win11系统的出现为我们带来了更加优化和高效的操作体验,在使用过程中难免会遇到一些问题,比如系统出现卡顿、运行缓慢等情况,为了解决这些问题,重置C盘并恢复出厂设置成为了一个常见的解决方法。Win11系统中如何进行C盘的重置呢?下面将为大家介绍一下Win11系统中重置C盘的操作步骤。
操作步骤
1、首先,按键盘上的 Win + X 组合键,或右键点击任务栏底部的Windows开始图标,在打开的隐藏菜单项中,选择Windows 终端 (管理员)。
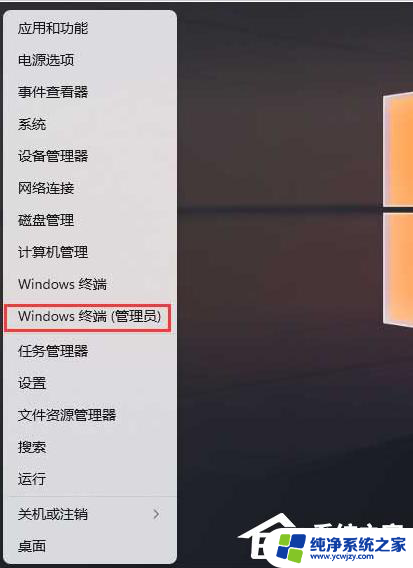
2、管理员: Windows PowerShell窗口,输入并按回车执行 diskpart 命令。
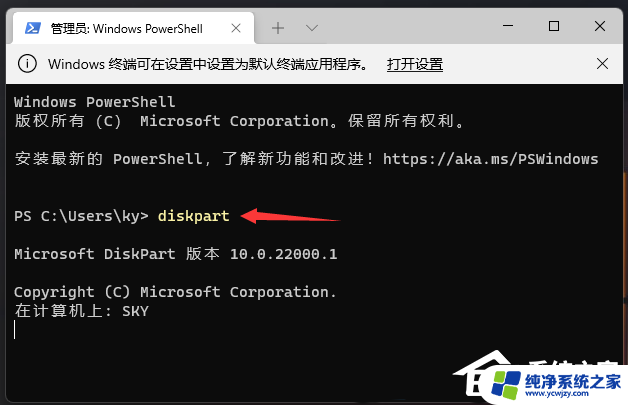
3、输入并按回车执行 list disk 命令,可以查看电脑共有多少个磁盘(包括U盘)。
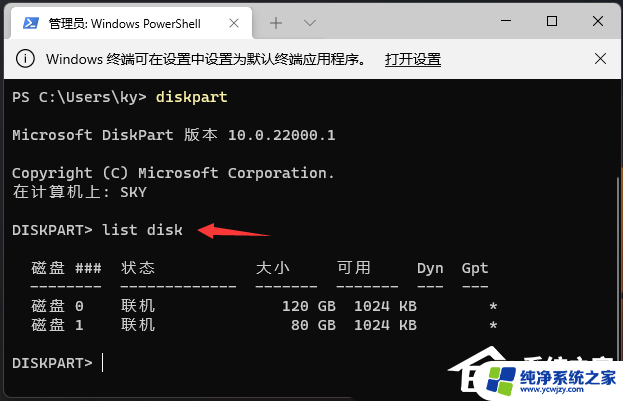
4、输入并按回车执行 sel disk 1 命令(1代表需要选中的磁盘,注意千万不要选错)。
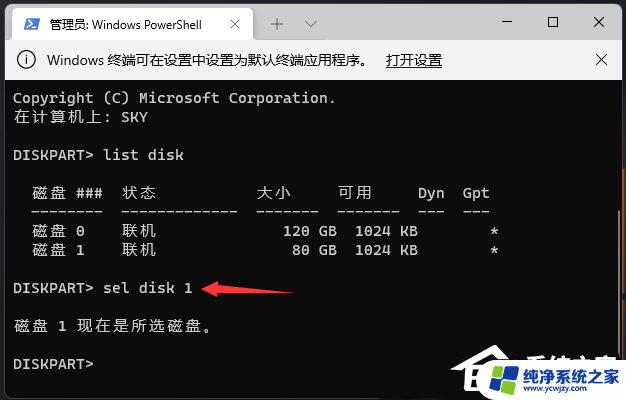
5、输入并按回车执行 clean 命令,成功后,会提示清除完成。
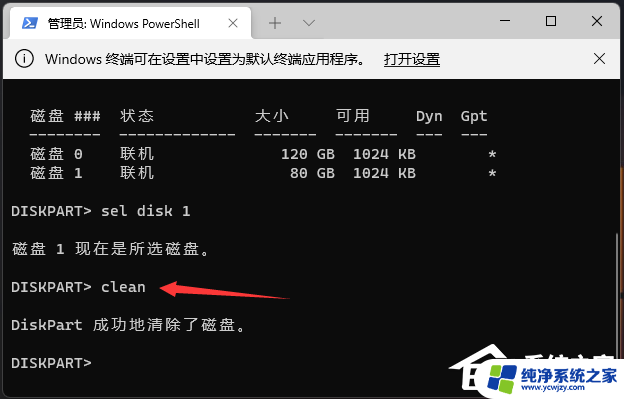
注意:格式化的磁盘,会变成未分配空间,需要进入磁盘管理进行设置。
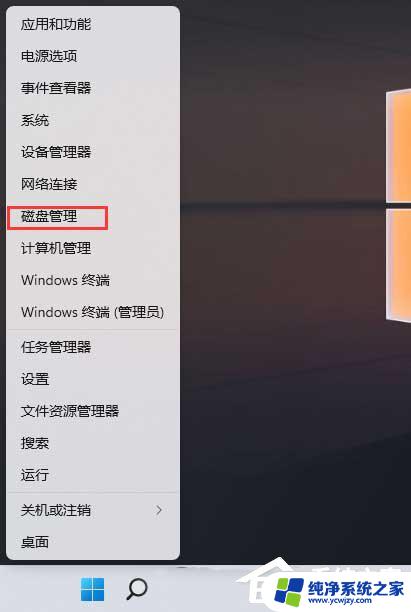
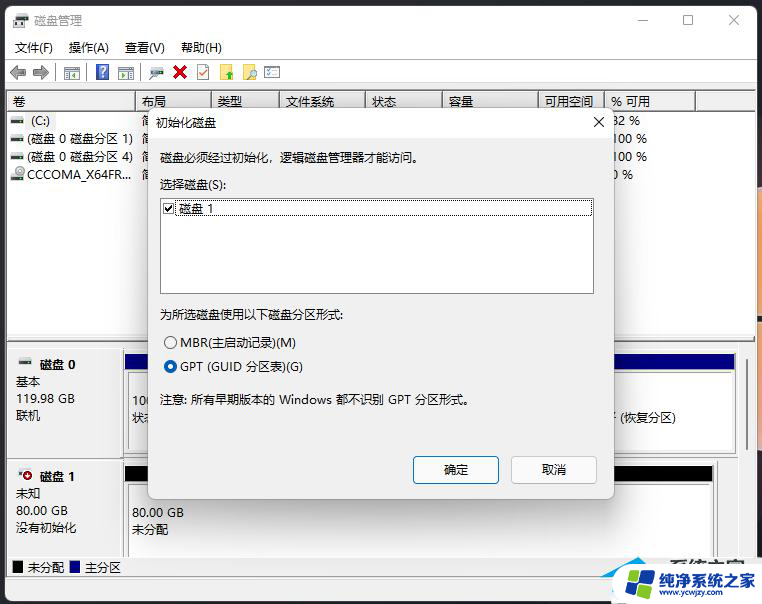
以上就是如何重置 C 盘的全部内容的方法,如果遇到这种情况,你可以按照以上操作来解决问题,非常简单快速,一步到位。