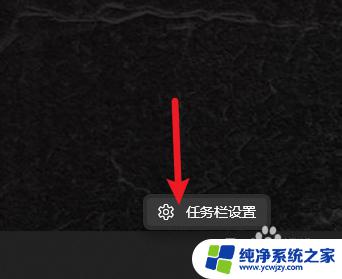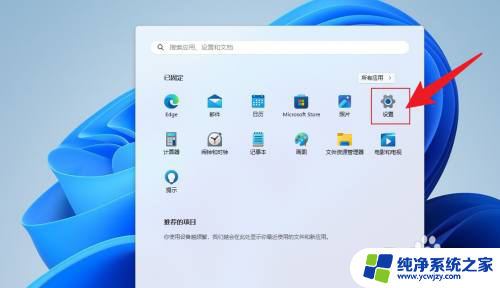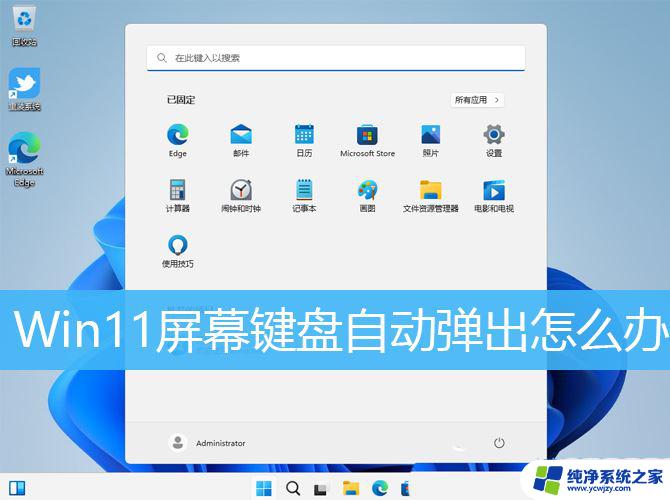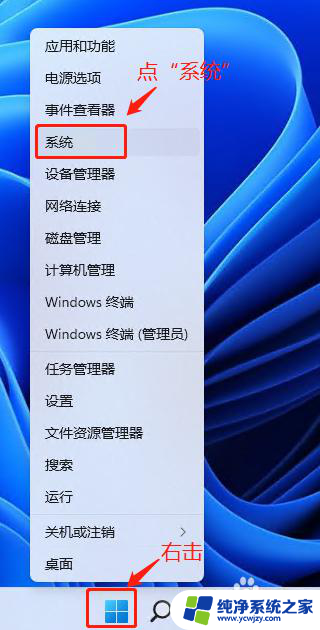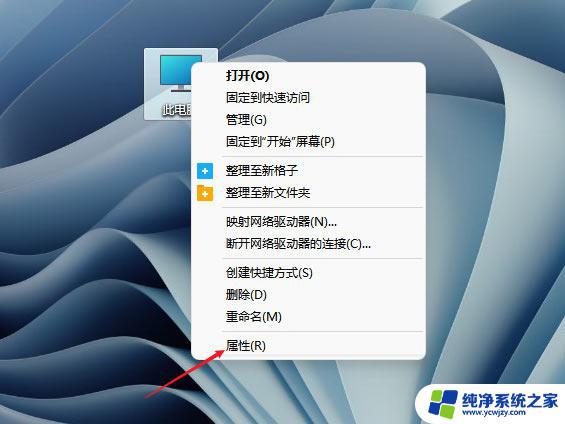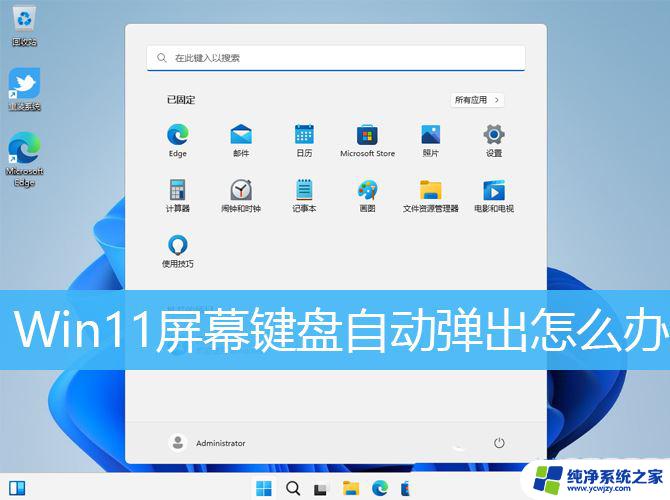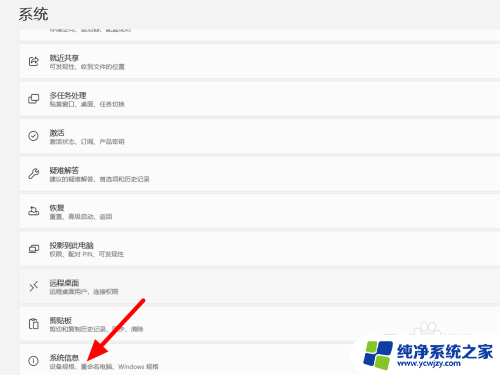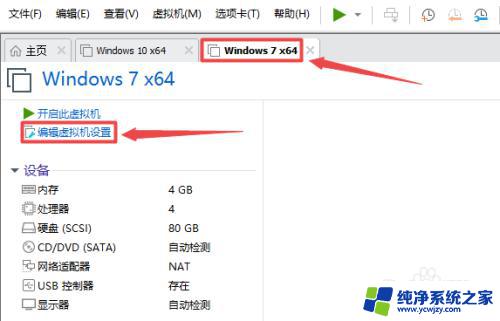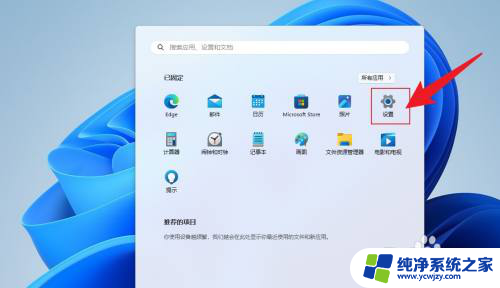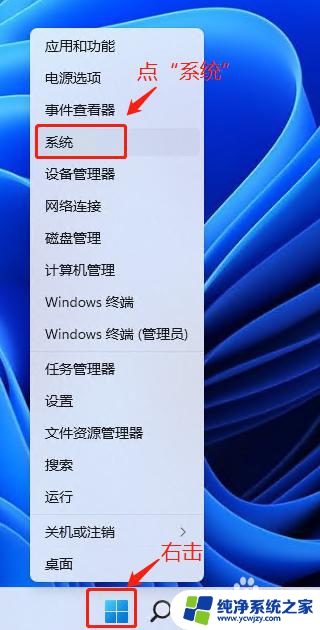win11的虚拟键盘怎样打开 Win11虚拟键盘设置教程
更新时间:2024-02-27 14:53:31作者:xiaoliu
Win11作为微软最新的操作系统版本,带来了许多令人兴奋的新功能和改进,其中之一就是Win11虚拟键盘,它为用户提供了更加便利和灵活的输入方式。无论是在触摸屏设备上还是在传统的键盘鼠标操作中,Win11虚拟键盘都能够满足用户的各种输入需求。如何打开Win11虚拟键盘以及进行相应的设置呢?下面将为大家详细介绍Win11虚拟键盘的打开方法和设置教程。让我们一起来探索这个令人期待的功能吧!
操作方法:
1.首先我们点击电脑桌面下方的开始菜单,打开后点击设置选项进入设置界面。
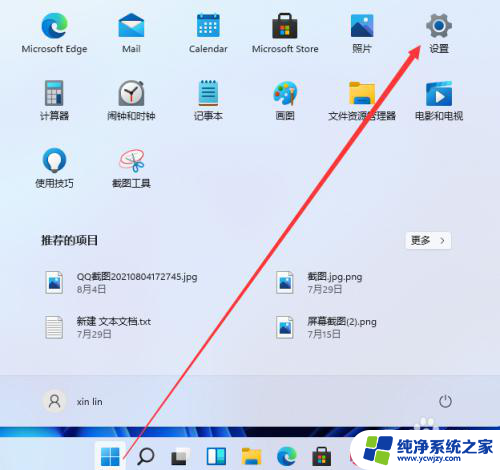
2.然后我们下拉设置界面找到辅助功能点击进去。
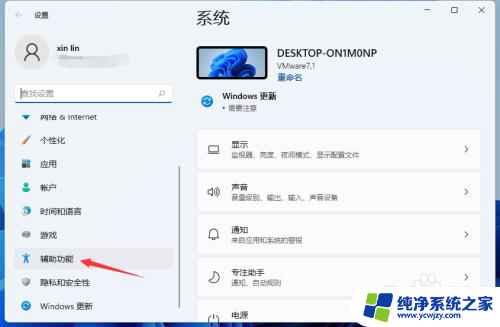
3.在辅助功能里面我们下拉找到键盘设置的选项,选择键盘选项进入设置屏幕键盘。
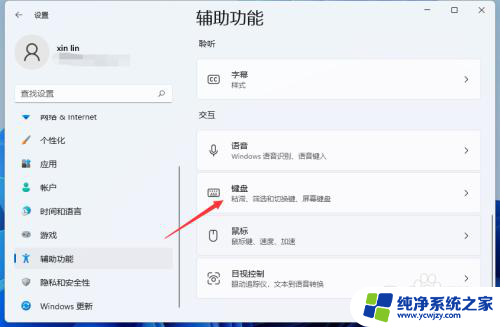
4.看到屏幕键盘的开关了吗。我们点击开关就能开启屏幕键盘了。
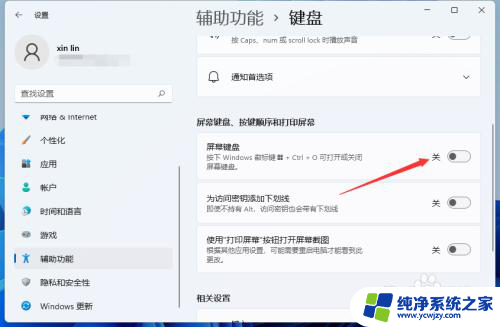
5.开启之后屏幕上就会出现一个键盘,我们只需要用鼠标点击就能操作这个键盘了
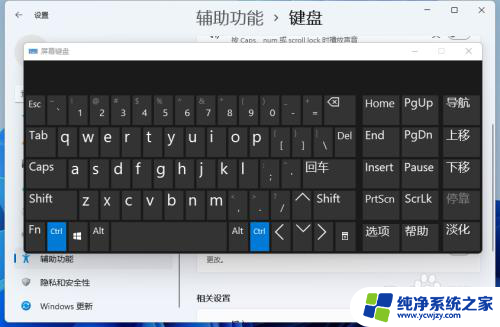
6.以上内容就是和大家分享的打开Win11虚拟键盘的方法了。
以上就是win11的虚拟键盘如何打开的全部内容,如果你也遇到了同样的情况,请参考我的方法进行处理,希望能对大家有所帮助。