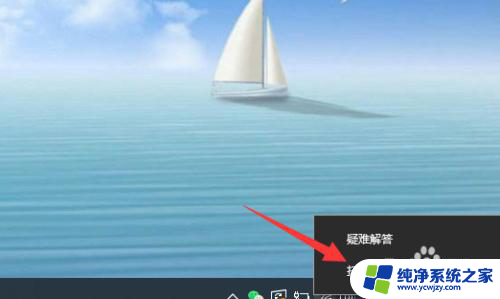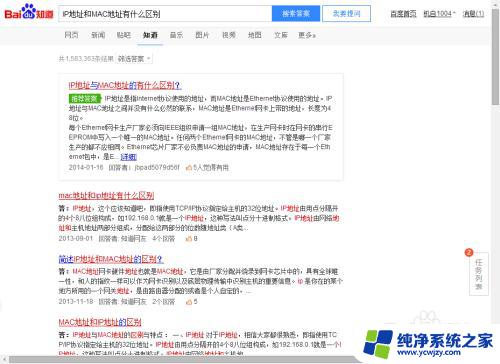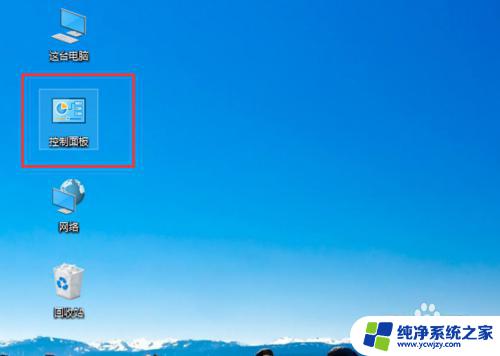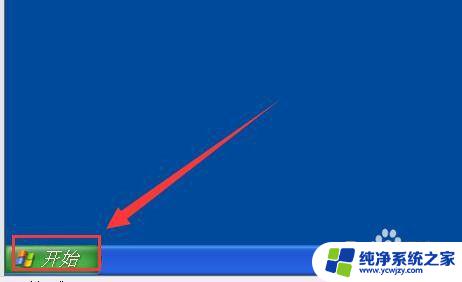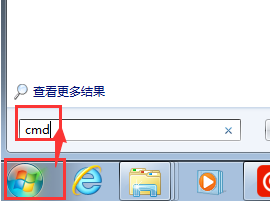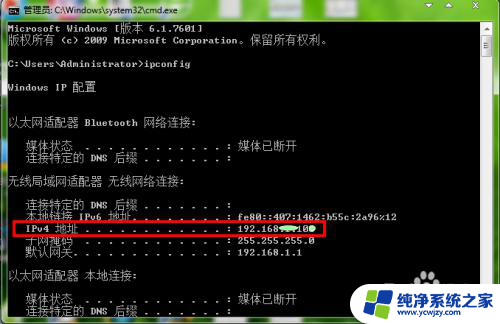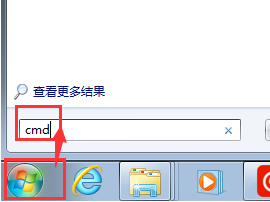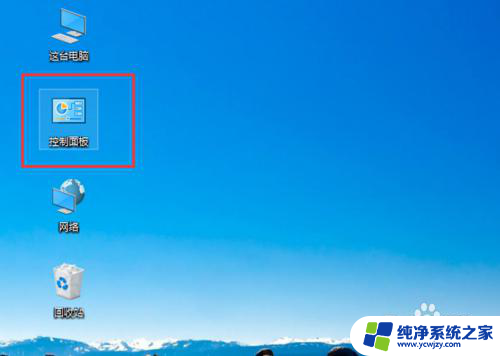电脑在哪里输入ip地址 计算机IP地址输入技巧
在如今的数字化时代,电脑已经成为我们日常生活必不可少的工具之一,很多人对于如何正确输入电脑的IP地址却感到困惑。IP地址是计算机在网络中的唯一标识,它的正确输入对于网络连接和数据传输起着至关重要的作用。为了帮助大家更好地掌握计算机IP地址的输入技巧,下面将为大家详细介绍一些实用的方法和注意事项。无论是初学者还是有一定计算机基础的人士,都可从中受益匪浅。随着科技的不断进步,我们应该不断学习和适应新技术,才能更好地利用电脑带来的便利和效益。
方法如下:
1.点击键盘左下角的win图标

2.在弹出的菜单右侧点击【控制面板】选项
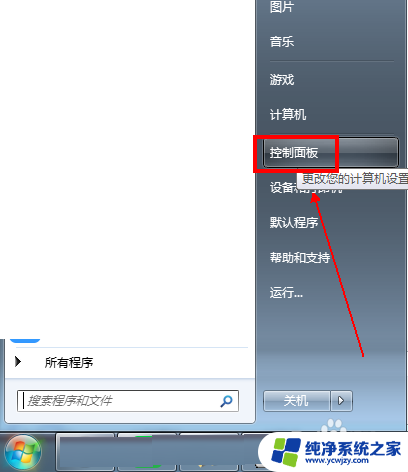
3.将【控制面板】文件夹的【查看方式】更改为【类别】
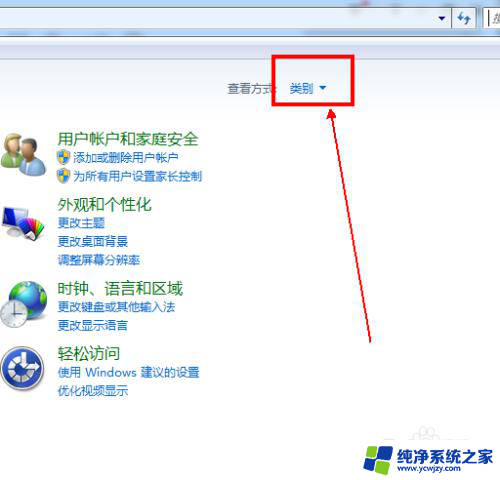
4.在下方的程序中单击【网络和Inernet】选项
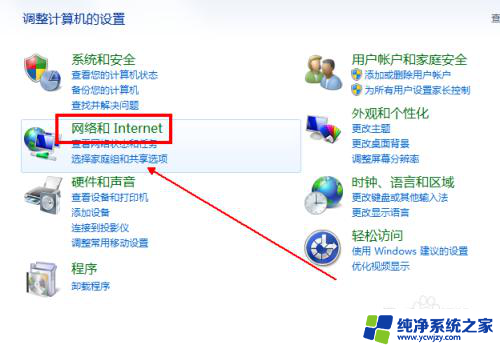
5.在【网络和Inernet】中单击【查看网络状态和任务】选项
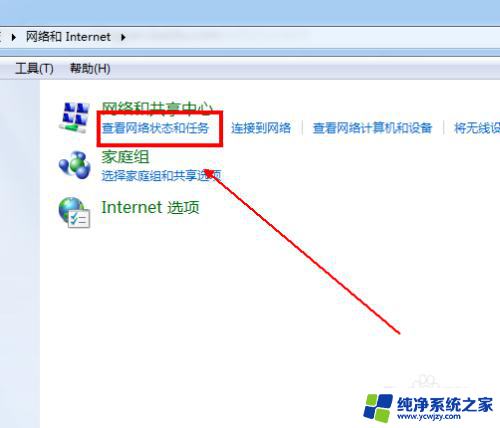
6.在【查看活动网络】中单击【连接】后面的网络
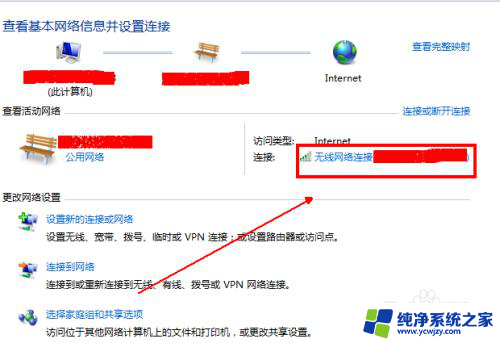
7.在弹出的窗口中单击【属性】窗口
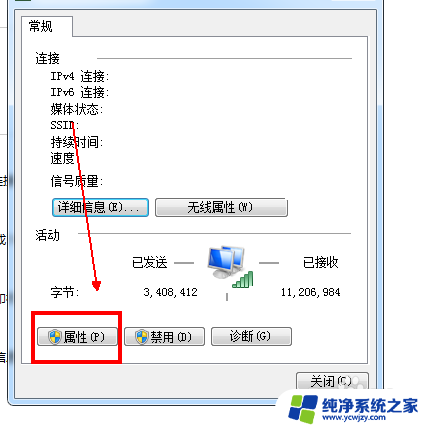
8.在新的窗口中单击【Internet 协议版本4】选项,并单击【属性】选项
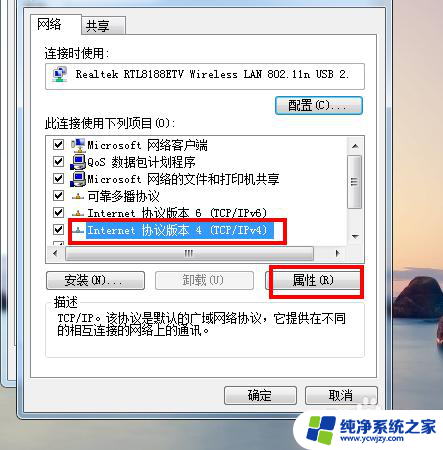
9.勾选【使用下面的IP地址】选项并输入新IP后点击【确定】按钮即可。
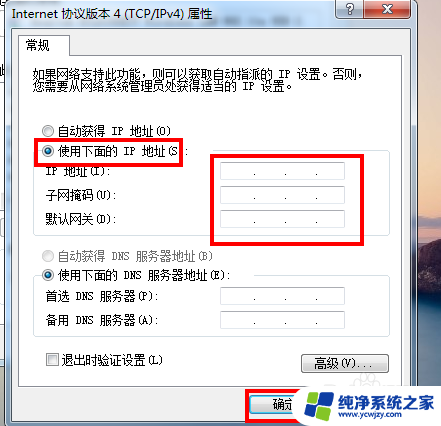
以上就是电脑在哪里输入IP地址的全部内容,如果你也遇到同样的情况,请参照我的方法处理,希望对大家有所帮助。