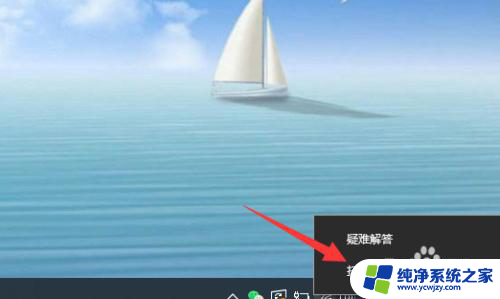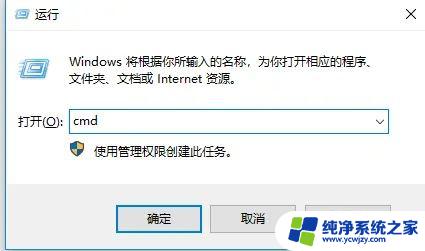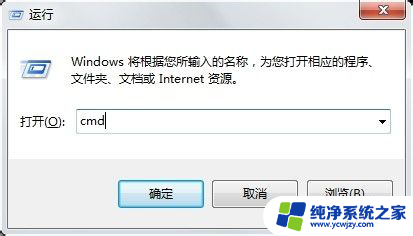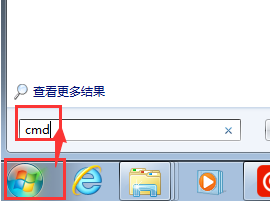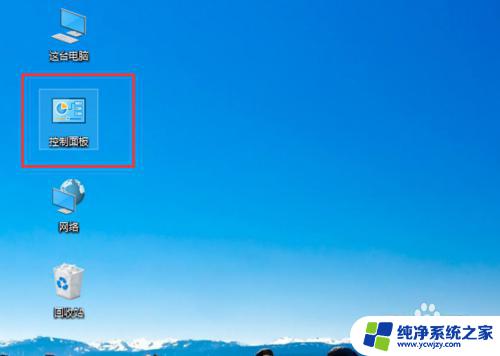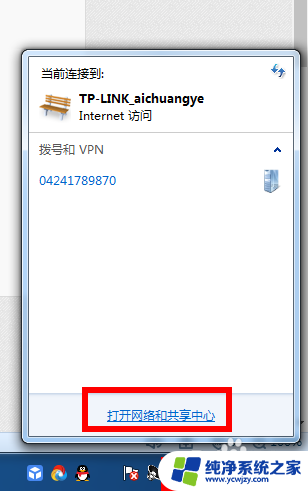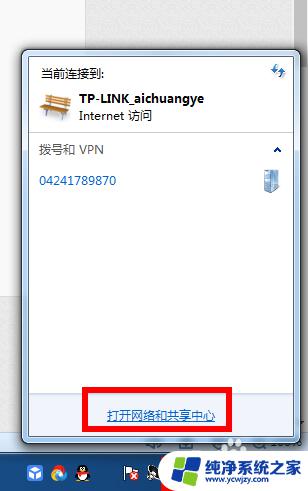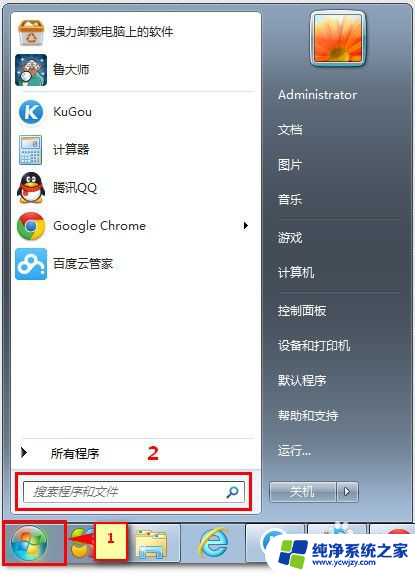电脑输入ip地址的窗口在哪儿?轻松查找IP地址输入窗口方法!
更新时间:2023-07-06 12:50:43作者:jiang
电脑输入ip地址的窗口在哪儿,在使用计算机时,我们时常需要输入IP地址来访问网络资源或进行本地局域网连接,然而很多人不知道如何找到这个输入IP地址的窗口,造成了不必要的麻烦和浪费时间。那么到底这个窗口在哪儿呢?下面让我们来一探究竟。
步骤如下:
1.点击键盘左下角的win图标

2.在弹出的菜单右侧点击【控制面板】选项
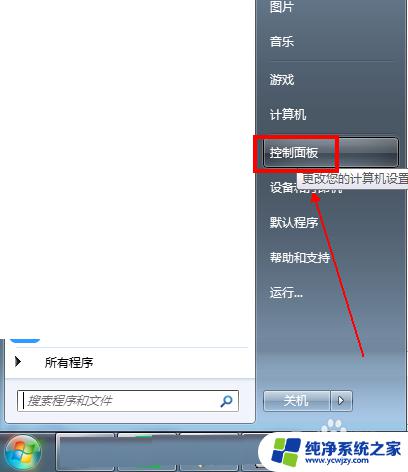
3.将【控制面板】文件夹的【查看方式】更改为【类别】
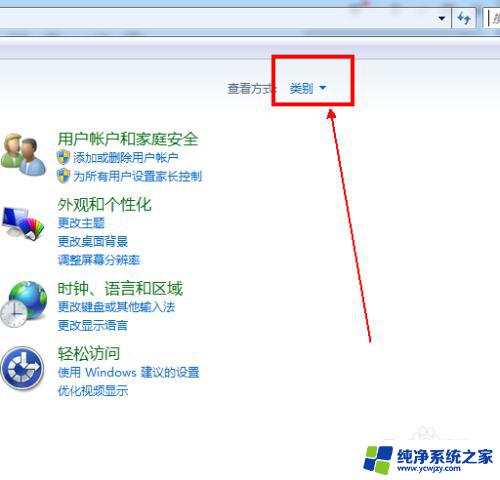
4.在下方的程序中单击【网络和Inernet】选项
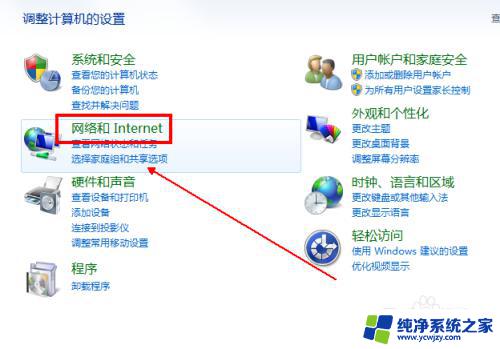
5.在【网络和Inernet】中单击【查看网络状态和任务】选项
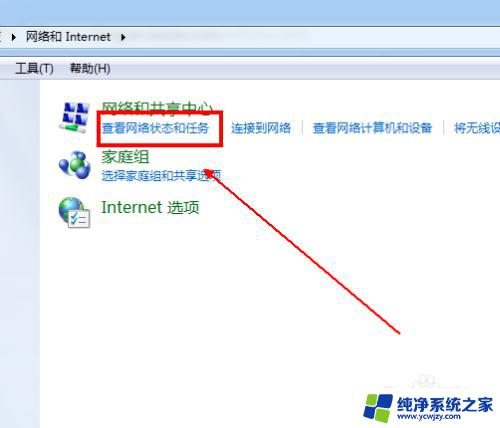
6.在【查看活动网络】中单击【连接】后面的网络
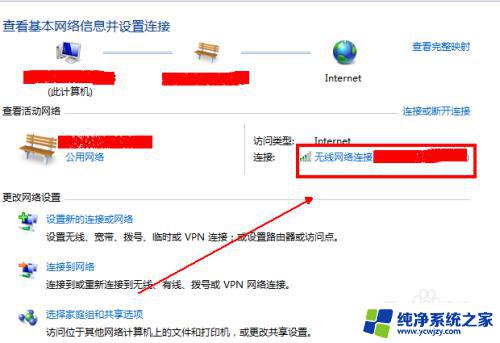
7.在弹出的窗口中单击【属性】窗口
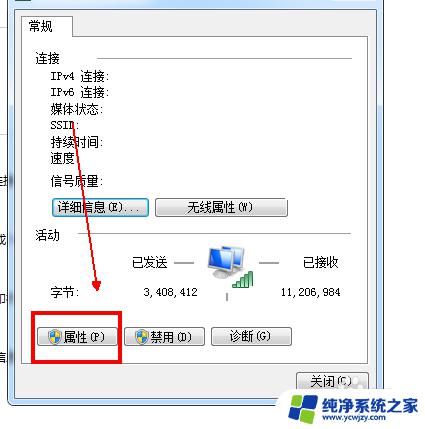
8.在新的窗口中单击【Internet 协议版本4】选项,并单击【属性】选项
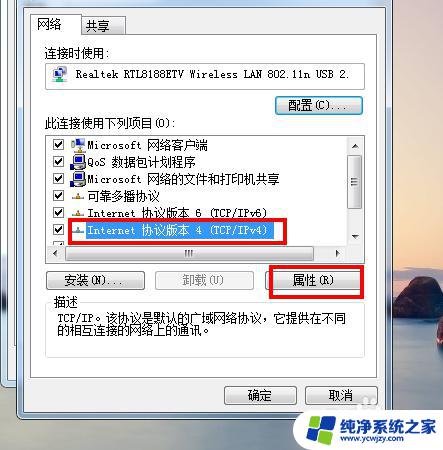
9.勾选【使用下面的IP地址】选项并输入新IP后点击【确定】按钮即可。
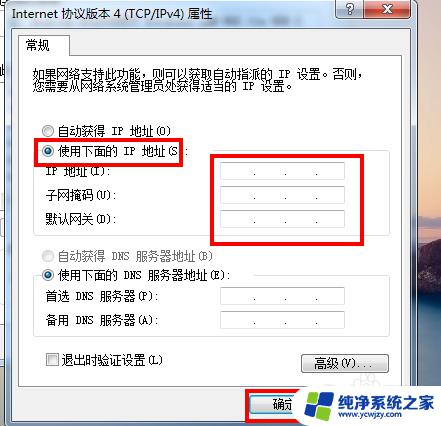
以上就是电脑输入 IP 地址的窗口在哪儿的全部内容,如果你遇到了这种情况,根据以上步骤操作就可以轻松解决:
- 在桌面或开始菜单上找到运行,
- 输入cmd并按下Enter键,
- 在命令提示符下输入ipconfig并按下Enter键,
- 找到你的网络连接,并查找IPv4地址,
- 现在你已经找到了你的 IP 地址,