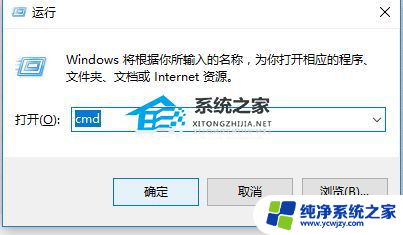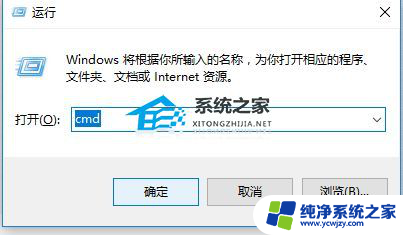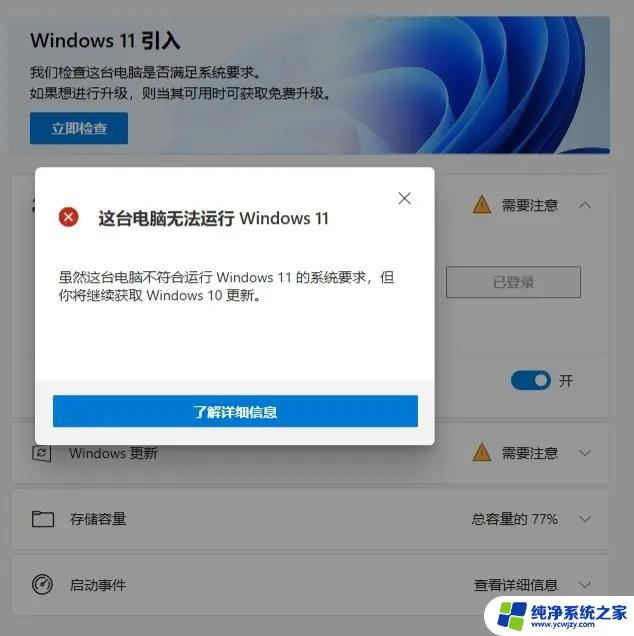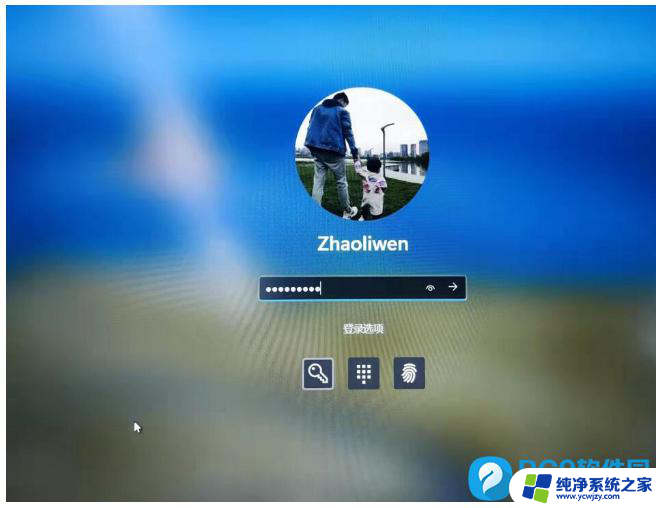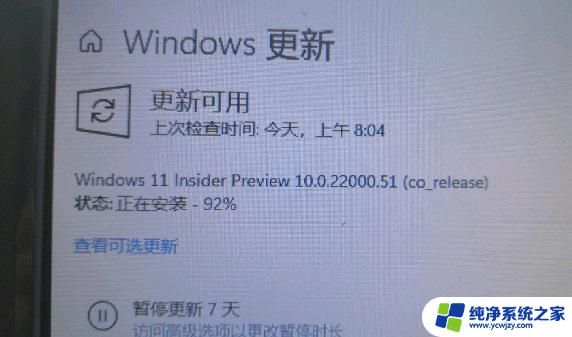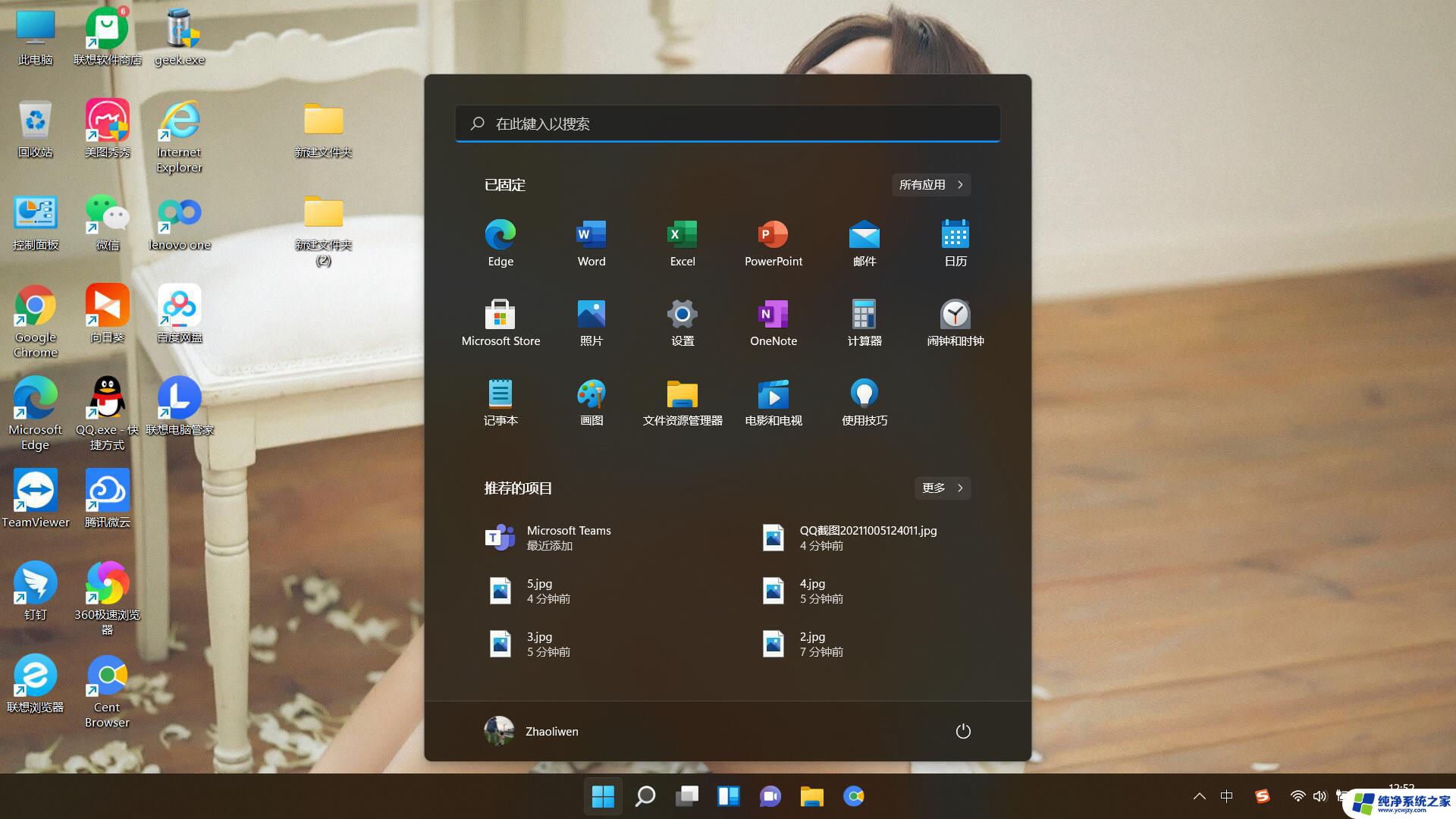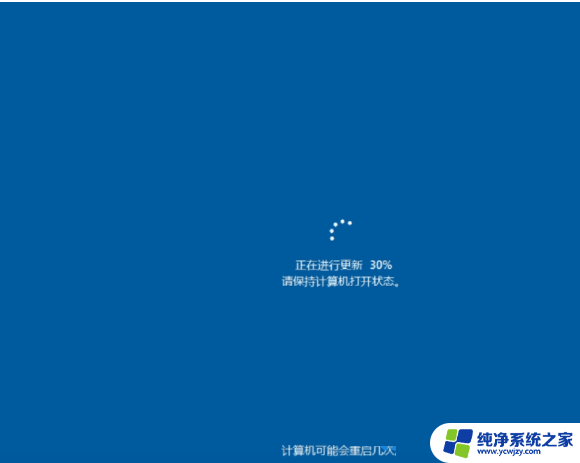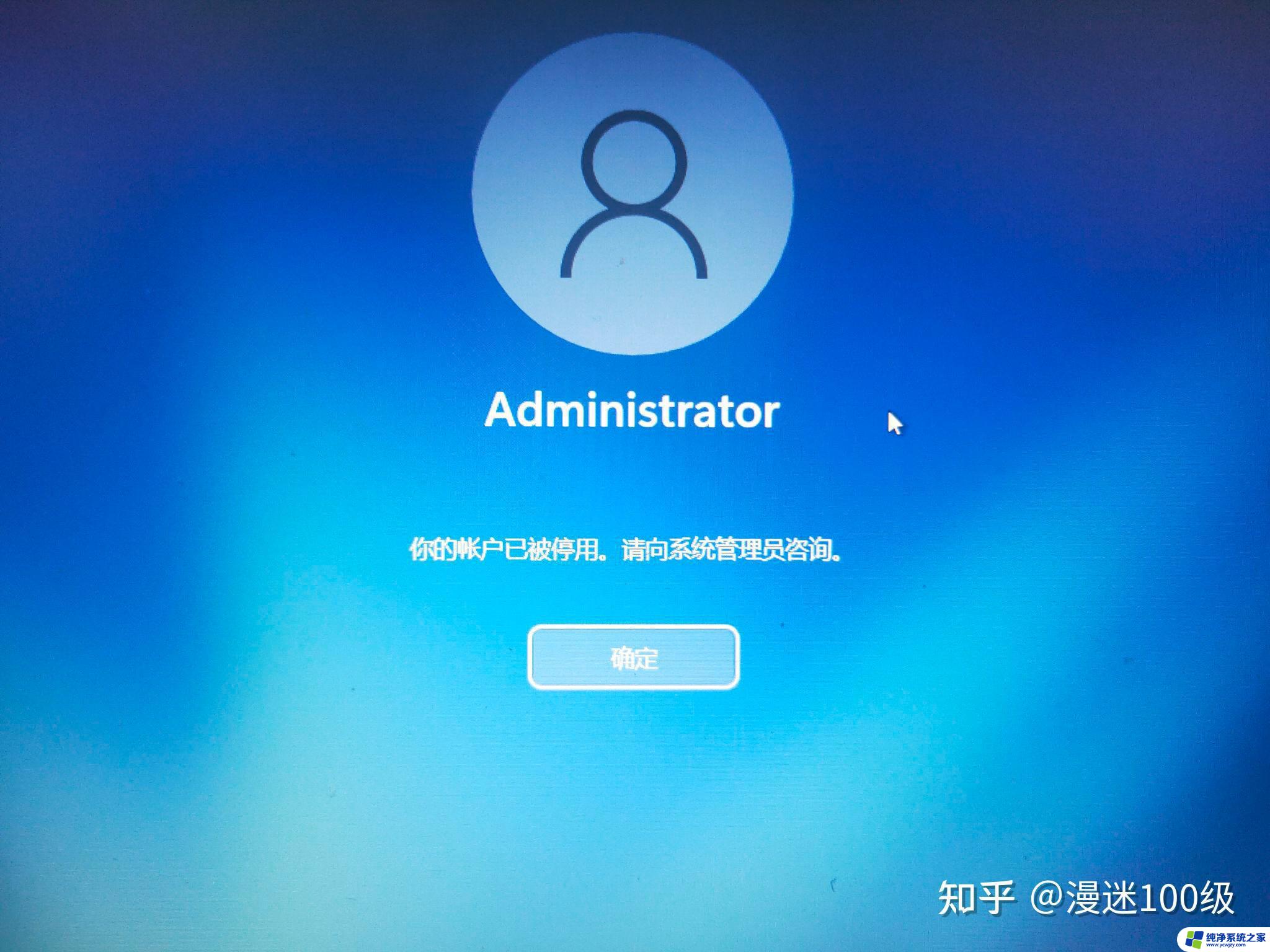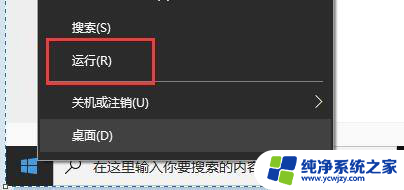电脑装win11卡在开机界面 Win11更新后无法进入系统怎么办
随着Windows 11的发布,许多用户迫不及待地将其安装在自己的电脑上,一些用户在更新后却遇到了一个令人沮丧的问题 - 他们发现自己的电脑卡在开机界面,无法进入系统。面对这个问题,我们需要采取一些措施来解决它。在本文中我们将探讨一些可能的解决方法,帮助那些遇到这个问题的用户重新获得他们的电脑的正常使用。
方法一:
1、首先重启电脑并按住键盘上的“Shift”键。
2、之后依次选择新界面中的‘查看高级修复选项’----‘疑难解答’----‘高级选项’----‘启动设置’。
3、随后点击右下角的‘重启’选项,在重启出来的安全界面中按下“F4”即可进入安全模式。
4、进入安全模式之后按下快捷键“WIN+R”在对话框中输入cmd。
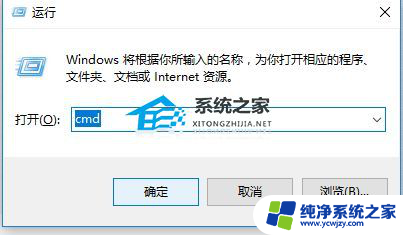
5、输入netsh winsock reset回车,完成操作后重启电脑即可全部搞定了。
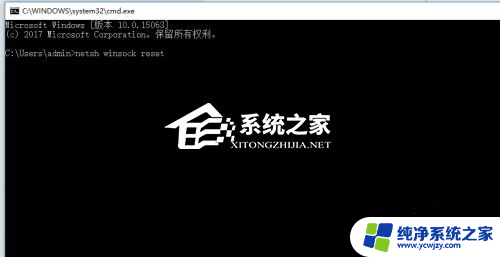
方法二:
1、首先我们可以尝试使用电源键重启电脑,看看能不能通过重启的方式进行解决。
2、如果无法解决的话,连续重启电脑3次以上会进入高级修复选项,然后选择“疑难解答”。

3、进入疑难解答后,再选择其中的“高级选项”。

4、接着在高级选项中选择“卸载更新”就可以了。

方法三:
安装方法:
为您提供两种安装方法,本地硬盘安装是最为简单的安装方法(其他的安装方法容易导致蓝屏或者其他问题)。建议使用硬盘安装前先制作U盘启动工具,如果硬盘安装失败。或者您的电脑已经是开不了机、卡在欢迎界面、进不去桌面、蓝屏等情况,那么就需要选择U盘重装系统。
温馨提醒:重装系统时会格式化当前系统盘(一般是C盘),一定要提前备份好C盘和桌面上数据。
一、硬盘安装(注:禁止插入U盘)
先下载本站系统iso文件,并把iso文件解压到D盘或者其他盘,切记不能解压在桌面或解压在C盘。
关闭电脑中的各种杀毒软件,否则容易出现安装失败,然后双击【硬盘安装(推荐).exe】;
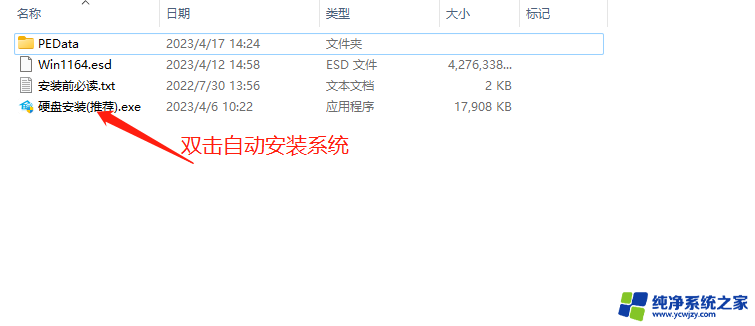
点击【立即重装系统】,全程自动安装,无需人工干预,整个安装过程大概5-20分钟。
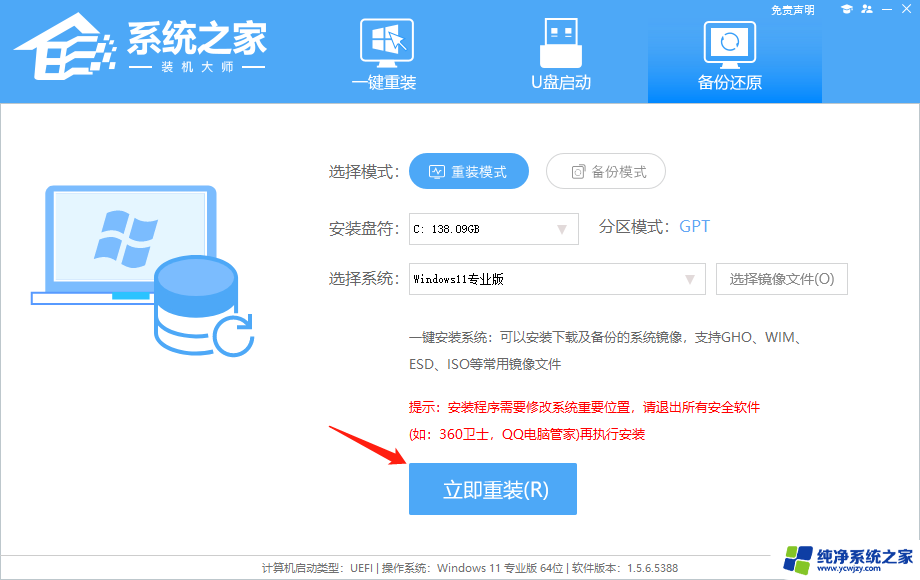
二 、U盘重装系统
2、U盘启动工具安装:U盘重装win11系统教程
感谢您选择系统,安装过程中如有任何问题,请加QQ群:472493674 及时联系我们客服。
以上就是电脑装Win11卡在开机界面的全部内容,如果你也遇到了同样的情况,请参照小编的方法来处理,希望对大家有所帮助。