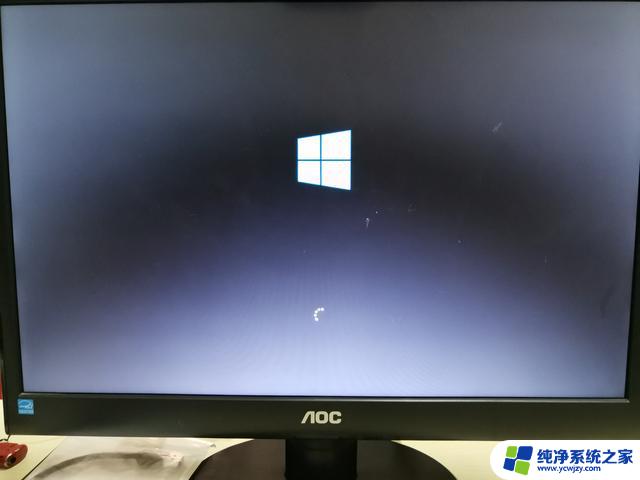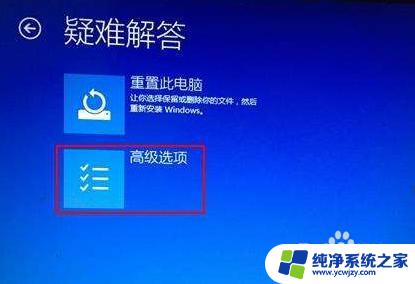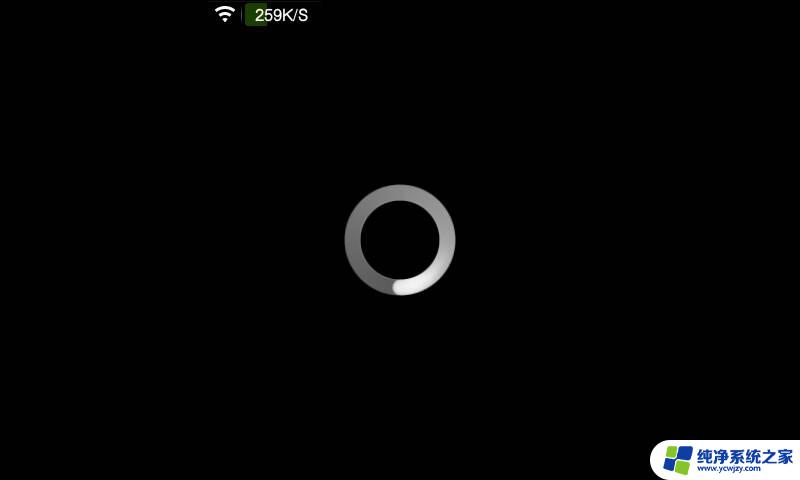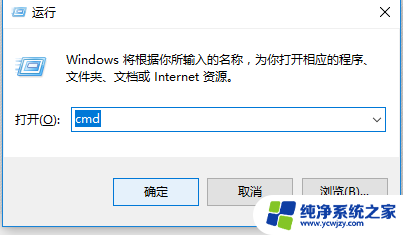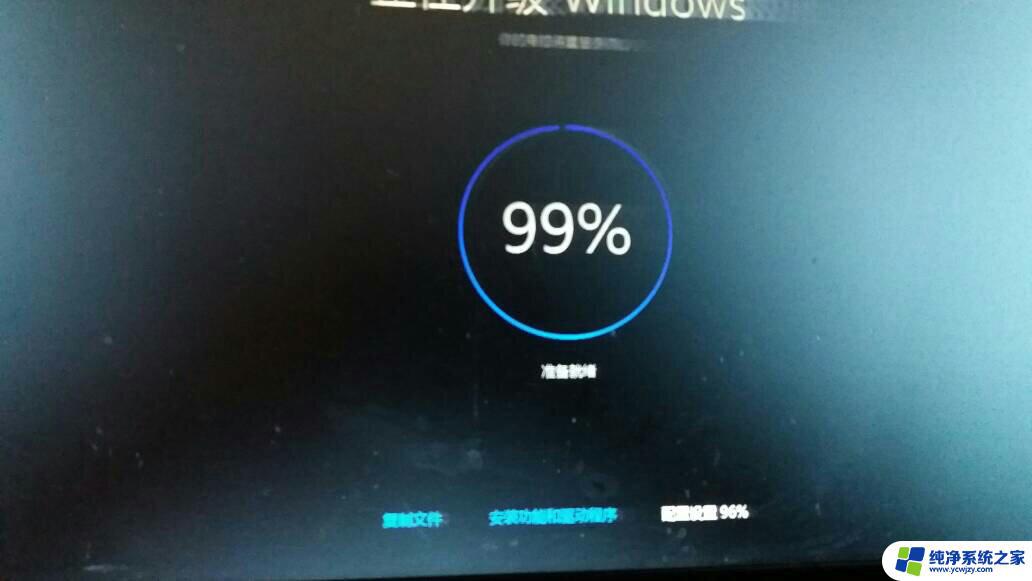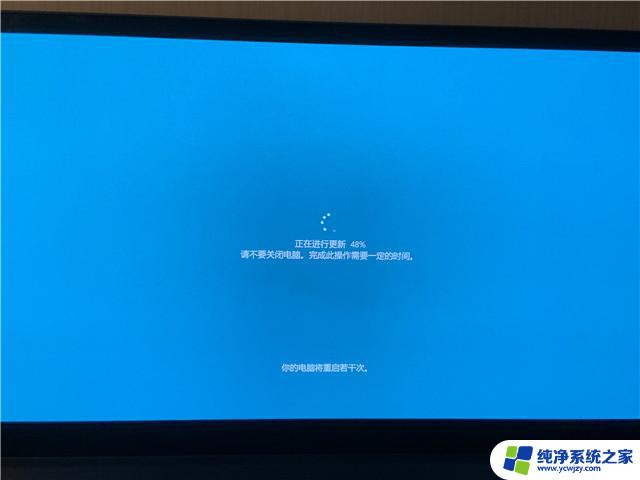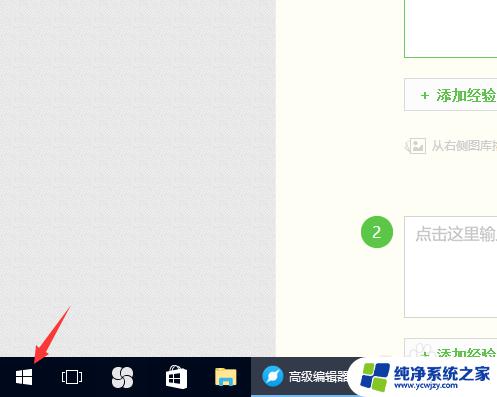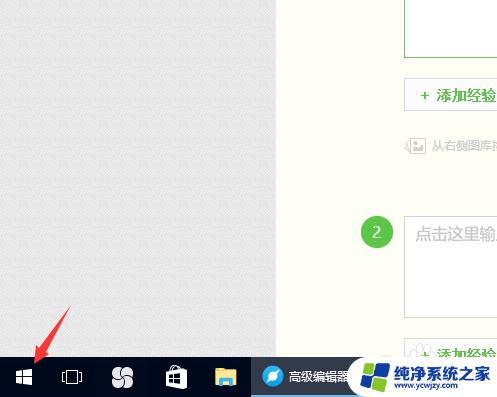win10一直更新进不去系统
最近有很多用户反映他们的Win10系统在更新过程中出现问题,导致无法进入系统,甚至出现无限重启黑屏的情况,这种情况让人感到困扰和焦虑,但其实只要按照正确的方法来解决,问题就能够得到迅速解决。接下来我将介绍一些解决Win10更新失败无限重启黑屏的方法,希望能够帮助到遇到这种情况的用户。
具体方法:
1.当Win10更新后无法进入桌面时,最有效的解决方法就是进入“系统菜单”界面,通过“安全模式”或“返回以前的系统”方法进行修复。
进入“系统菜单”方法:通过长按“电源”键强制关机并重启开机三次及以上时,将自动进入“系统菜单”界面。如图所示:
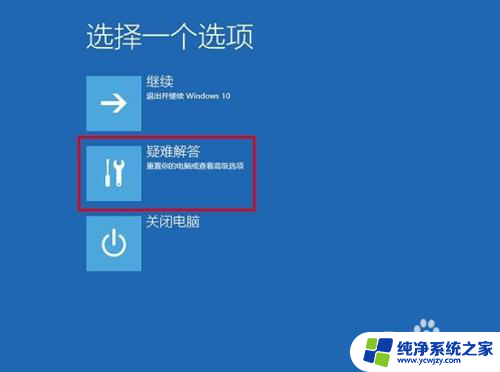
2.从打开的“系统菜单”界面中,依次选择“疑难解答”-“高级选项”-“回退到以前的版本”项。如图所示:
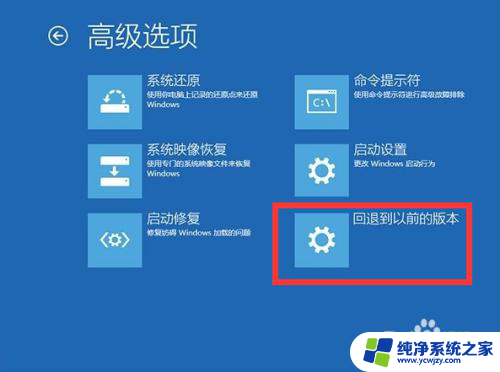
3.此时将显示“退回到以前的版”界面,直接点击“回退到以前的版本”按钮,即可进入Win10版本回退恢复模式。
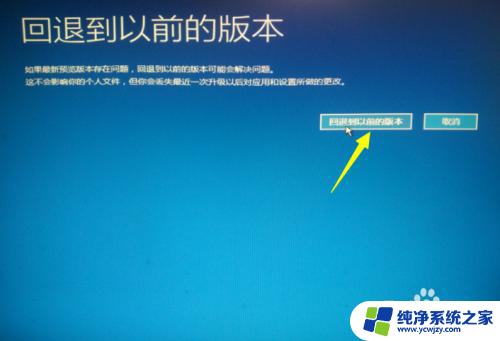
4.最后电脑将自动重启并进入“回退到以前版本Windows”的操作,在此只需要耐心等待一会,就会出现Win10登录画面啦。


5.当然,如果可以进入“安全模式”的话。则可以选择优先进入安全模式,并在安全模式下禁用硬件驱动或卸载更新来解决Win10无法启动进入桌面的问题。
在“高级选项”界面中,点击“启动设置”按钮进入。
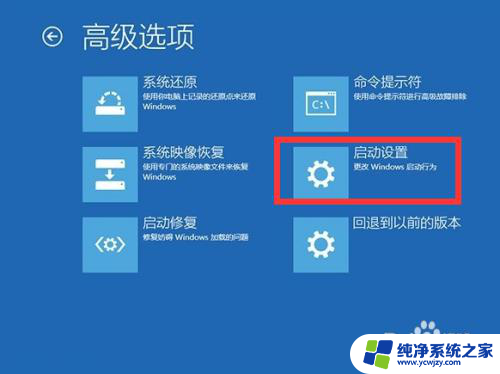
6.从弹出的“启动设置”界面中,点击“重启”按钮。待系统重启后将显示如图所示的“启动设置 选项”界面,直接按“F4”~“F6”任意一键即可进入安全模式。

7.待进入“安全模式”桌面后,按“Windows+R”打开“运行”窗口。输入“msconfig”并点击“确定”即可进入系统配置界面。
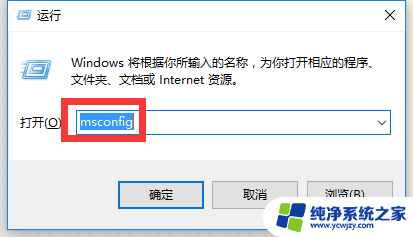
8.在此界面中切换到“常规”选项卡,勾选“诊断启动”项,点击“确定”按钮重启一下计算机即可修复Win10更新后无法进入桌面的问题。
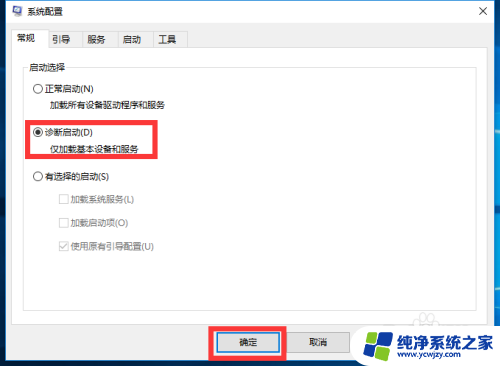
9.当然,如果以上方法都无法解决Win10更新后不能进入桌面的问题,那就只能重新安装系统啦。有关Win10系统的安装方法,请参考以下教程:
【Win10正式版安装及永久激活方法】
http://jingyan.baidu.com/article/a17d5285ec90ef8099c8f24a.html

以上就是win10一直更新进不去系统的全部内容,如果您遇到了相同的问题,可以参考本文介绍的步骤来修复,希望对大家有所帮助。