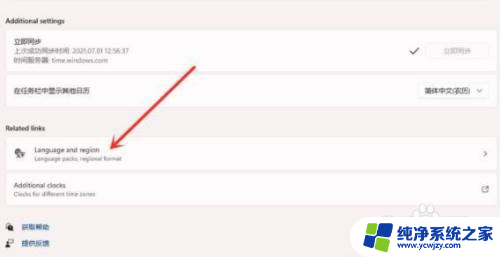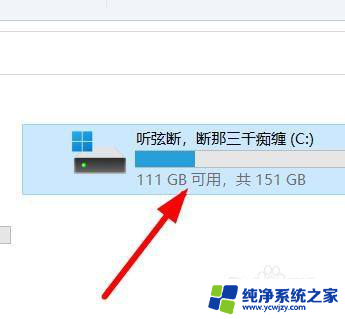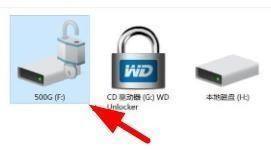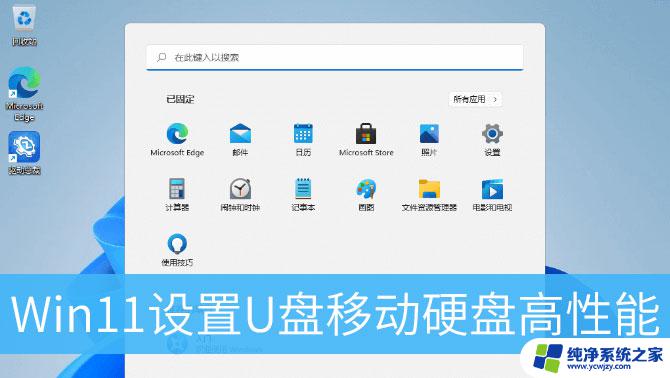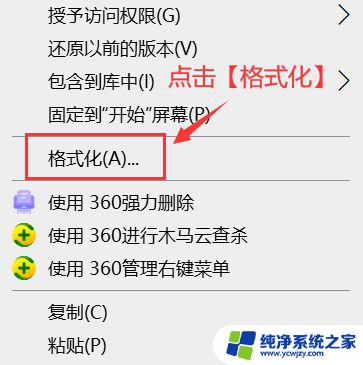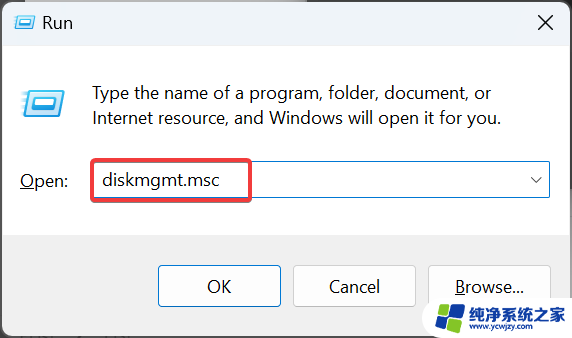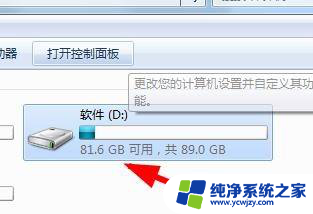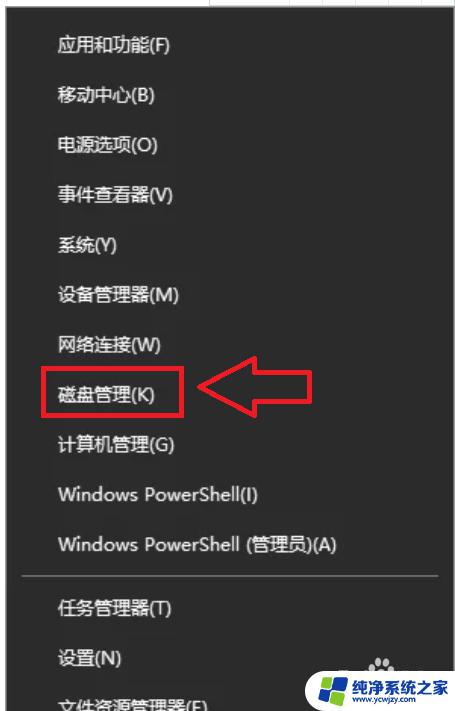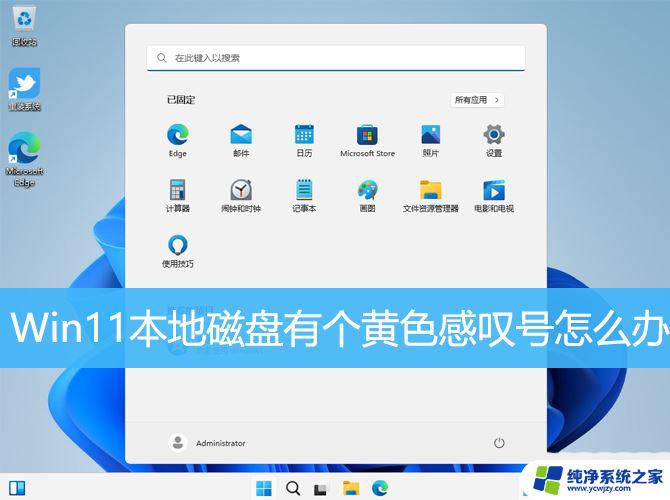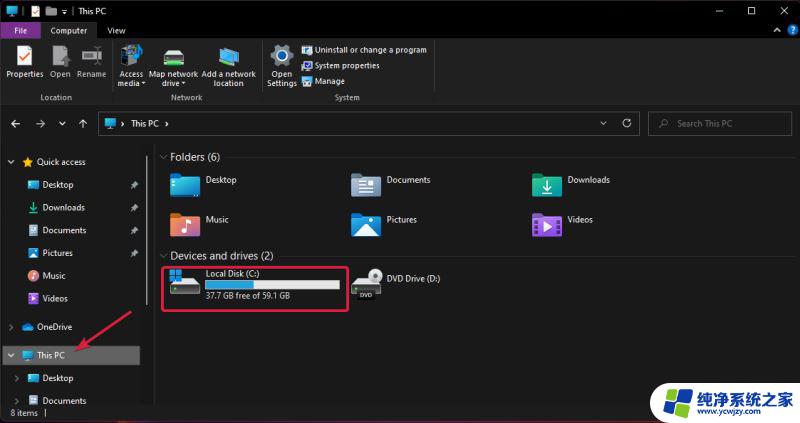win11设置磁盘格式化
在使用Win11设置磁盘格式化时,我们需要注意一些重要事项,电脑硬盘格式化是一项重要的操作,可以帮助我们清空硬盘、解决存储问题或者修复硬盘错误。在进行格式化之前,我们必须备份重要数据,以免数据丢失。选择适当的格式化方式也非常重要,比如快速格式化或完全格式化,根据实际需求来选择。在进行格式化操作时,一定要谨慎,避免误操作导致数据丢失或硬盘损坏。在进行电脑硬盘格式化时,务必谨慎小心,确保操作正确无误。
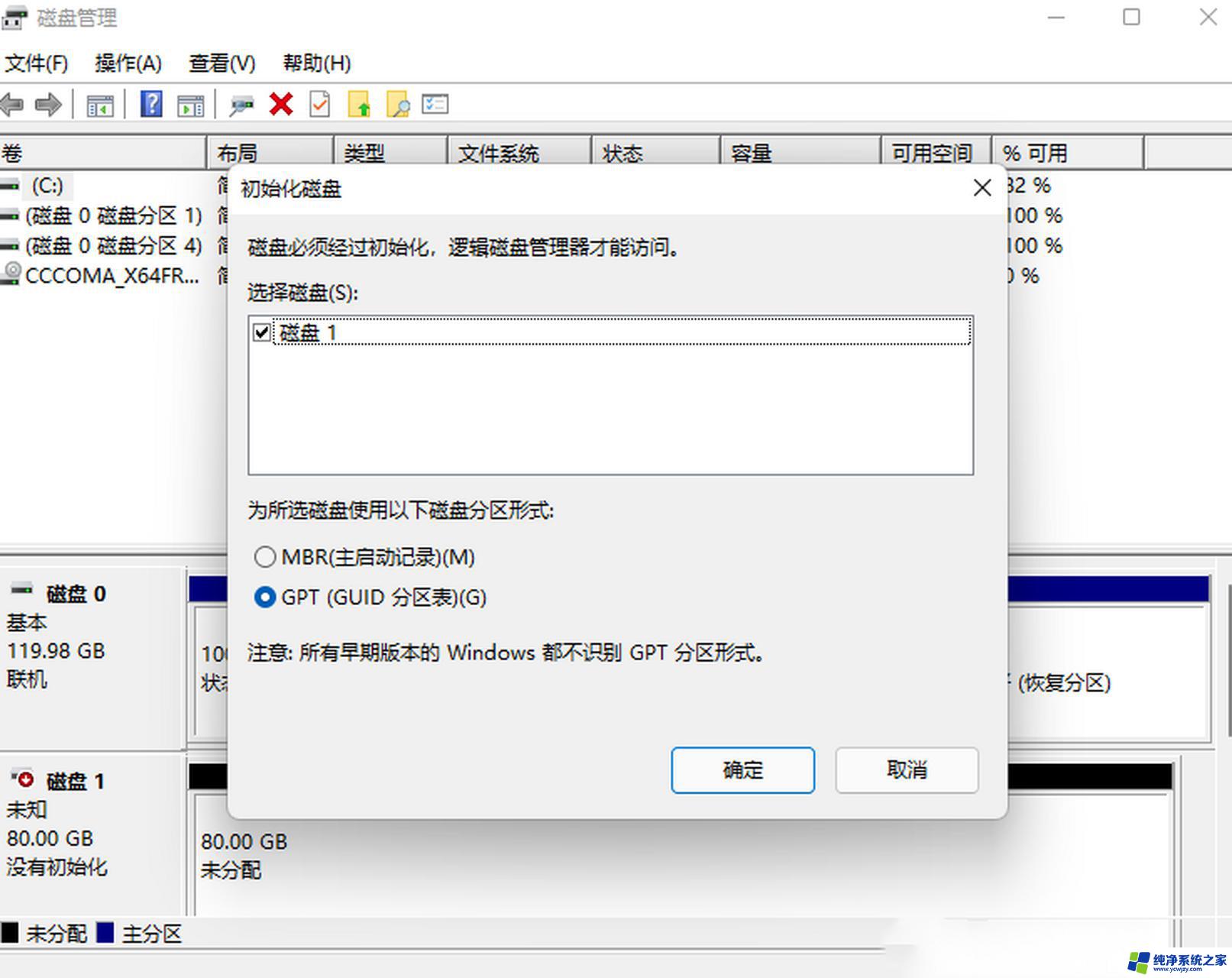
## 一、备份重要数据
在格式化硬盘之前,最重要的一步是备份所有重要数据。格式化会删除硬盘上的所有数据,包括文档、图片、视频等,一旦执行便无法恢复。因此,务必使用外部硬盘、云存储或其他存储设备来保存重要文件。
## 二、选择格式化方法
### 1. 使用Windows资源管理器
对于Windows用户,可以通过资源管理器轻松格式化硬盘。首先,双击桌面上的“此电脑”图标,找到需要格式化的硬盘分区。右键点击该分区,选择“格式化”选项。在弹出的窗口中,选择适合的文件系统(如NTFS或FAT32)。并勾选“快速格式化”以加快进程。最后,点击“开始”按钮执行格式化操作。
### 2. 使用磁盘管理工具
Windows还提供了磁盘管理工具,可以进行更详细的硬盘管理操作。通过右键点击开始菜单,选择“磁盘管理”,即可打开该工具。在磁盘管理界面中,找到需要格式化的硬盘分区,右键点击并选择“格式化”。随后按照提示完成格式化操作。
### 3. 使用命令提示符
对于熟悉命令行的用户,可以使用命令提示符(cmd)来格式化硬盘。按下“Win + R”键,输入“cmd”并按回车打开命令提示符窗口。然后输入“format”命令,后跟要格式化的驱动器字母(如“format F:”),按回车后按照提示完成格式化。
### 4. 使用第三方分区工具
除了Windows自带的工具外,还可以使用第三方分区工具如DiskGenius来格式化硬盘。这些工具提供了更多的选项和灵活性,比如支持多种文件系统类型(如EXT4、EXT3等)。
## 三、注意事项
- **谨慎选择磁盘**:确保选择了正确的硬盘分区进行格式化,避免误删数据。
- **文件系统选择**:根据实际需求选择合适的文件系统。例如,NTFS适用于Windows系统,而FAT32则适用于小文件或跨平台共享。
- **格式化系统盘**:如果格式化的是系统盘,需要准备好操作系统的安装介质以便重新安装系统。
通过以上步骤和注意事项,你可以轻松完成电脑硬盘的格式化操作。记得在格式化前备份重要数据,并选择合适的文件系统类型。
以上就是win11设置磁盘格式化的全部内容,碰到同样情况的朋友们赶紧参照小编的方法来处理吧,希望能够对大家有所帮助。