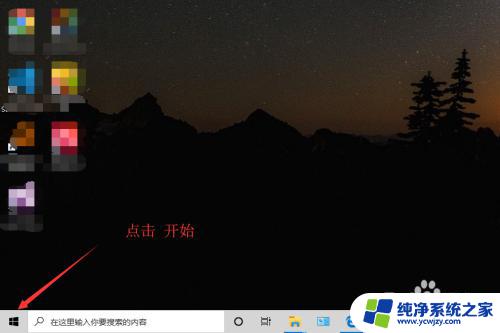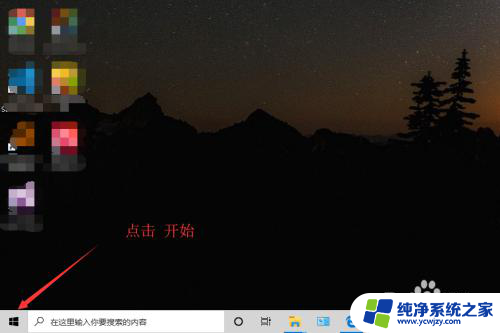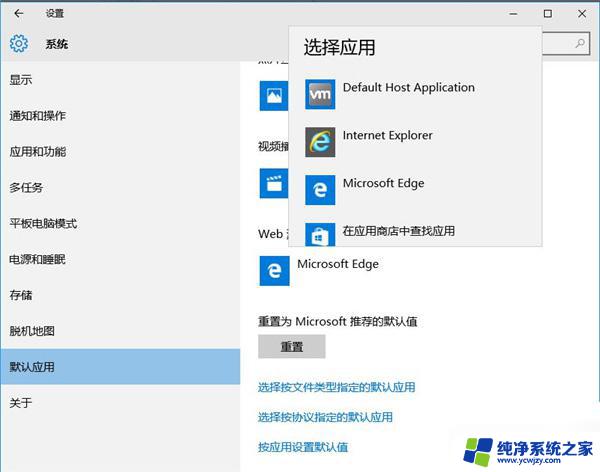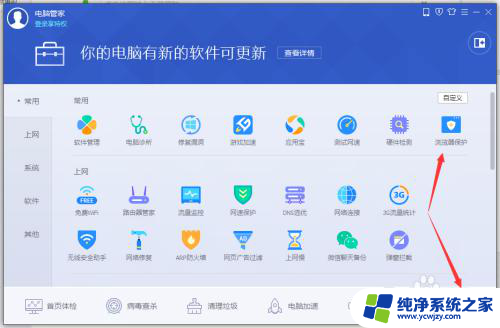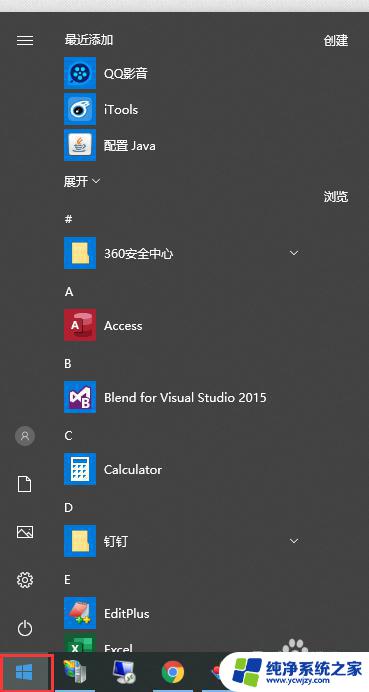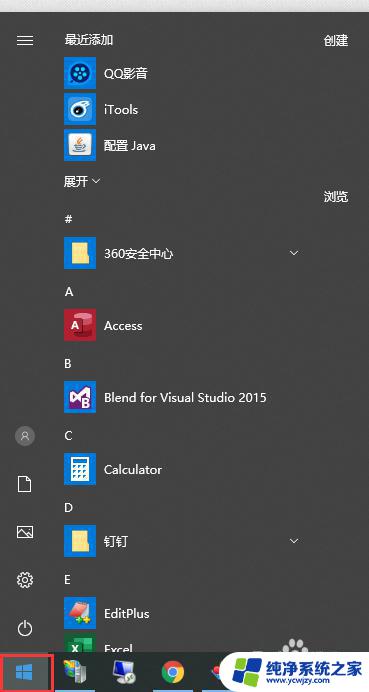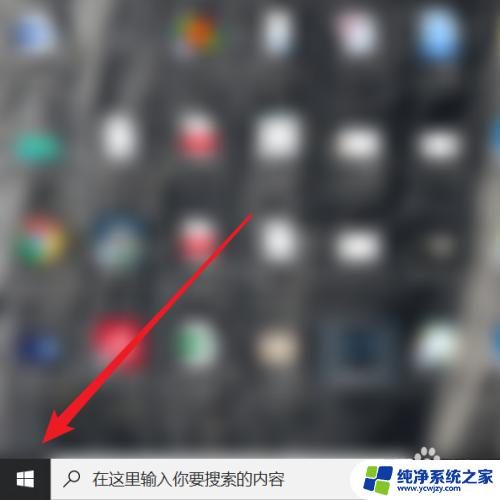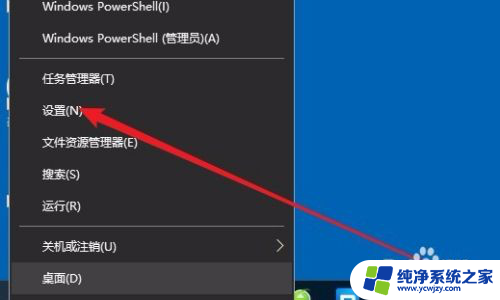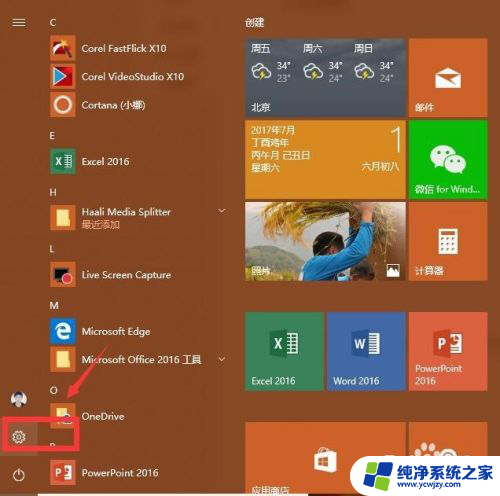怎么更换浏览器打开方式 win10默认打开浏览器方式怎么修改
在使用Windows 10操作系统时,我们经常会遇到默认浏览器的打开方式需要更换的情况,默认情况下,系统会自动将某个浏览器设置为默认打开方式,但有时我们可能需要使用其他浏览器来进行网页浏览。如何更换浏览器的打开方式呢?在本文中我们将会介绍一些简单的方法来修改Windows 10默认打开浏览器的方式,以满足个人需求和偏好。无论你是想尝试新的浏览器还是遇到了默认设置不适应的情况,本文都将为你提供解决方案。让我们一起来看看吧!
具体步骤:
1.首先打开「控制面板」,如果桌面上没有。请按「win+ R」键,接着输入「control panel」回车即可打开。

2.接着点击「程序」,然后点击「默认程序」,紧接着点击「设置默认程序」。
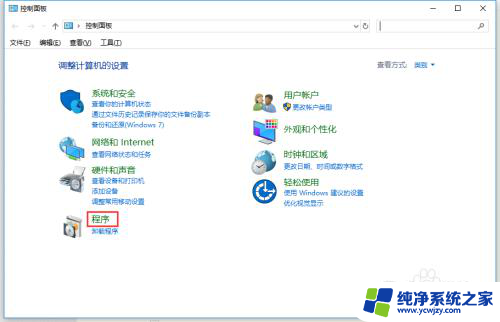
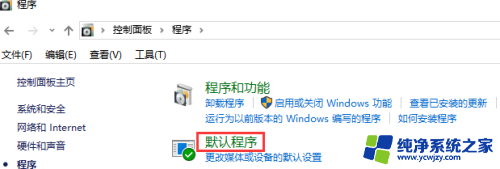
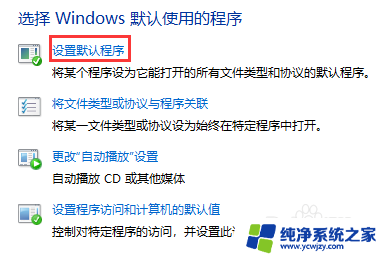
3.在弹出的窗口中,找到「Web 浏览器」,接着选择你想要的默认浏览器打开方式即可!
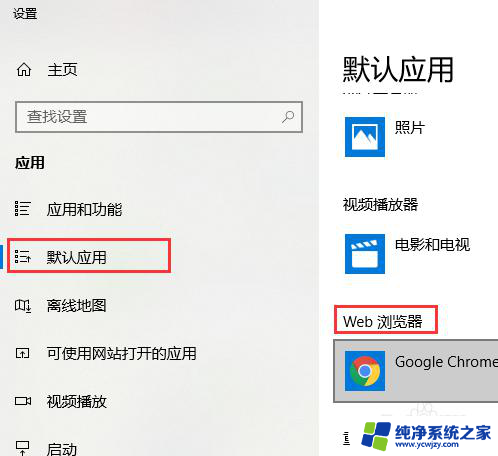
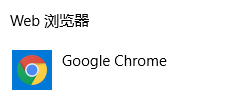
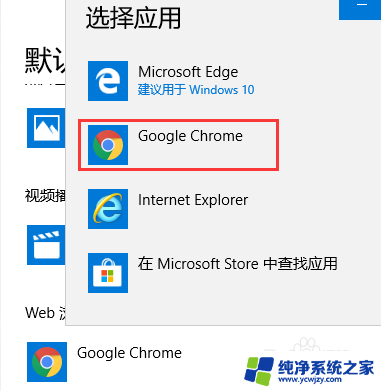
4.上述这种方法即可以修改为「默认浏览器打开方式」,又可以使「收藏的网页快捷方式 (.url)」不是IE图标了!
5.如果发现图标未改变,右键图标点击「属性」。然后点击「更改图标」,选择你想要的图标即可,
chrome图标的位置为:%ProgramFiles(x86)%\Google\Chrome\Application\chrome.exe
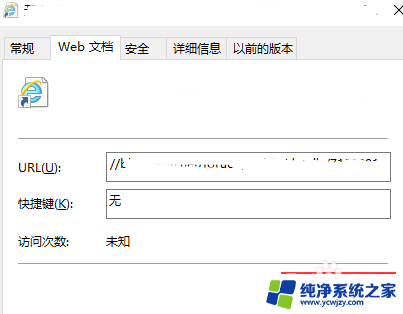
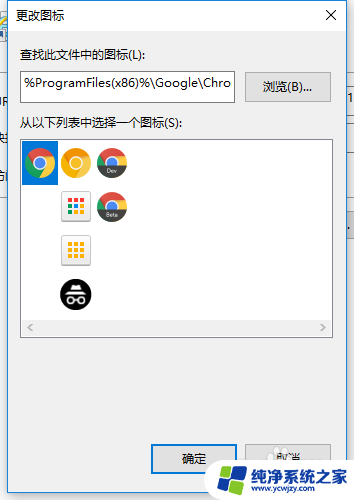
以上是更改浏览器打开方式的完整步骤,如果您遇到这种情况,可以尝试根据本文提供的方法解决,希望这能对您有所帮助。