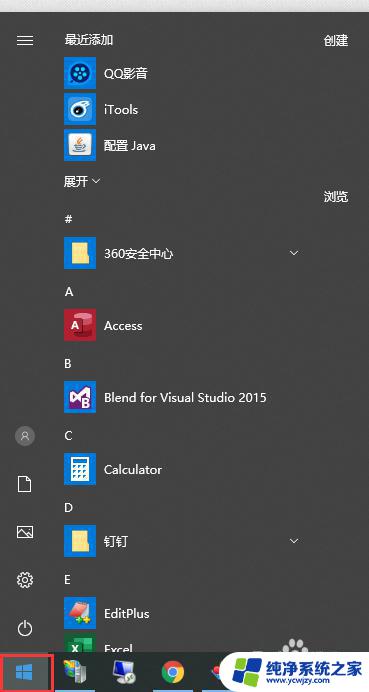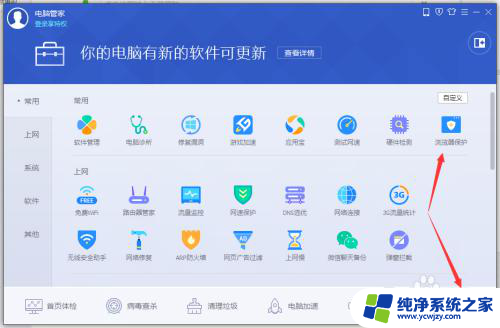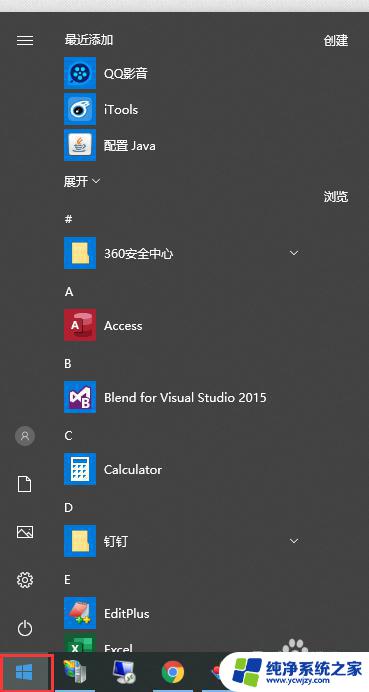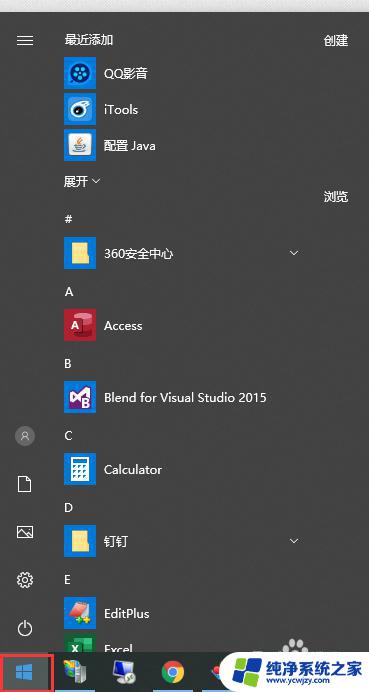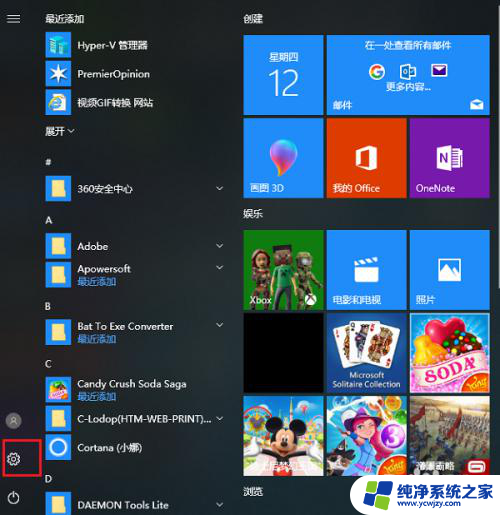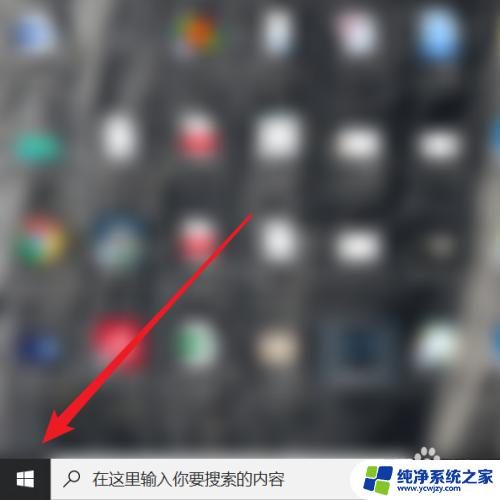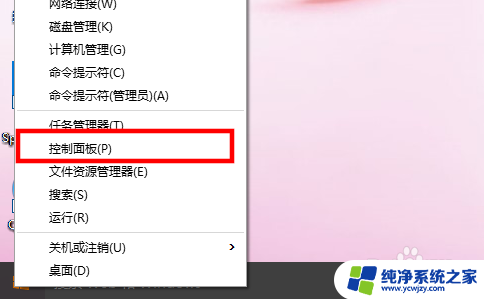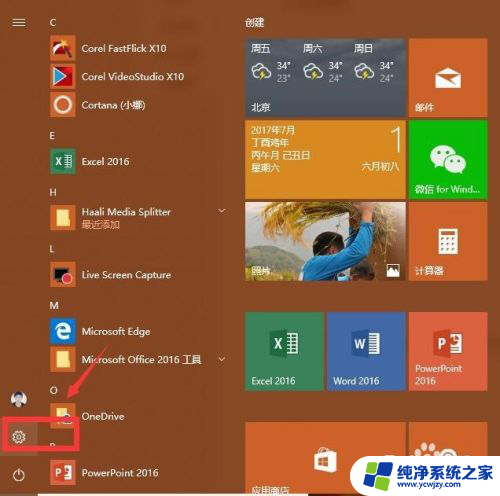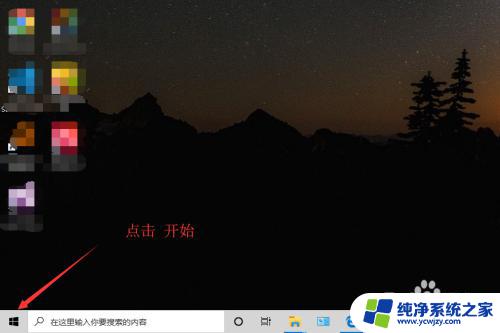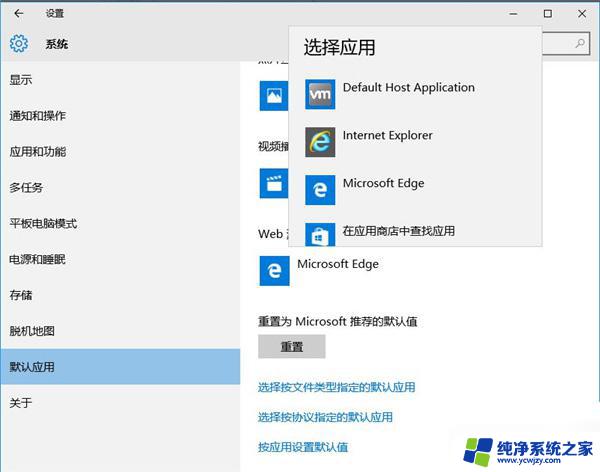win10怎么修改默认浏览器呢 win10怎么设置默认浏览器
更新时间:2024-02-02 09:49:00作者:yang
在如今数字化的时代,浏览器已经成为我们日常生活不可或缺的工具之一,在使用Windows 10操作系统时,许多人可能会遇到一个问题:如何修改默认浏览器?默认浏览器是指在点击链接或打开网页时自动启动的浏览器程序。如果你想更换默认浏览器或者尝试新的浏览器体验,那么修改默认浏览器的方法就显得尤为重要。本文将为大家介绍在Windows 10系统下如何修改默认浏览器的操作方法,让您在上网冲浪的过程中更加便捷和个性化。
步骤如下:
1、点击电脑桌面左下角【开始】;
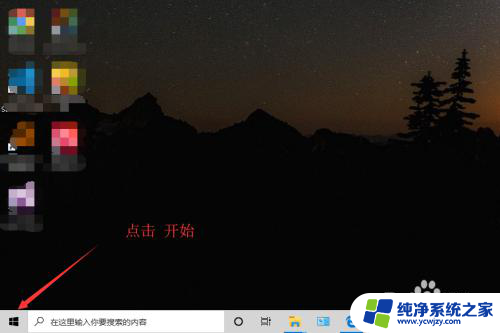
2、点击【设置】按钮;
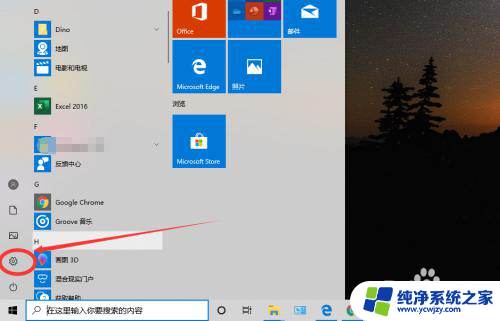
3、点击设置中的【应用】;
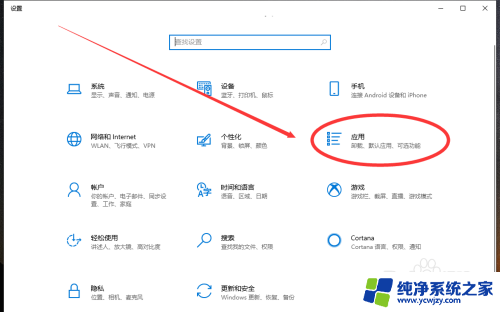
4、点击左侧的【默认应用】;
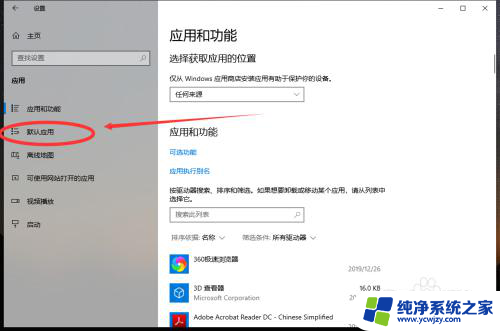
5、找到web浏览器;
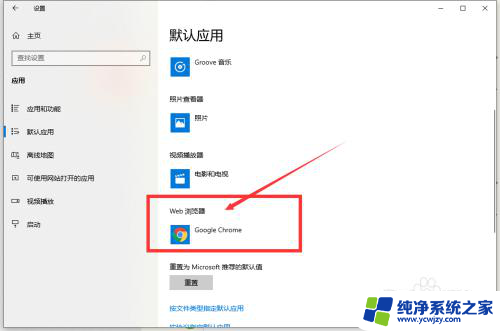
6、点击切换默认浏览器即可。
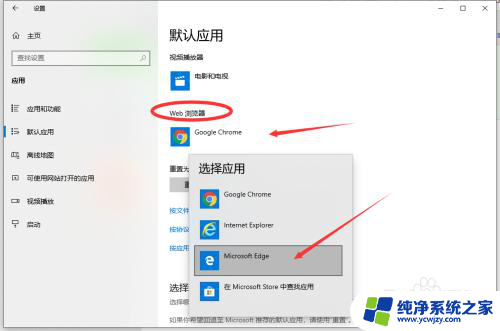
7.总结:
1、点击电脑桌面左下角【开始】;
2、点击【设置】按钮;
3、点击设置中的【应用】;
4、点击左侧的【默认应用】;
5、找到web浏览器;
6、点击切换默认浏览器即可。
以上就是如何修改默认浏览器的全部内容,如果遇到这种情况,建议根据以上方法来解决,希望对大家有所帮助。