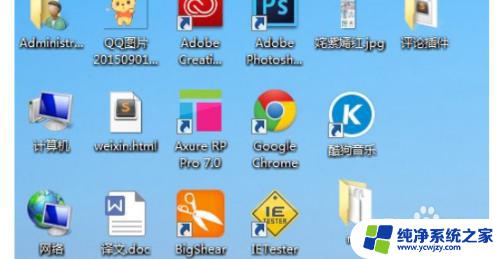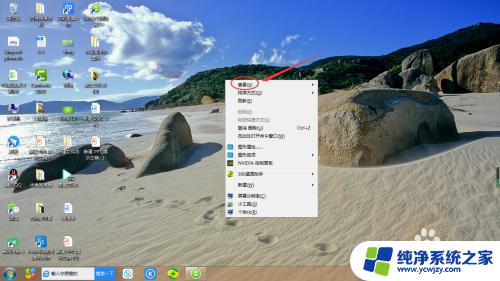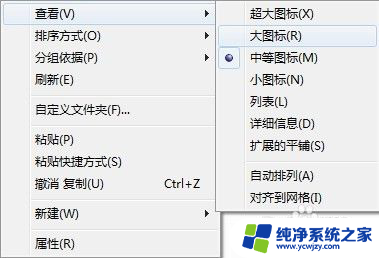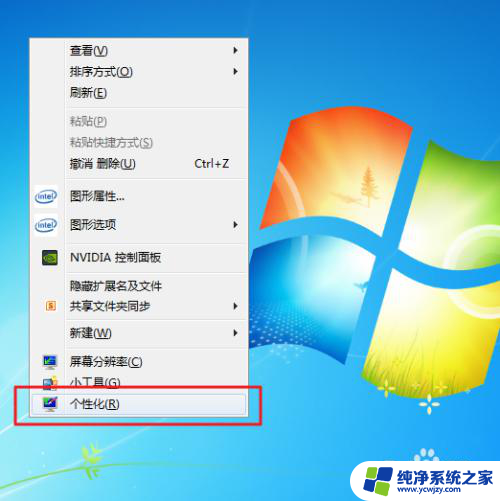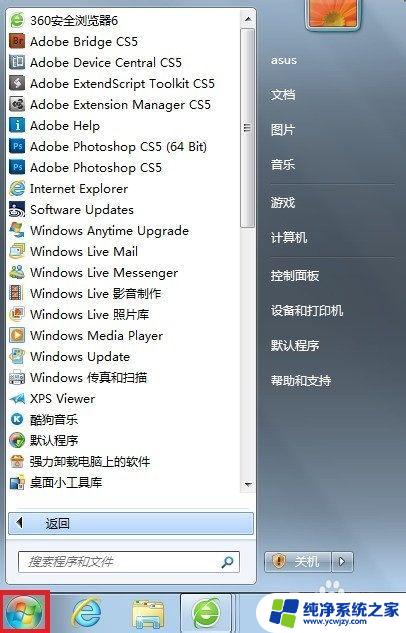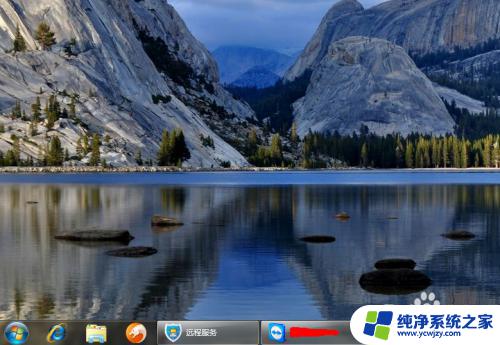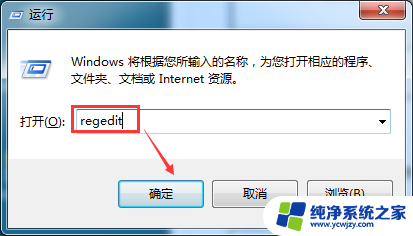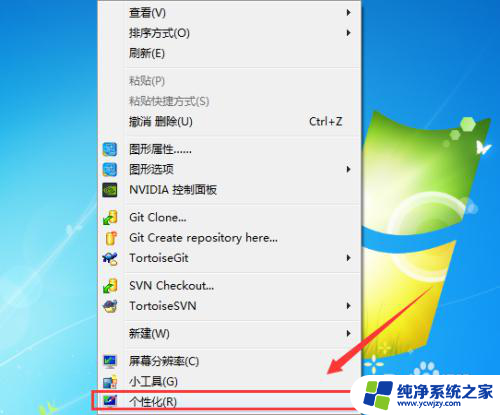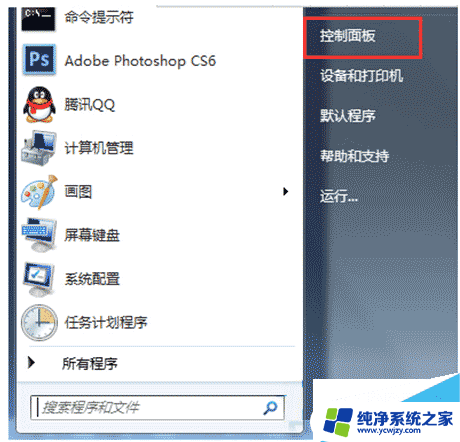windows7排列图标的方式 Win7系统桌面图标按类型排序
Windows 7系统提供了多种方式来排列桌面图标,其中一种是按照图标的类型进行排序,这种方式可以将相似类型的图标集中显示,使得用户更方便地找到所需的应用程序或文件。通过这种排列方式,用户可以快速地浏览和访问自己的桌面上的图标,提高了工作效率和使用便利性。不仅如此Windows 7还可以根据用户的个人喜好来自定义图标的排列顺序,使得每个人都能够根据自己的偏好来定制自己的桌面。总而言之Windows 7系统桌面图标按类型排序的功能为用户带来了更加便捷和个性化的使用体验。
具体步骤:
1.先给大家看一眼我的电脑桌面现在的图标排列情况吧。总的来说还可以,不是很乱。
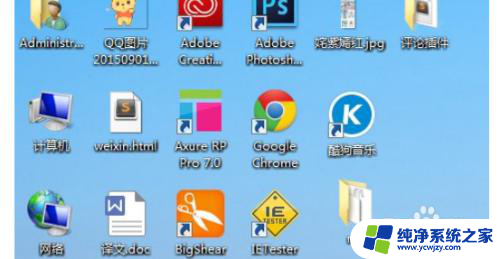
2.然后,我们在桌面上右击鼠标,在弹出的菜单中选择第一个“查看”选项。
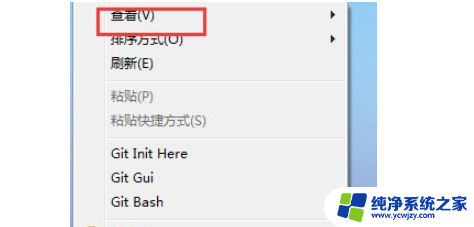
3.可以看到查看中有三种图标的排列方式,分别是“自动排列图标”。“将图标与网格对齐”和“显示桌面图标”三个选项,默认情况下我们是要勾选第三个选项的,不然桌面图标就都不会显示了。
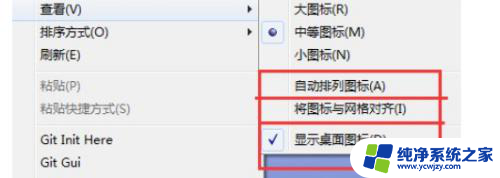
4.我们再选中自动排列图标选项后,图标就会自动排列了。之前不是规则排列的图标,现在都一行一列排的很是整齐呢。
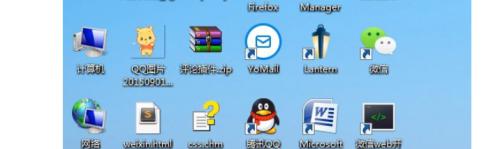
5.我们不勾选,自动排列图标,而是选中“将图标与网格对齐”则我们的图标就会和网格对齐了。可以发现图标之间的间隙也就变大了。
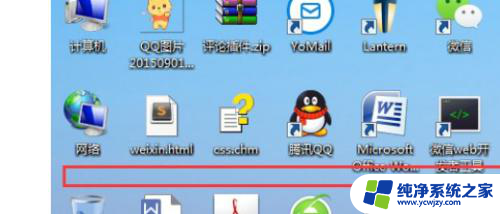
6.大家还应该记住,这三个选项是可以同时选中的。也可以两个选中,但是让前两个起作用的前提是必须选择上第三个。
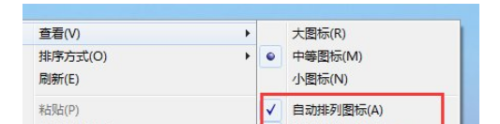
7.我们只选择最后一个,自己可以任意挪动桌面上的图标,其排列也不会只局限在网格之中。
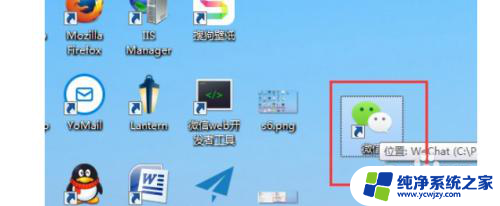
以上是关于如何在Windows 7中排列图标的全部内容,如果您遇到这种情况,不妨尝试根据我的方法来解决,希望对大家有所帮助。