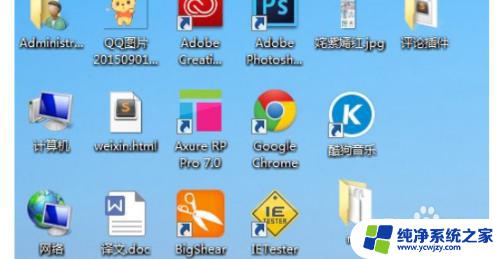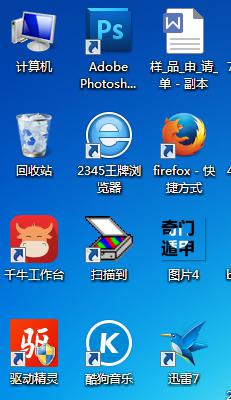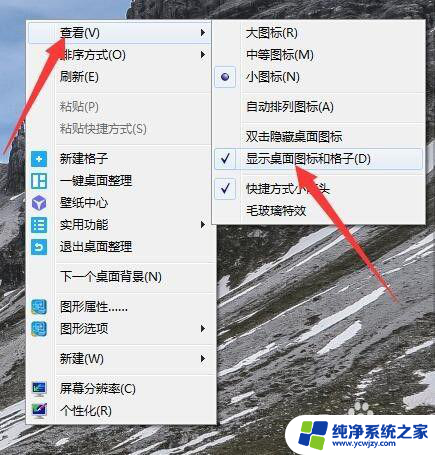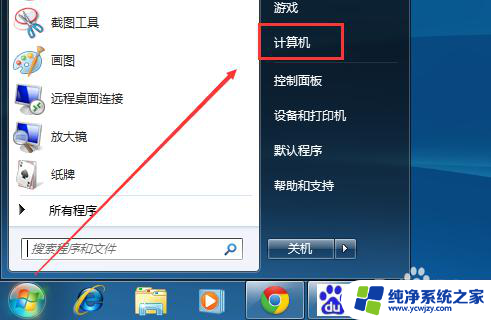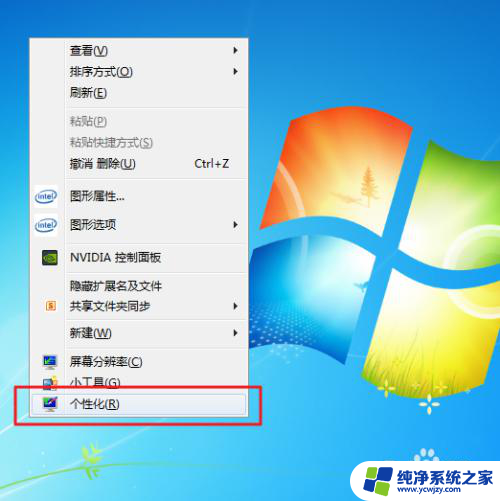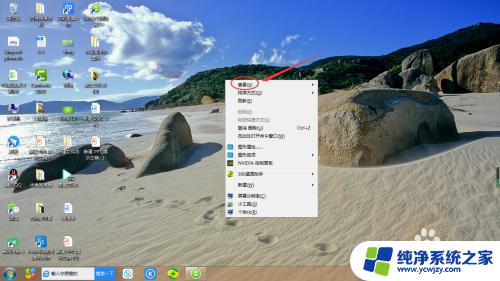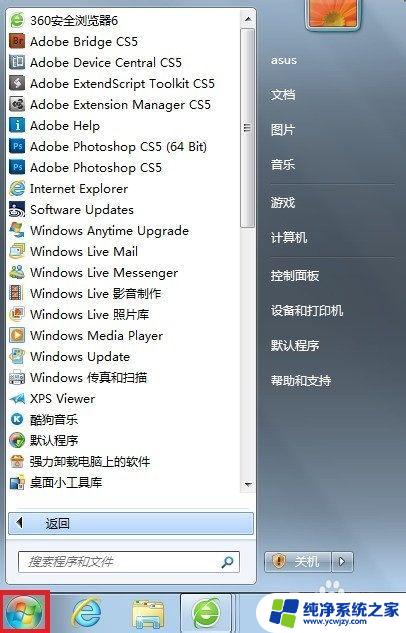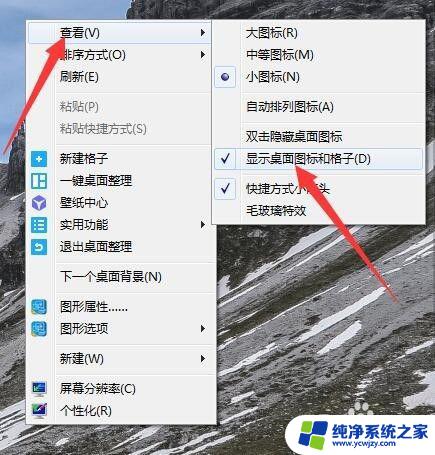win7 桌面图标 win7桌面图标添加方法
win7 桌面图标,Win7桌面图标是我们电脑上最常见的快捷方式之一,它们能够帮助我们快速访问常用的应用程序和文件,有时候我们可能会需要添加一些新的图标到桌面上,以方便我们更快捷地打开某些特定的应用程序或文件。如何在Win7桌面上添加新的图标呢?下面我们将介绍一些简单而有效的方法,帮助您轻松实现这一目标。无论您是新手还是有经验的用户,本文都会为您提供清晰的指导和步骤,让您很快就能够掌握Win7桌面图标的添加方法。让我们一起来探索吧!
具体步骤:
1.新装系统如何添加基本桌面图标
打开电脑,单击 >>鼠标右键 2如下图在这里可以选择一些常用的桌面图标,比如计算机、回收站、控制面板、网络等。勾选之后,点击确定,桌面就会有相应的桌面图标。
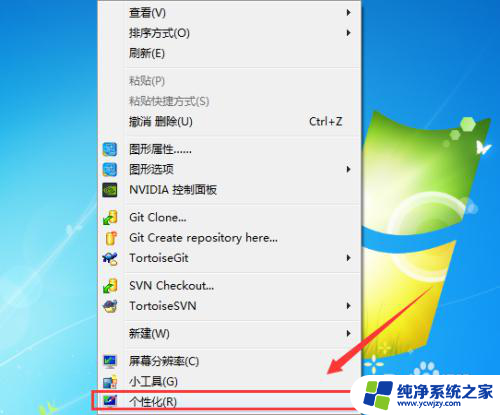
2.选择>>个性化 进入设置界面
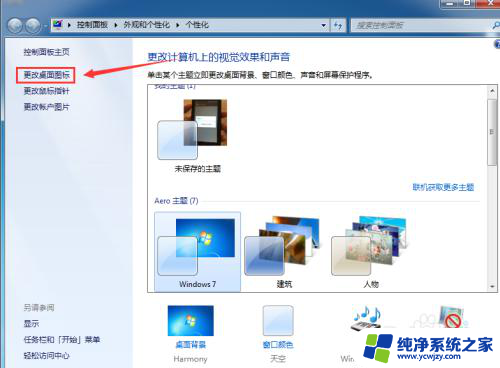
3. 如下图在这里可以选择一些常用的桌面图标,比如计算机、回收站、控制面板、网络等。勾选需要新增的桌面图标
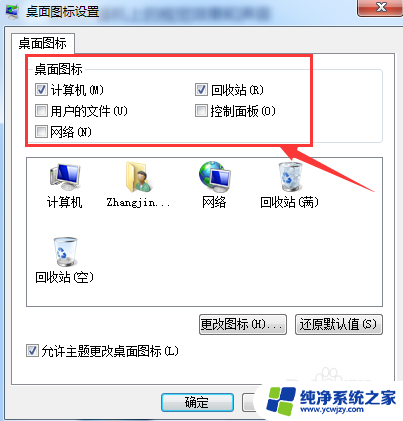
4.点击“更改”图标按钮,可以调整桌面图标显示的图片。更改完成后点击确定,桌面就会有相应的桌面图标。
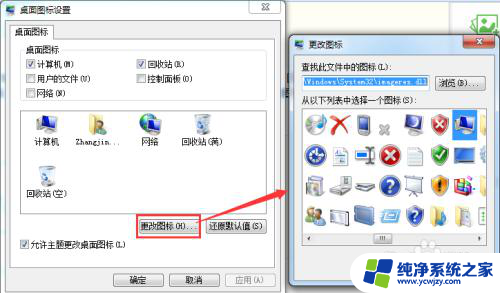
5.硬盘里面现在的程序如何在桌面创建图标,比如我的电脑有个文件,首先找到文件所在的目录
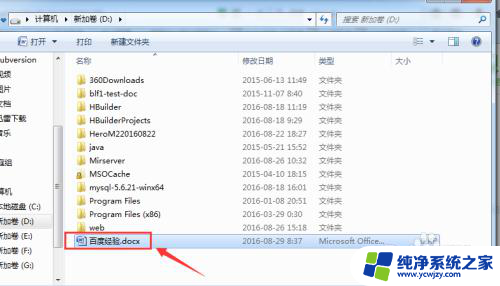
6.鼠标右键单击文件>>发送到>>桌面快捷方式,完成操作之后桌面就会有该文档的快捷图标
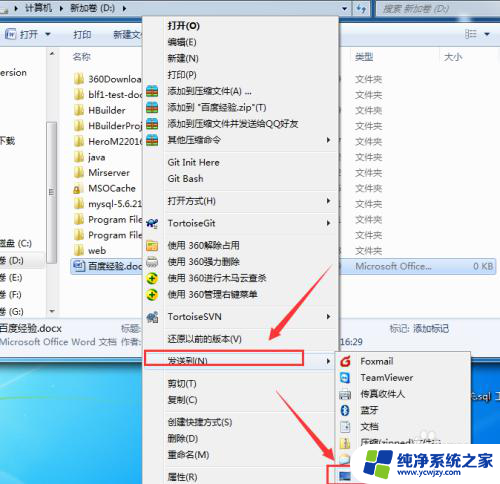
以上就是有关 Win7 桌面图标的全部内容,如果您遇到类似的问题,可以按照小编的方法进行解决。