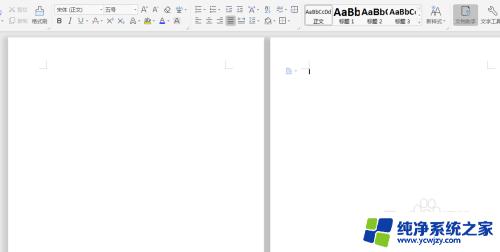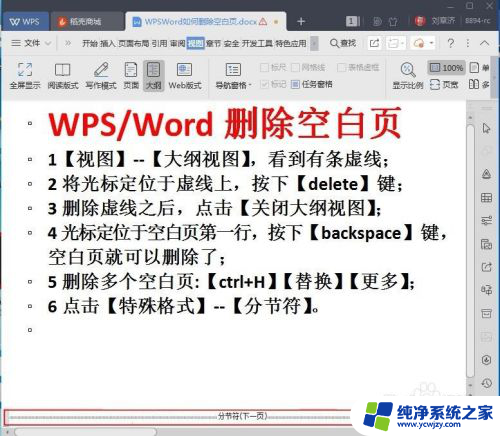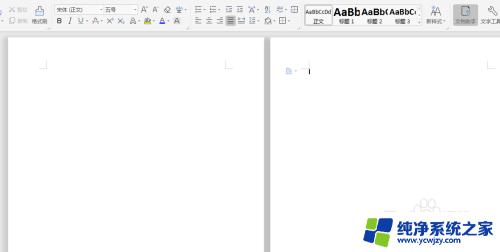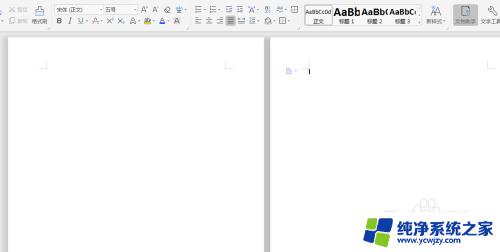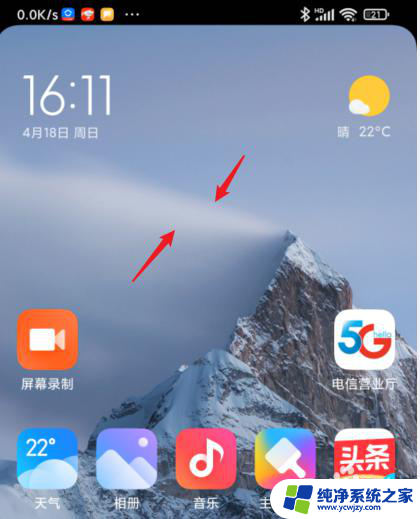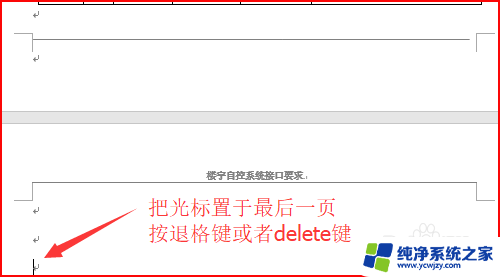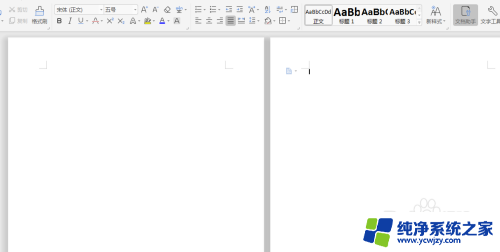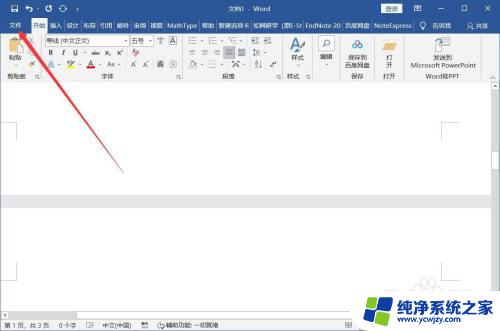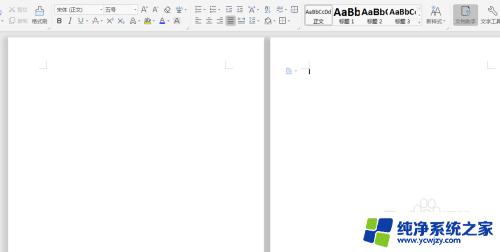word按回车键空白太多怎么调 表格后多出来的空白页怎么删除
word按回车键空白太多怎么调,在日常使用电脑处理文档时,我们常常会遇到一些排版问题,比如在输入文字时按回车键过多导致空白行太多,或者在插入表格后出现多余的空白页,这些问题看起来可能很小,但却会影响到文档的整洁和美观。我们应该如何解决这些问题呢?本文将针对这两个具体情况进行探讨,并提供一些实用的方法来解决这些排版问题,让我们的文档更加精致和专业。
具体步骤:
1.方法一:调整表格大小,以容纳最后一个回车符
不论是调整整个表格的大小,还是调整表格的某一行的高度,均可。
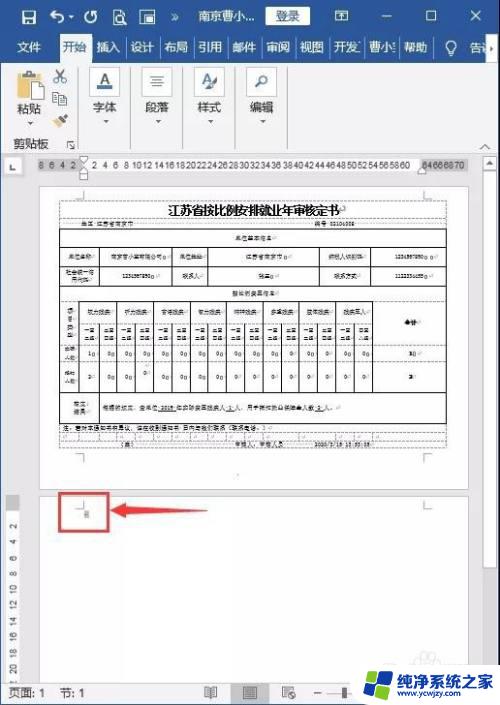
2.方法二:调整页边距的大小,以容纳最后一个回车符
双击标尺空白处,打开“页面设置”对话框,调整上、下、左和右页边距值即可。
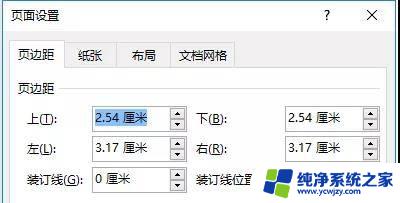
3.方法三:调整回车符所在段落的字号大小
选中回车符所在段落,将字号设置为最小值1磅。此时第二页空白页自动被删除。

4.方法四:调整回车符所在段落的行间距
(1)将光标定位到第二页的【回车符】处。

5.(2)单击鼠标右键,选择“段落”命令,打开【段落】对话框,将行距设置为【固定值】,磅值为【0.7磅】。

6.(3)点击【确定】按钮,多出来的一页就自动没有了,效果如下图所示。
7.个人建议
这里也可以将行距值设置成1磅或者2磅,只要能把回车符隐藏起来,目的就达到了。

以上是关于如何解决Word按回车键后出现过多空白的全部内容,如果您还有疑问,可以参考以上步骤进行操作,希望本文对您有所帮助。