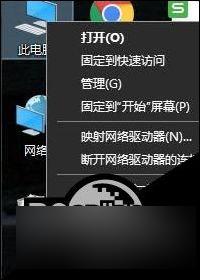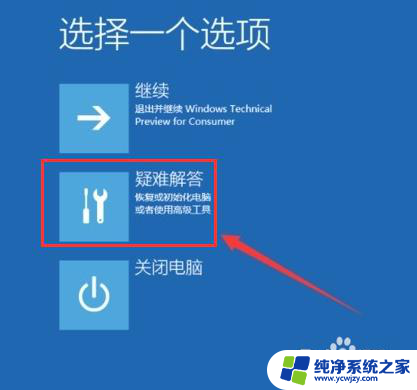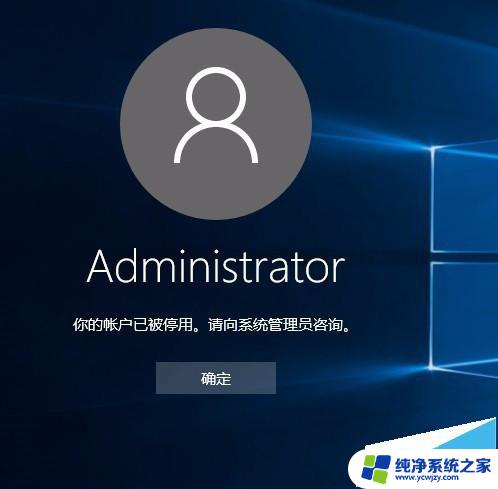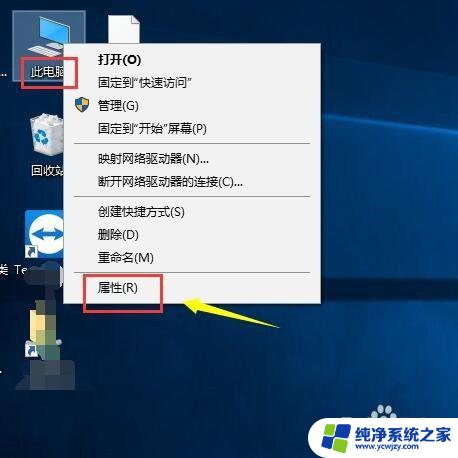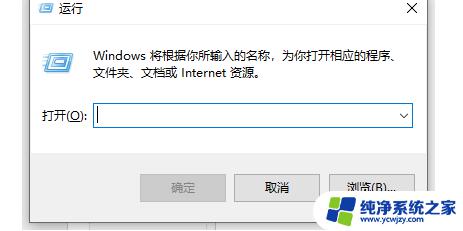windows账号被停用了怎么办 我的win10账户被停用了怎么办
windows账号被停用了怎么办,如果你发现自己的Windows账号被停用了,不要惊慌因为这个问题是可以解决的,在使用Win10账户时,有时候可能会遇到被停用的情况,这可能是由于一些系统错误或者安全问题所导致的。不论是什么原因,我们都有办法来解决这个问题,恢复账号的正常使用。接下来我们将探讨一些方法和步骤,帮助你重新启用被停用的Win10账户。
方法如下:
1.打开电脑,系统提示“你的账户已被停用,请向系统管理员咨询”。使用电源键强行开关机3-5次。

2.当重复开机3-5次左右,系统会弹出“恢复”。点击“查看高级恢复选项”
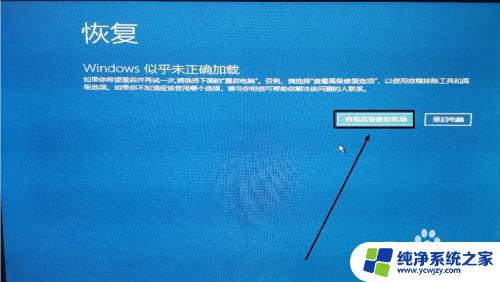
3.依次点击“继续”-“启动设置”-“重启”。
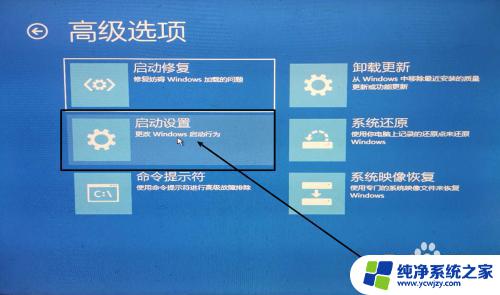
4.重启之后,系统自动进入“启动设置”界面。按数字4进入“启动安全模式”

5.电脑会自动已管理员账户进入安全模式,点击“此电脑”-“属性”

6.打开“计算机管理”点击“用户”,选择被停止的用户,右键选择“属性”。
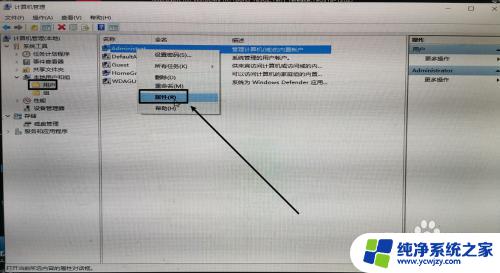
7.取消“账户已被禁用”勾选。重启即可正常使用
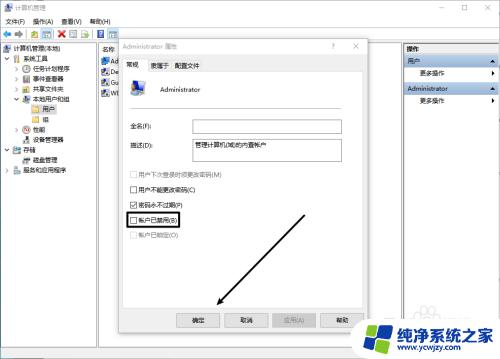
8.或者进入安全模式之后打开“cmd”窗口
输入:net user Administraor /active:yes
重启电脑即可正常使用
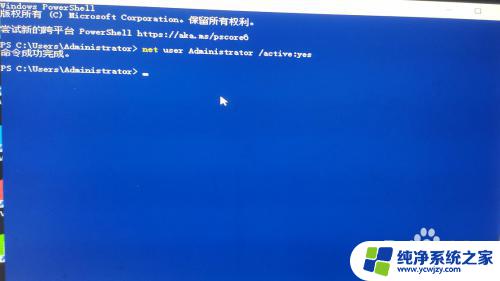
以上就是Windows账号被停用后如何恢复的全部内容,如有需要的用户可以根据小编提供的步骤进行操作,希望这些步骤能够对大家有所帮助。