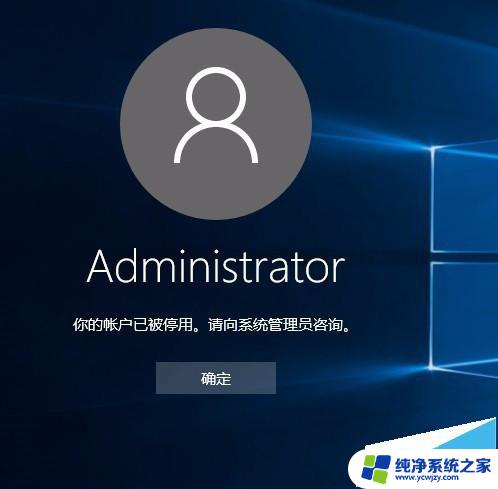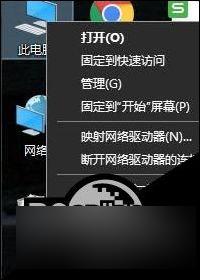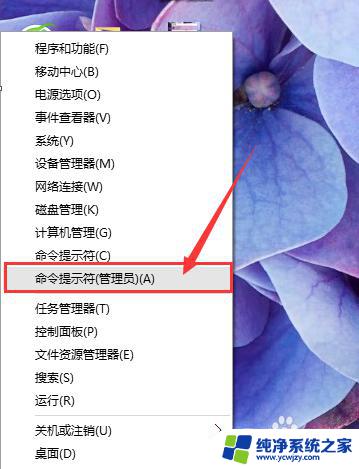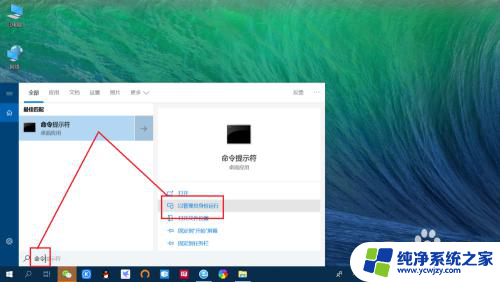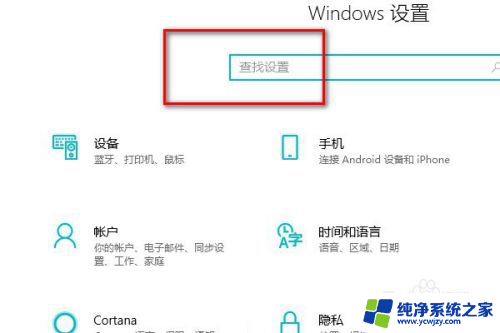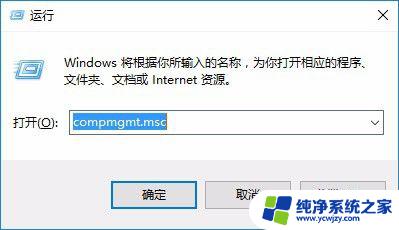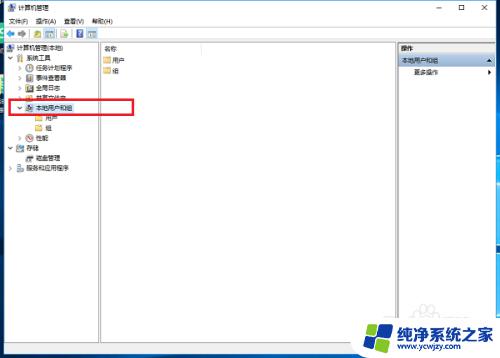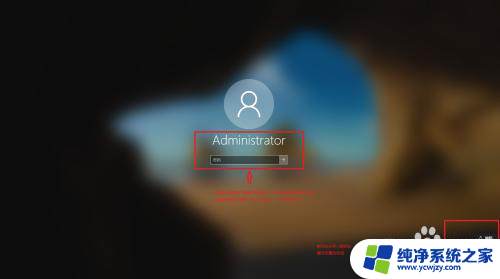电脑账户停用联系管理员 win10账户被停用怎么处理
在使用Windows 10操作系统时,有时我们可能会遇到电脑账户被停用的情况,提示我们需要联系管理员解决问题,这种情况可能让人感到困惑和不知所措,毕竟电脑账户是我们日常工作和生活的重要组成部分。当我们的Win10账户被停用时,我们应该如何处理呢?在本文中将为大家介绍处理这种情况的方法和注意事项,帮助大家快速解决账户停用的问题。
具体方法:
1.打开电脑,系统提示“你的账户已被停用,请向系统管理员咨询”。使用电源键强行开关机3-5次。

2.当重复开机3-5次左右,系统会弹出“恢复”。点击“查看高级恢复选项”
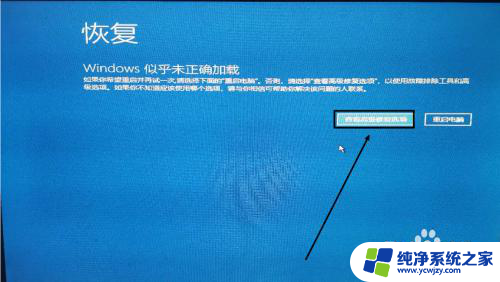
3.依次点击“继续”-“启动设置”-“重启”。

4.重启之后,系统自动进入“启动设置”界面。按数字4进入“启动安全模式”

5.电脑会自动已管理员账户进入安全模式,点击“此电脑”-“属性”
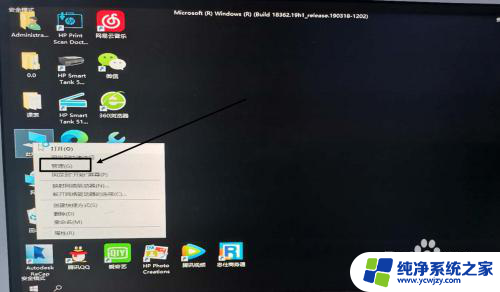
6.打开“计算机管理”点击“用户”,选择被停止的用户,右键选择“属性”。
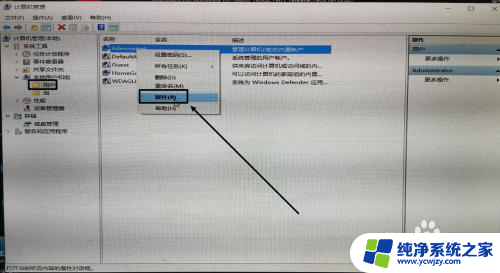
7.取消“账户已被禁用”勾选。重启即可正常使用

8.或者进入安全模式之后打开“cmd”窗口
输入:net user Administraor /active:yes
重启电脑即可正常使用
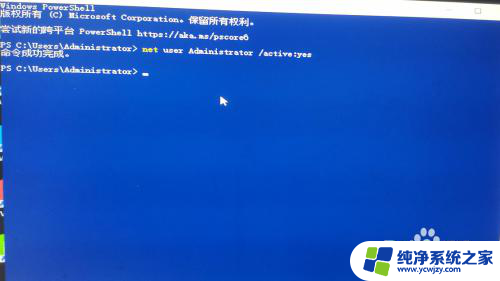
以上是停用电脑账户后需要联系管理员的全部内容,如果你也遇到了同样的情况,请参照我的方法来处理,希望对大家有所帮助。