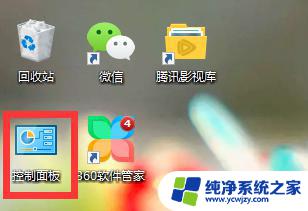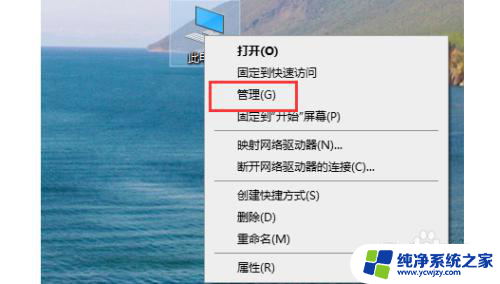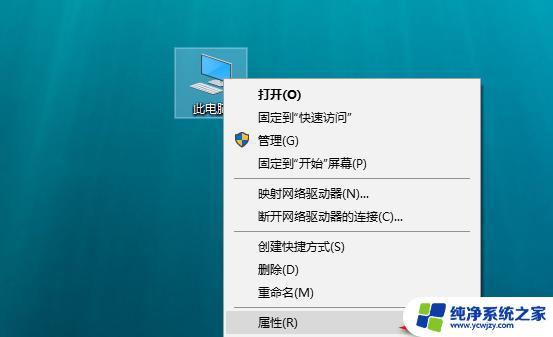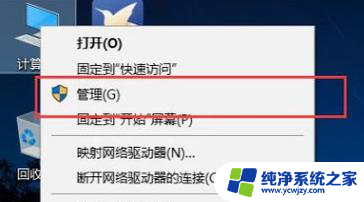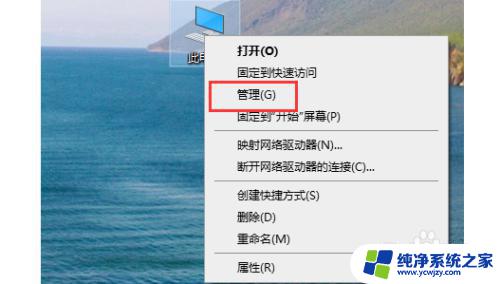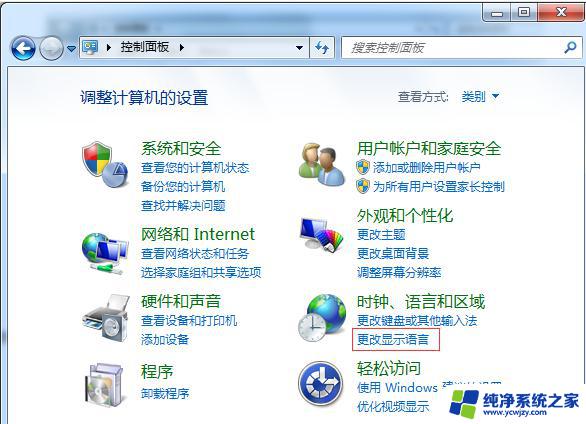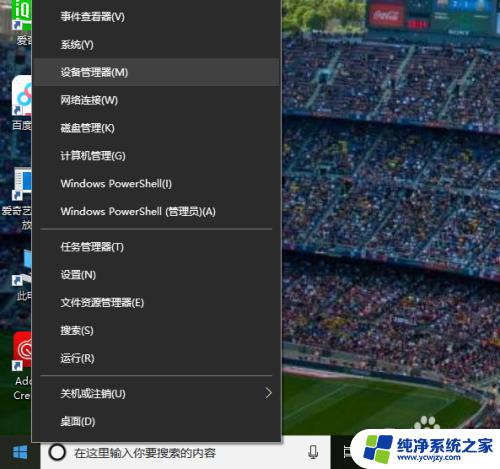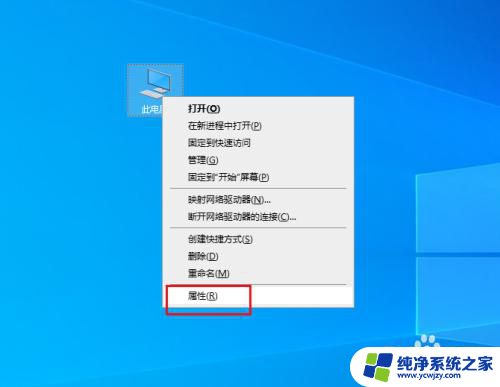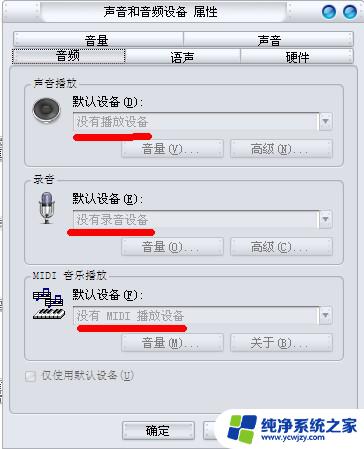电脑上声卡驱动怎么安装步骤 声卡驱动安装步骤
在如今电脑成为人们生活中不可或缺的一部分的时候,声卡驱动的安装步骤也成为了许多使用电脑的人所面临的问题之一,声卡驱动作为电脑硬件的重要组成部分,它的安装与配置直接影响着我们在电脑中播放音频的效果。了解电脑上声卡驱动的安装步骤是非常必要的。接下来我们将一起探讨声卡驱动的安装步骤,帮助大家更好地解决这一问题。
操作方法:
1.判断是否装有驱动:
通常判断的方式为,使用电脑直接播放一下音频文件或者视频文件,然后将电脑声音打开,看电脑是否可以发出声音即可。PS:毕竟声卡的作用就是让电脑能够发出声音。
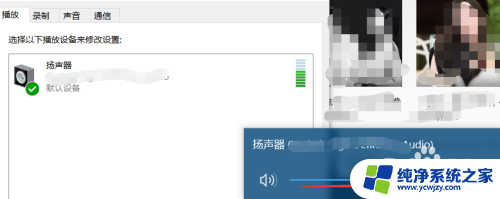
2.还可以通过右击你的电脑桌面上的“计算机”,然后在弹出的框中。点击“管理”,进入“设备管理器”,在如图所说位置中“声音视频游戏控制器”一栏中即为声卡所在位置,如图 所示没有 黄色的感叹号,说明声卡正常。
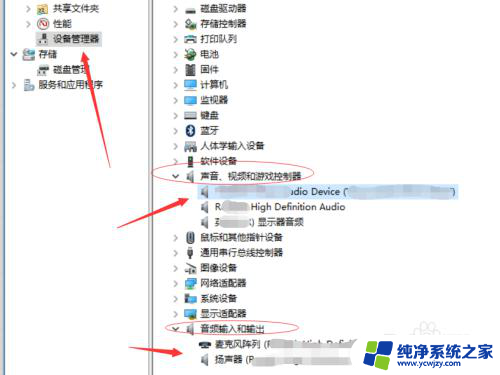
3.安装1:
如果你不是杂牌机器,你可以登陆你的电脑官方驱动下载网站。然后再网站中找到你的电脑型号,选择相应的电脑驱动所在的电脑系统环境,这里要和你的电脑系统相匹配,不同的系统可能驱动的支持效果不好。
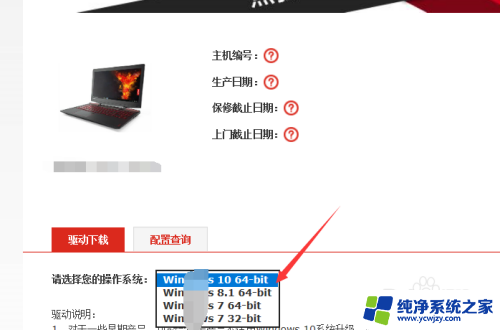
4.然后往下拉,在相应的驱动下载页面中,找到显卡驱动,然后点击下载进行驱动下载,下载完成之后,点击驱动直接进行安装即可进行覆盖安装。
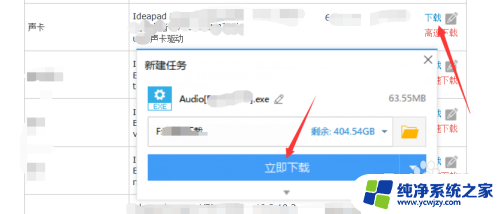
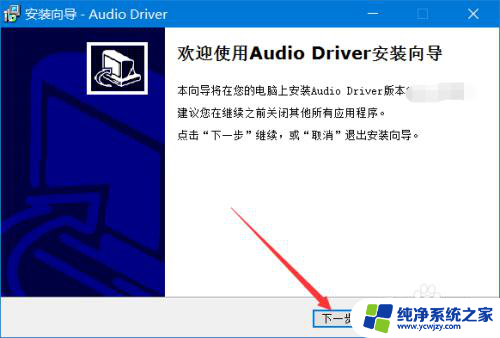
5.安装2(不同的软件,可能操作不同,但是方法都一样):
如果你的电脑是组装电脑,不知道你的电脑声卡对应的驱动,你可以使用第三方软件,然后对电脑进行硬件驱动安装情况检测。
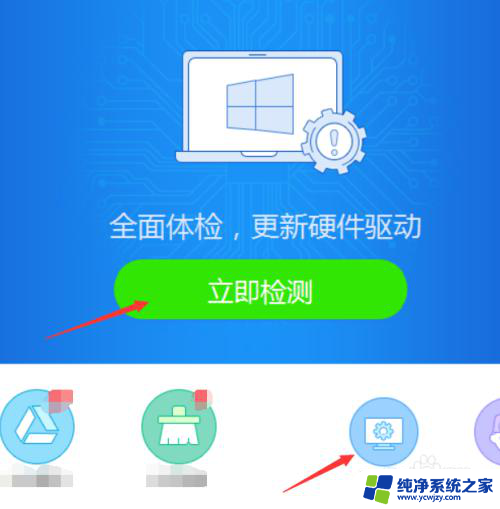
6.检测完成成之后,点击上方的“驱动管理”。在该页面中即可查看到你的电脑驱动所需要的升级,安装等需求,在驱动下方即为驱动类型,在中间部位为版本,点击由此即可进行驱动的升级,安装等。
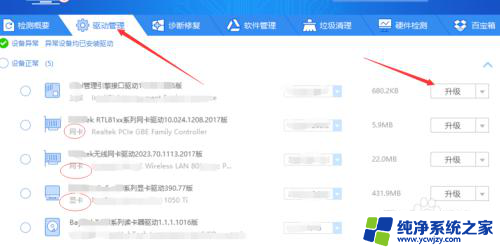
以上就是电脑上声卡驱动安装的全部步骤内容,如果还有不清楚的用户,可以参考一下小编提供的步骤进行操作,希望能够对大家有所帮助。