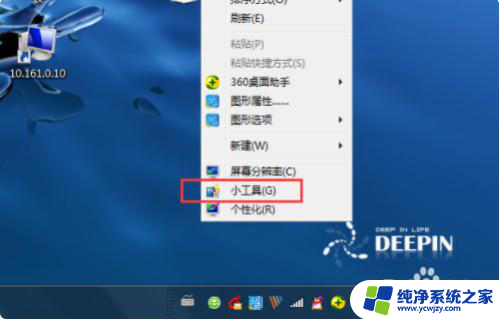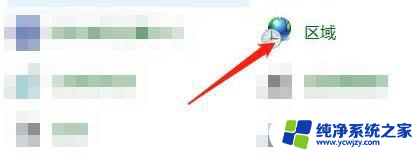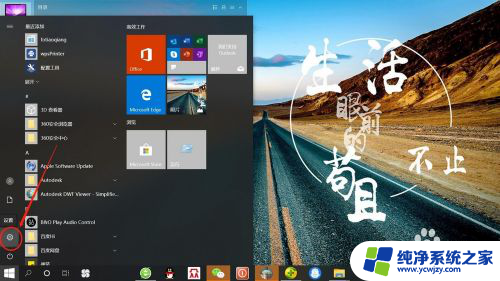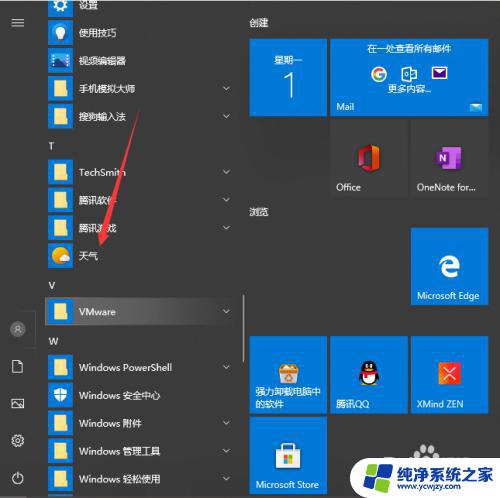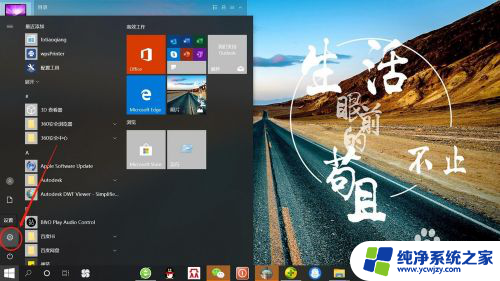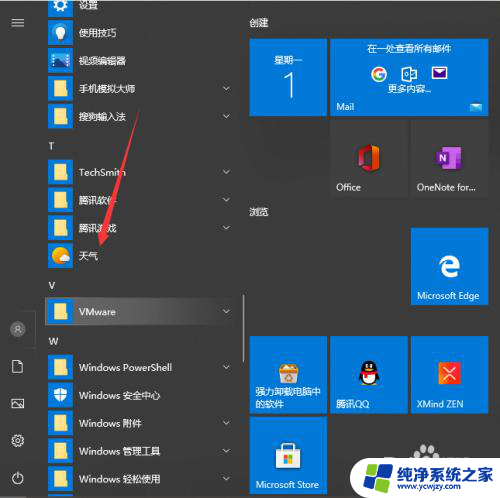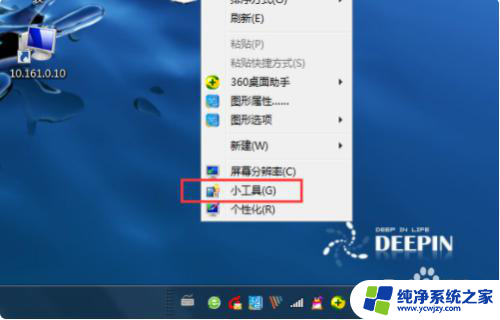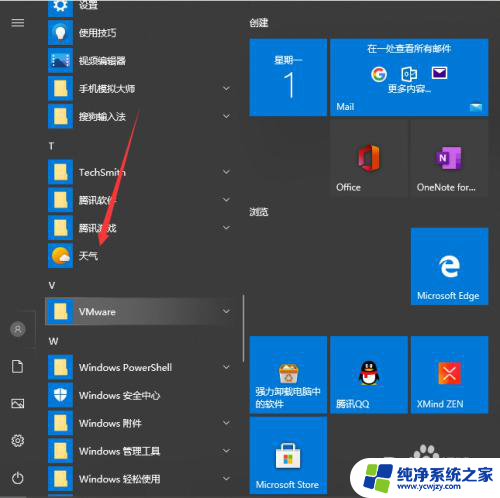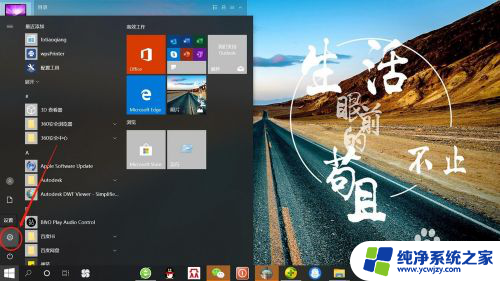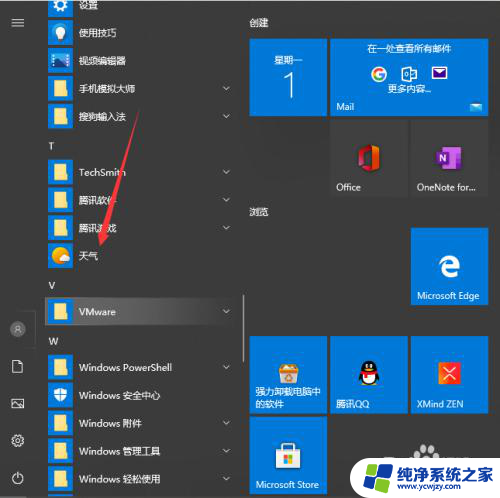时间显示桌面怎么设置 WIN10系统时间显示方式调整方法
WIN10系统中,时间的显示方式是我们经常需要调整的一项设置,毕竟准确的时间显示不仅能帮助我们合理安排生活和工作,还能提高我们的效率和准确性。对于一些新手来说,可能会对WIN10系统中如何设置时间显示方式感到困惑。别担心今天我将为大家介绍一种简便的方法,帮助大家轻松调整WIN10系统的时间显示方式,让时间在我们的桌面上清晰可见。
具体步骤:
1.首先、找到桌面上的右下角的时间显示区域,右键点击进入菜单
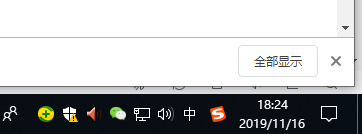
2.在菜单栏里选择“调整日期和时间选项”,点击进入
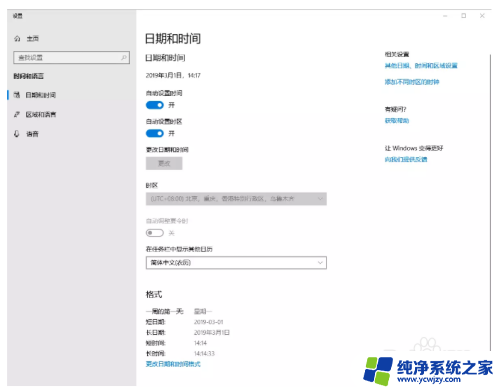
3.在格式功能区的最下方,找到蓝色“更改日期和时间格式”,点击进入
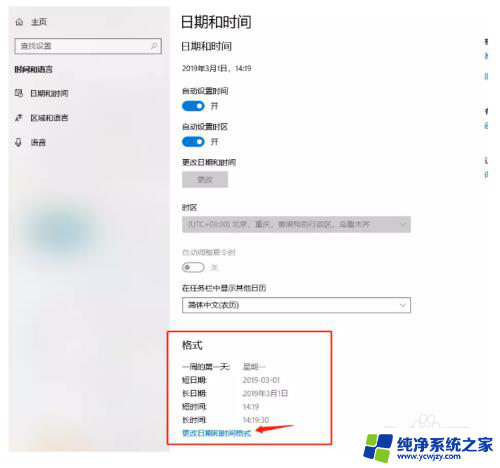
4.点击进入后,就可以在弹出的界面里修改格式了
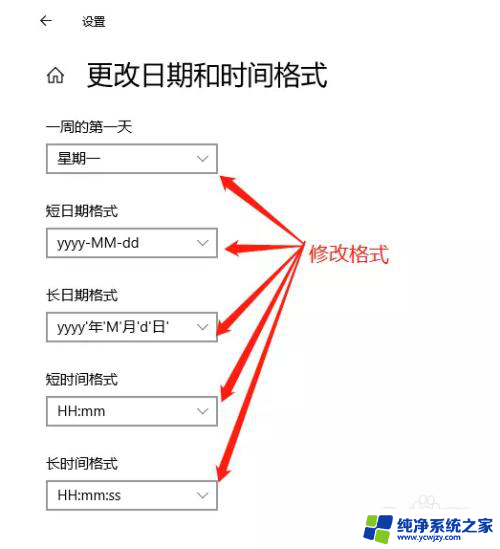
5.接下来还有如何修改时间和日期以及时区的方法,重回到“日期和时间”的设置界面。找到右上方的蓝色字体“其他日期、时间和区域设置”,点击进入
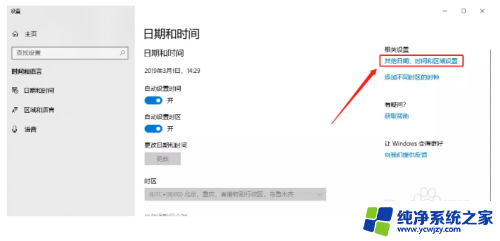
6.
在弹出的“时钟和区域”设置界面中,出现两个选项。一个是“日期和时间”,另外一个是“区域”,“日期和时间”选项就是设置日期、时间和时区的,“区域”则是设置电脑的所在国家,方便天气、新闻等软件准确推送相关信息,
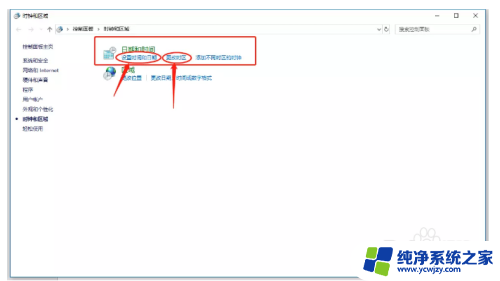
7.点击进入“日期和时间”下的“设置时间和日期”
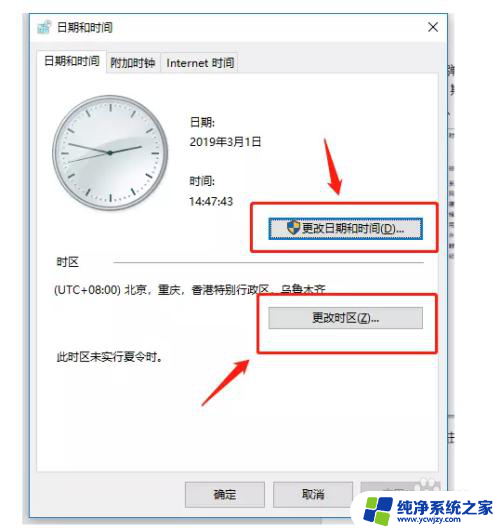
8.可以看到,弹出的对话里有更改时间日期和更改时区的选项。点击进入更改就可以了
以上就是如何设置时间显示桌面的全部内容,如果您遇到这种情况,不妨尝试以上方法来解决,希望对大家有所帮助。