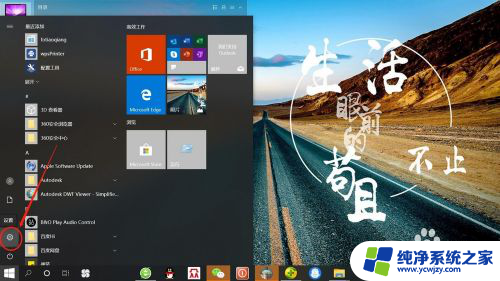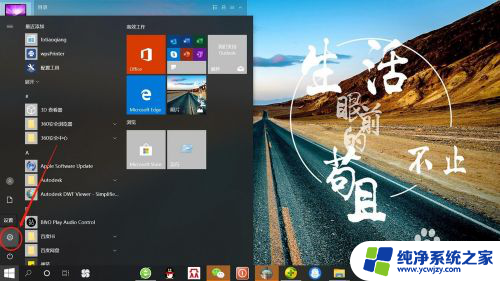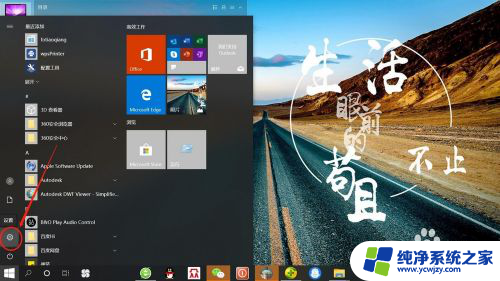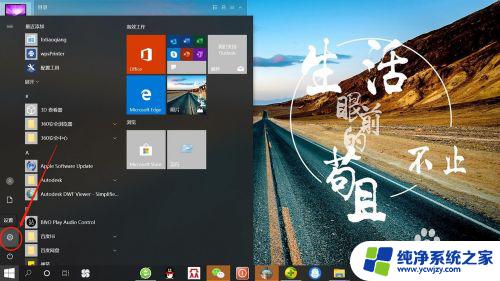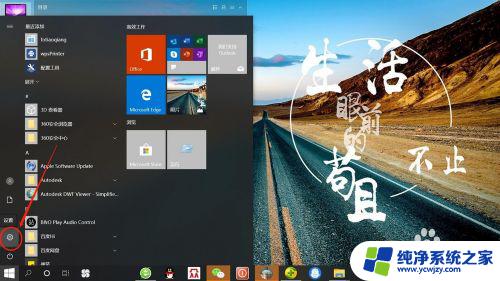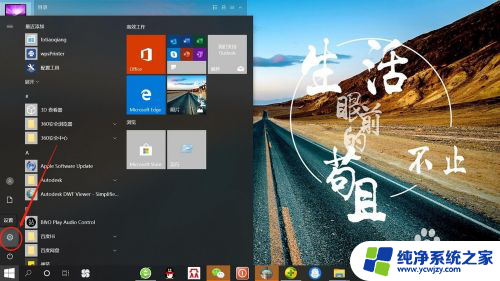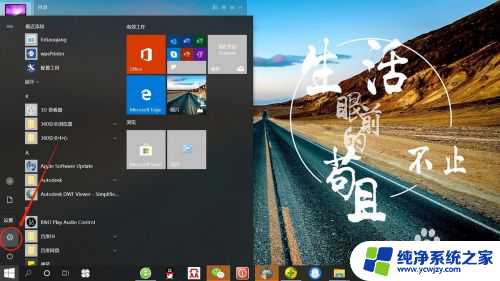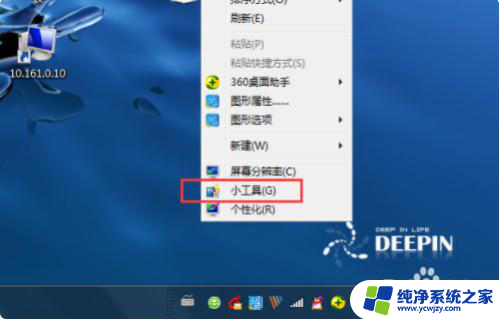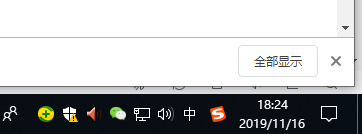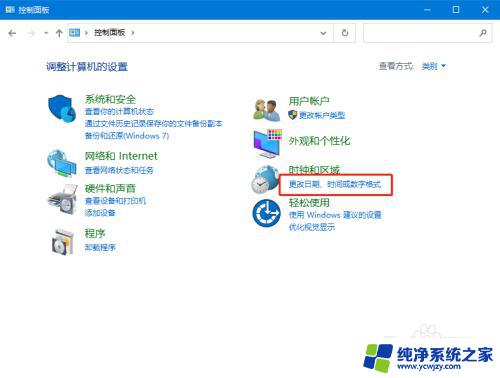win10显示时间怎么设置 win10系统如何设置屏幕显示时间限制
更新时间:2023-11-17 17:54:39作者:jiang
win10显示时间怎么设置,在现代社会中电脑已经成为人们生活中不可或缺的一部分,而在使用电脑的过程中,时间管理尤为重要。特别是对于那些需要长时间使用电脑的人来说,合理设置屏幕显示时间限制显得尤为重要。而在Win10系统中,设置屏幕显示时间限制也变得更加简单和便捷。通过一些简单的步骤,我们可以根据个人需求来合理安排自己的电脑使用时间,提高工作效率,保护眼睛健康。接下来我们将详细介绍Win10系统下如何设置屏幕显示时间限制,让我们一起来探索吧!
具体方法:
1.点击电脑桌面开始——设置,打开“系统设置”。
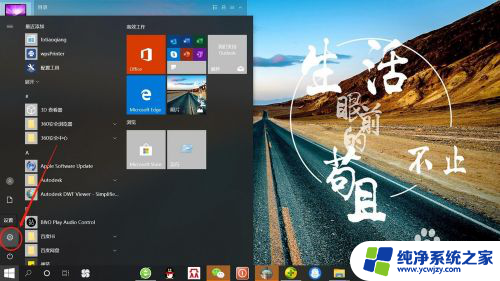
2.在“系统设置”页面,点击“个性化”,打开“个性化设置”。
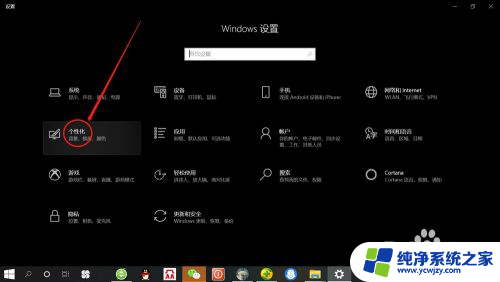
3.在“个性化设置”页面,点击“锁屏界面”,打开“锁屏界面设置”。
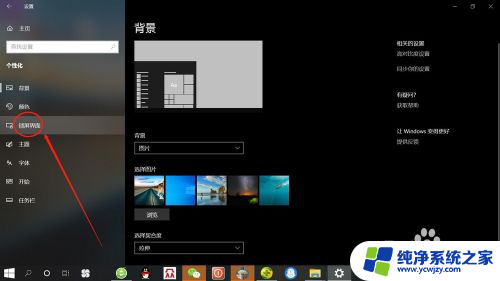
4.在“锁屏界面设置”页面,点击“屏幕超时设置”,打开“屏幕超时设置”。
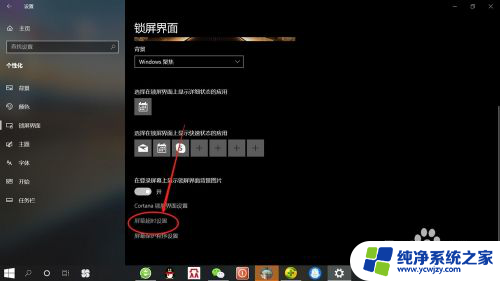
5.在“屏幕超时设置”页面,可分别设置使用电池电源和接通电源情况下屏幕使用时间。根据自己需要设置“时间”,如下图所示。

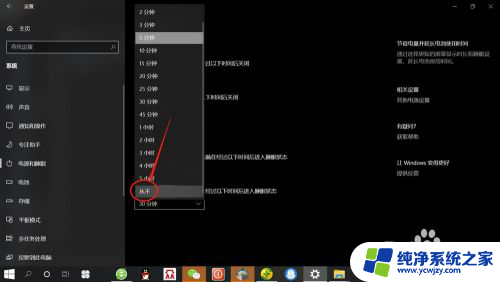
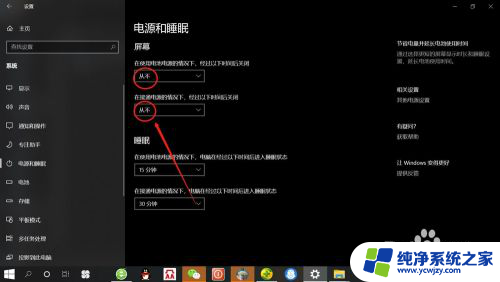
以上就是win10显示时间怎么设置的全部内容,如果你遇到这种情况,可以按照以上操作来解决,非常简单快速,一步到位。