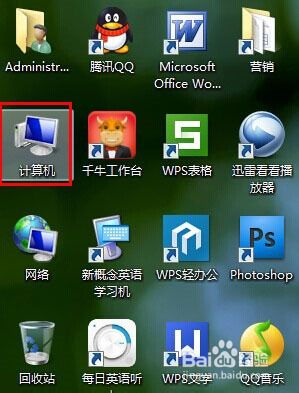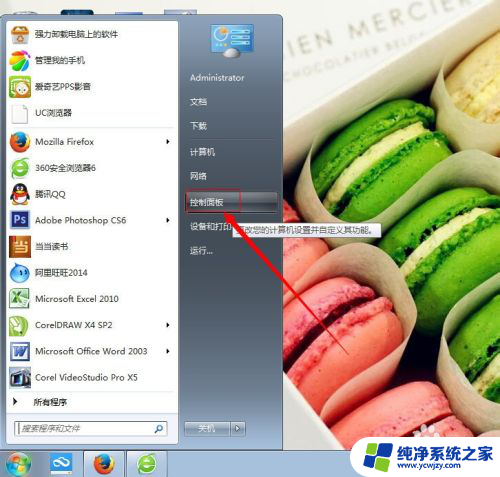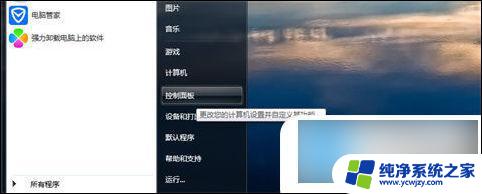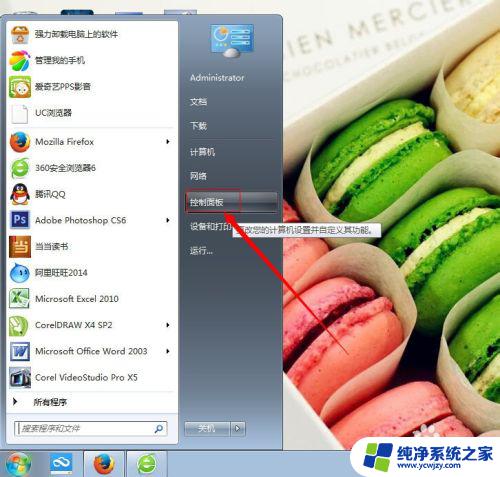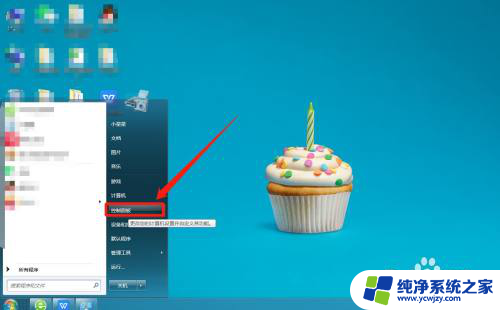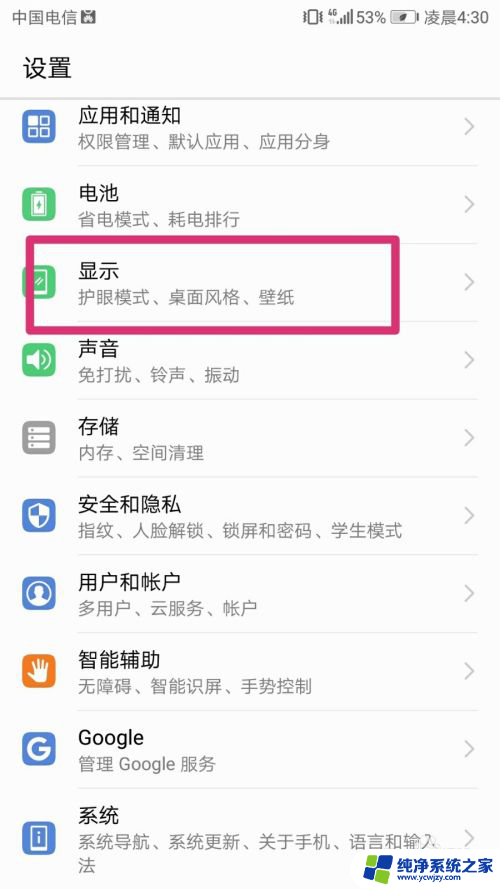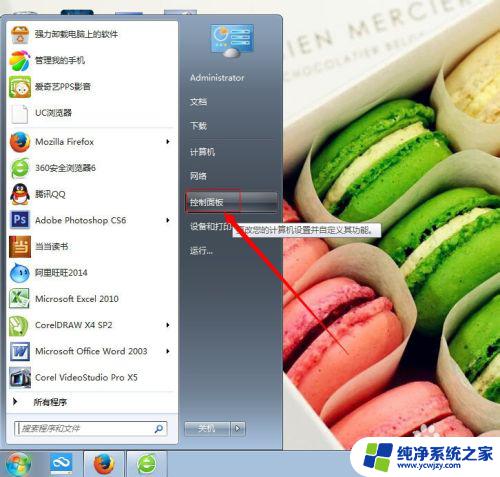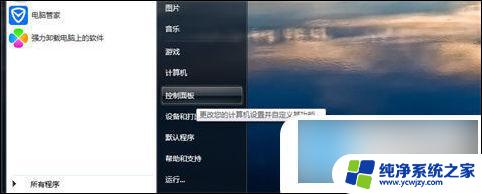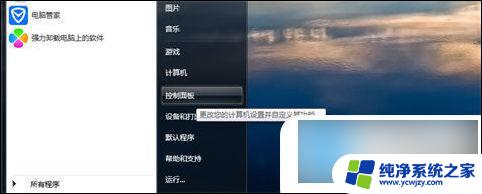电脑不黑屏待机怎么设置 电脑不休眠黑屏设置方法
电脑是我们日常生活中必不可少的工具之一,然而有时候我们使用电脑的过程中会遇到一些问题,比如电脑在待机状态下黑屏或者不休眠,这种情况不仅会影响我们的使用体验,还可能对电脑的硬件造成损害。如何设置电脑不黑屏待机或者不休眠黑屏呢?以下是一些简单实用的方法,帮助您解决这些问题。
具体方法:
1.点击【开始】菜单,在弹出的菜单中找到【控制面板】,点击【控制面板】按钮,进入【控制面板】选项;
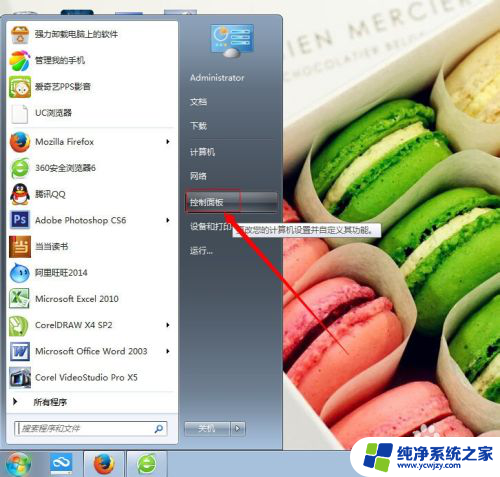
2.在【控制页面】点击【查看方式】后的选项,弹出选项中选择【大图标】;将【查看方式】更改为【大图标】
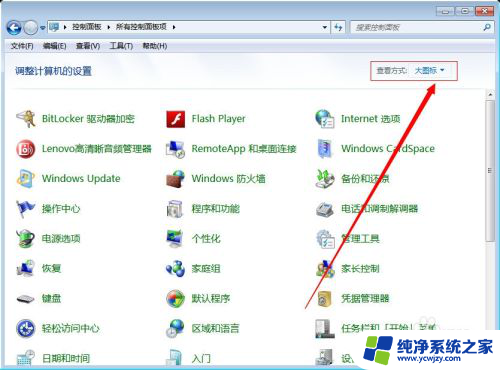
3.将查看方式更改为大图标后,在【控制面板】页面找到【电源选项】菜单,进入【电源选项】对话框;
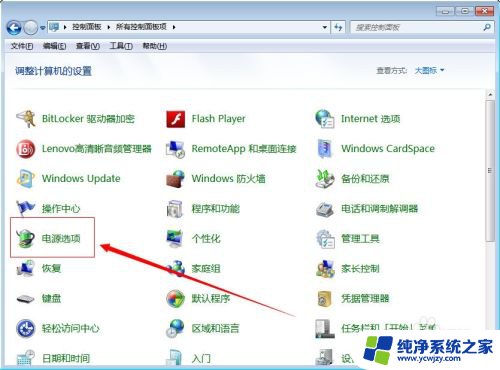
4.在【电源选项】对话框,找到【平衡】后面的【更改计划设置】。点击此选项进入【更改计划设置】对话框;
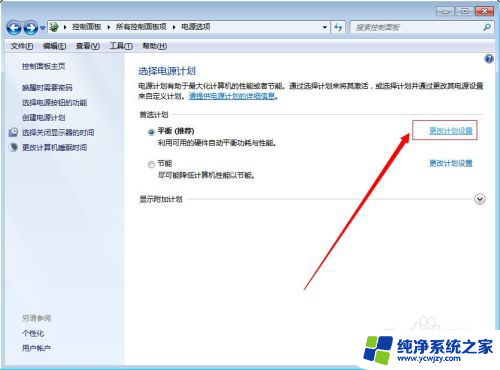
5.在【更改计划设置】对话框中点击【关闭显示器】及【使计算机进入睡眠状态】后面的时间选项;
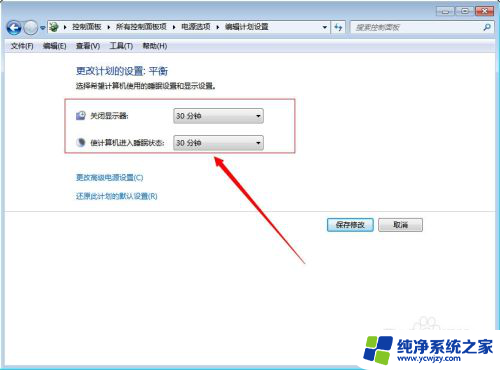
6.在弹出的时间选项中都选择【从不】,设置完成后点击【保存修改】。保存后,电脑就不会进入待机了,也就不会黑屏了;
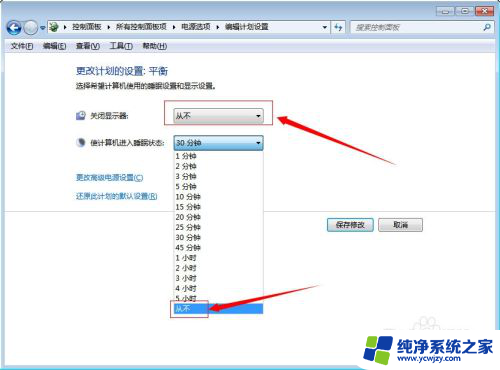
7.如果想要让电脑恢复默认设置可以在【更改计划设置】对话框中点击【还原此计划的默认设置】然后点击【保存修改】就可以恢复默认设置了。
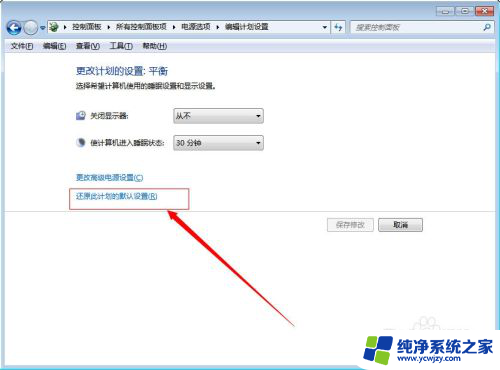
以上就是电脑不黑屏待机的设置方法,如果遇到这种情况,你可以按照以上操作来解决,非常简单快速。