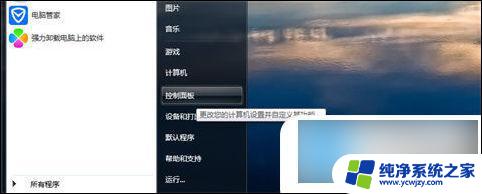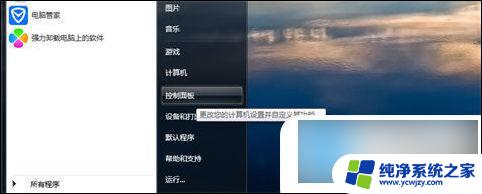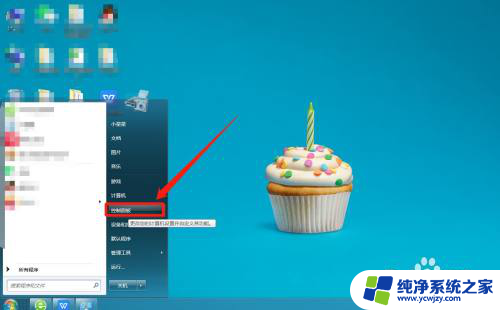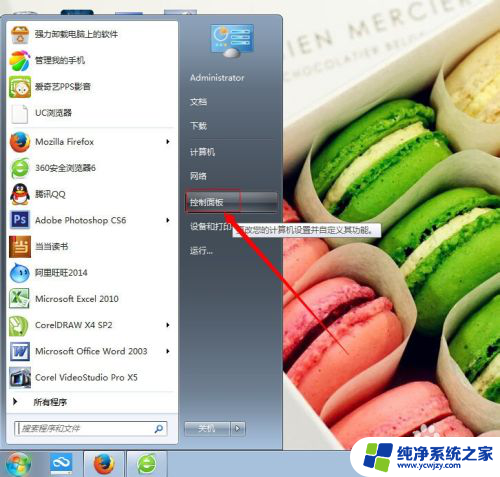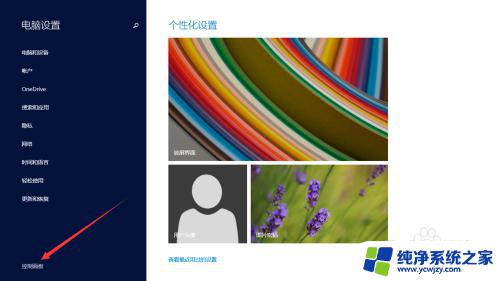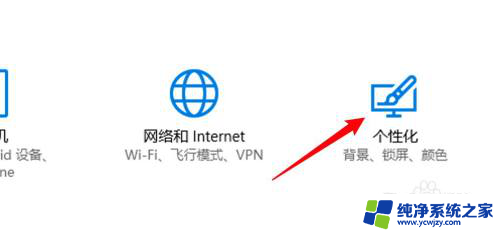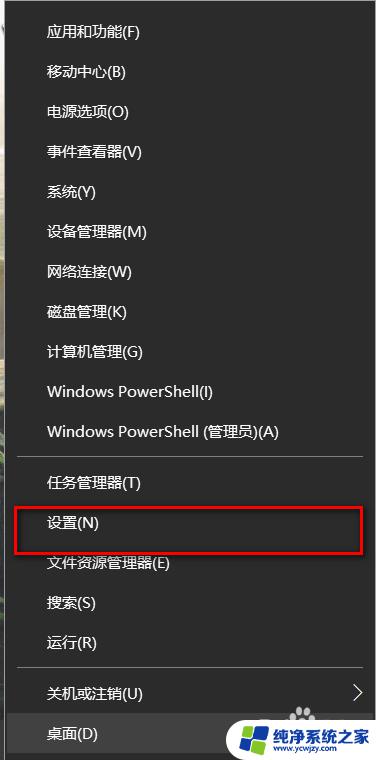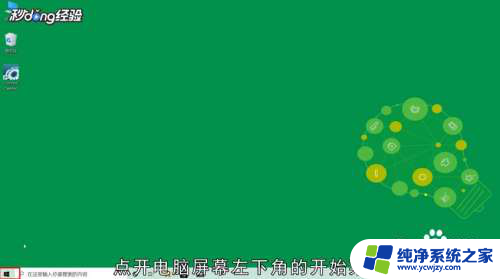台式电脑怎么不锁屏 电脑屏幕怎么设置不休眠
台式电脑在工作或学习中扮演着重要的角色,有时候我们可能会遇到一些问题,比如电脑长时间不锁屏或屏幕不休眠,这不仅会耗费电能,还可能对电脑的使用寿命造成一定影响。如何解决这些问题呢?本文将为大家介绍一些方法,帮助大家更好地控制台式电脑的锁屏和休眠设置,以提高工作和学习的效率,同时节约能源。
台式电脑怎么不锁屏?
win7系统:
1. 点开电脑左下角的的主页面,选择“控制面板”;
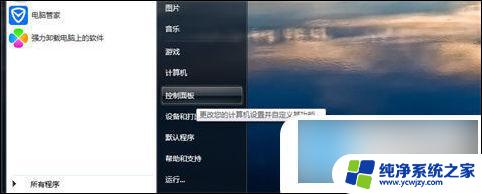
2. 点击“系统和安全”;
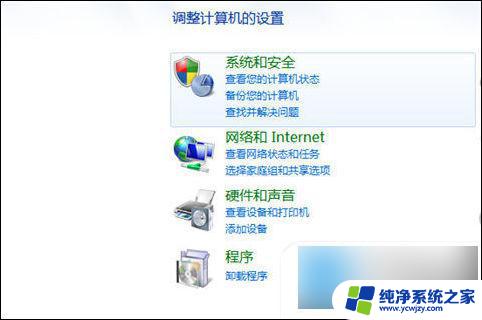
3. 找到电源选项,点击下方的“更改计算机睡眠时间”;
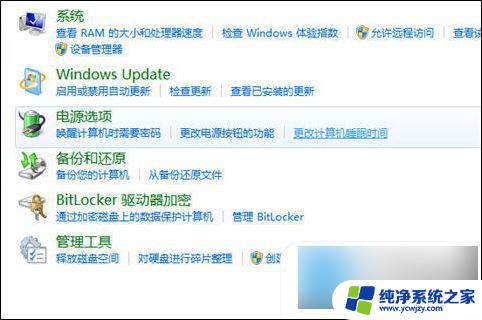
4. 将关闭显示器和使计算机进入休眠状态设置为从不;
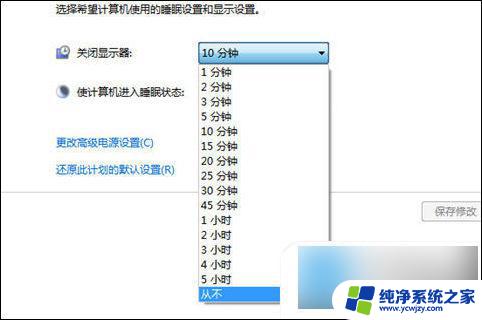
5. 保存修改,设置完成。
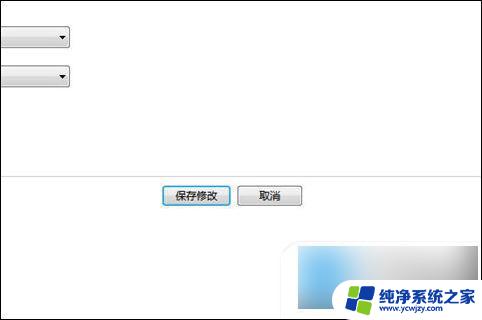
win10系统:
1. 首先进入设置,选择“个性化”;
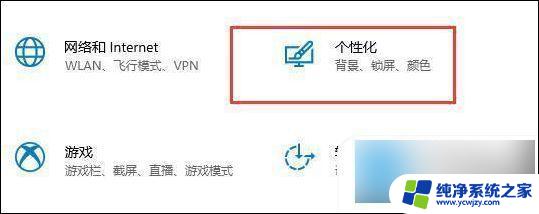
2. 在左边点击“锁屏界面”;

3. 选择下方的“屏幕保护程序设置”;
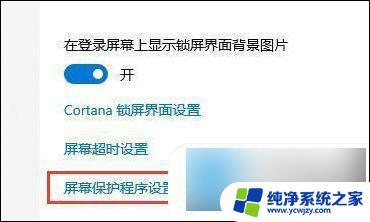
4. 取消勾选“在恢复时显示登录屏幕”;
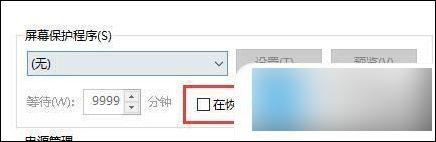
5. 然后点击“更改电源设置”;
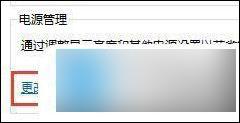
6. 选择左边的图示设置;
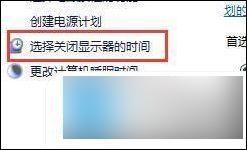
7. 设置一个关闭显示器的时间,然后将睡眠状态改为“从不”;
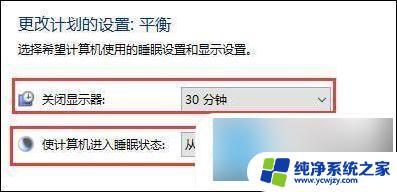
8. 然后回到刚才的电源设置,选择下面的睡眠时间;

9. 和上方使用相同的设置。
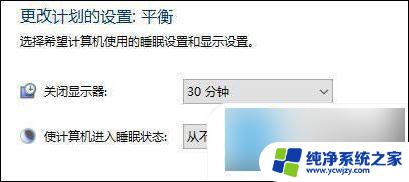
以上是台式电脑如何解决不锁屏的全部内容,如果您遇到相同问题,可以参考本文中介绍的步骤进行修复,希望对大家有所帮助。