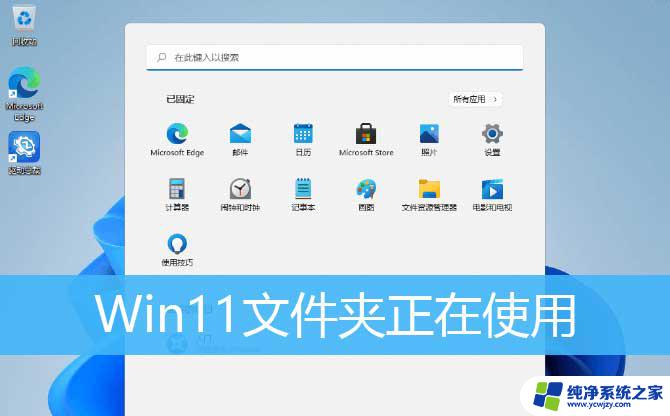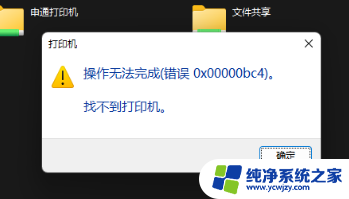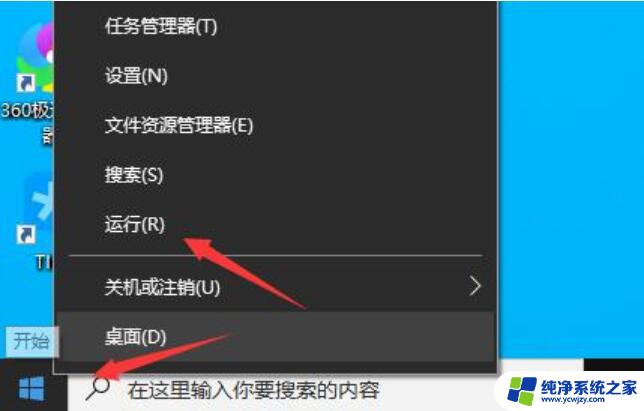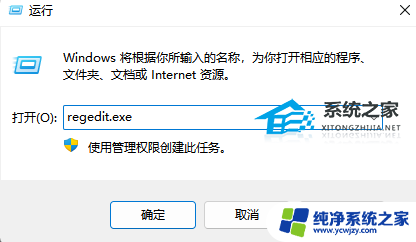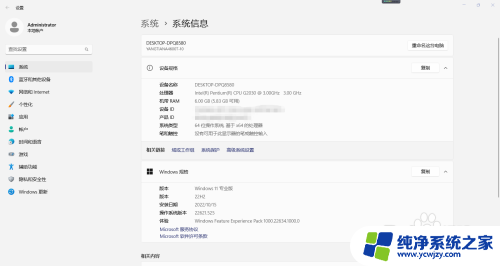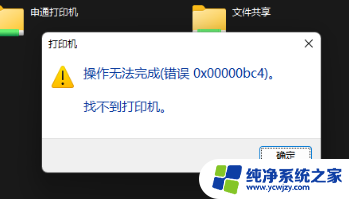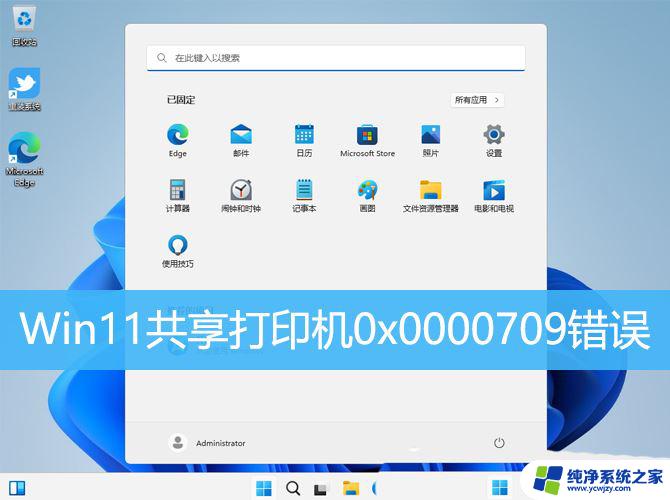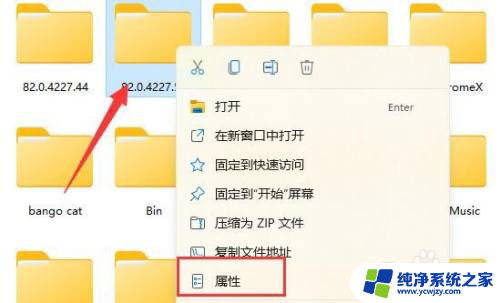win11删除操作无法完成 win11文件夹删除操作无法完成怎么办
在使用Win11操作系统时,有时候我们可能会遇到无法完成文件夹删除操作的问题,这种情况下,我们不必过分担心,因为通常存在一些简单的解决方法可以帮助我们解决这个问题。无论是由于系统错误还是权限问题导致的删除操作失败,我们可以采取一些有效的措施来解决此类困扰。接下来我们将探讨一些解决方案,以帮助您顺利地删除Win11文件夹。
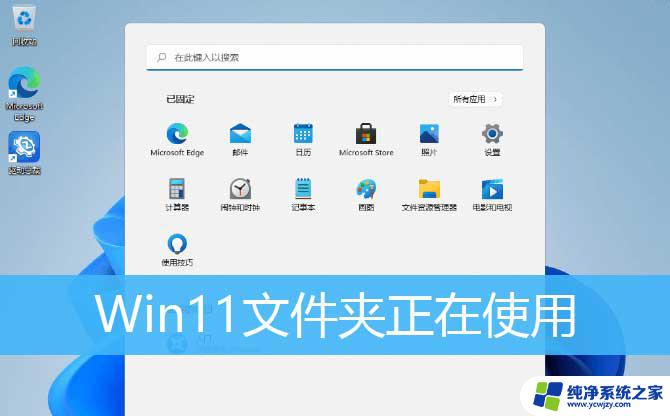
我们在对文件或文件夹进行删除、移动、重命名等操作时,系统可能提示操作无法完成。
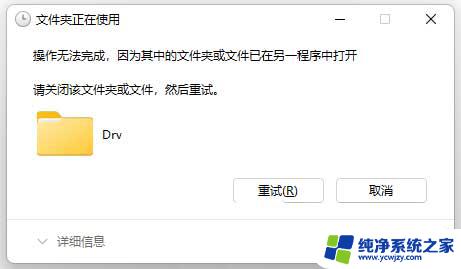
1、按 Ctrl + Shift + Esc 组合键,可以快速打开任务管理器。或按 Win + X 组合键,在打开的开始菜单,隐藏菜单项中,点击任务管理器;
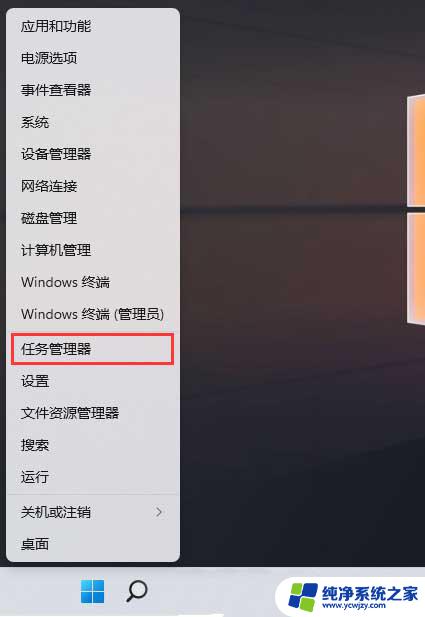
2、任务管理器窗口中,点击性能选项卡 - 打开资源监视器。资源监视器窗口中,点击CPU选项卡;
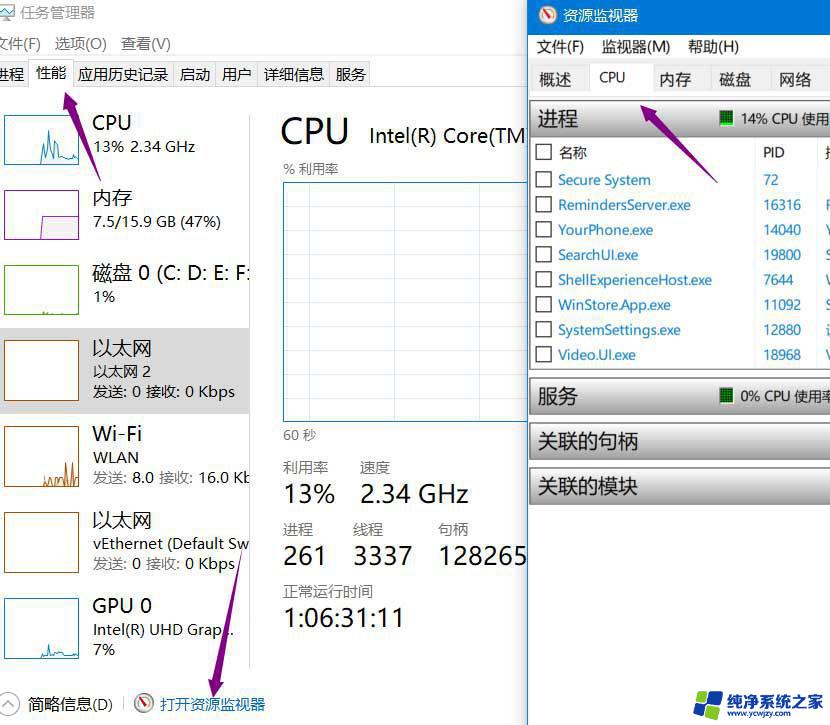
3、找到中间关联的句柄,输入要删除、移动、重命名等操作的文件夹。然后搜索,右键点击结束进程即可;
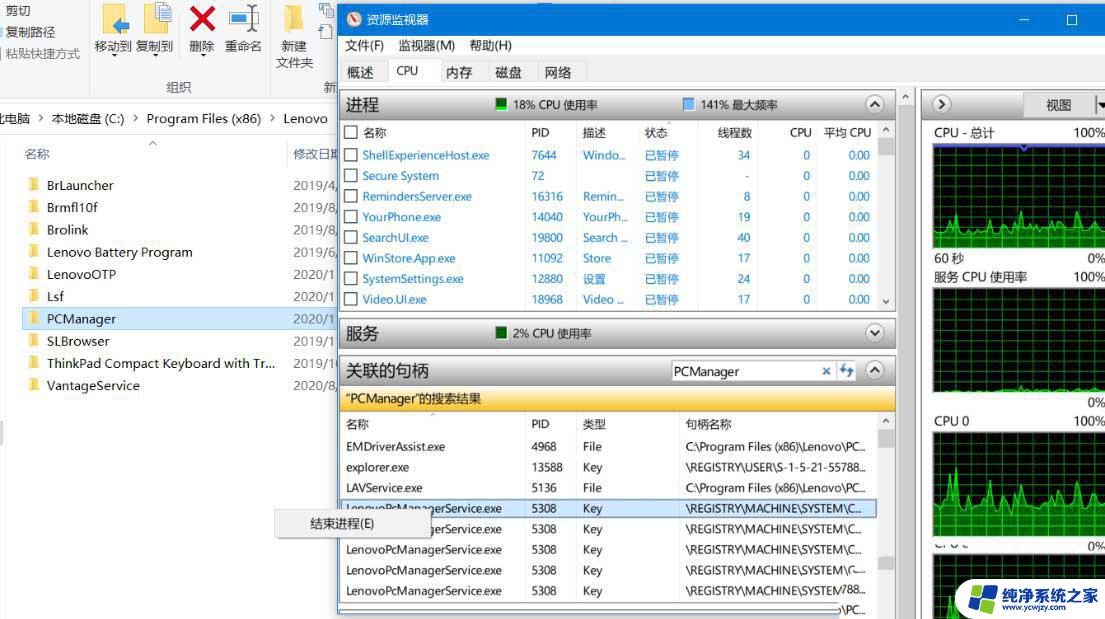
1、首先,找到那个访问被拒绝。无法删除的文件,点击右键,在打开的菜单项中,选择属性;
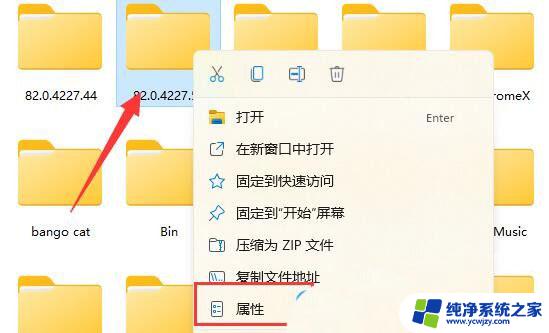
2、接着,切换到安全选项卡;
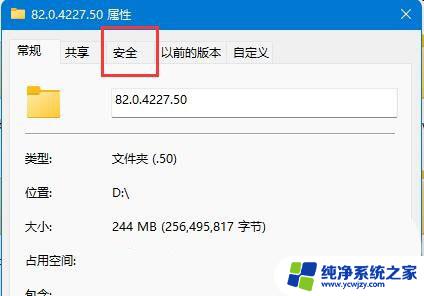
3、接着,选中当前使用的账户,再点击下方高级;
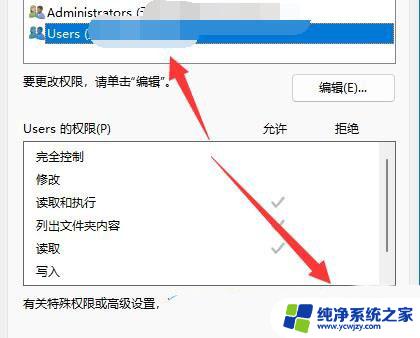
4、再双击打开当前正在使用的账户;
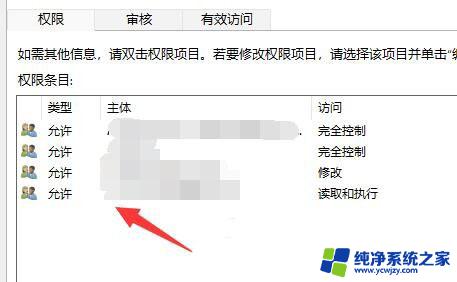
5、接着,将其中类型改为允许,并勾选下方权限;
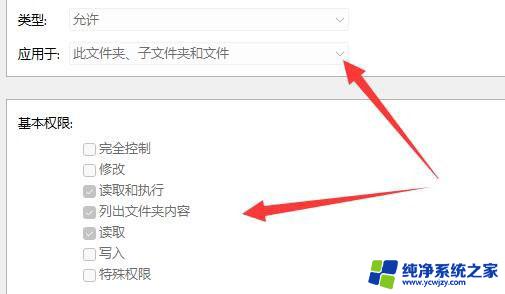
6、最后,点击确定保存,就可以了;
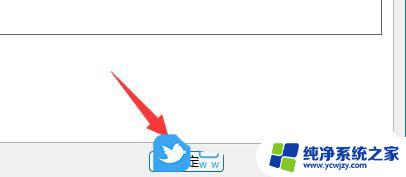
windows11开始菜单怎么添加图标或文件夹? 快捷方式创建方法
Win11文件夹怎么加密? Windows11文件夹添加密码的两种方法
win11怎么隐藏文件? windows11显示隐藏文件和文件夹的技巧
以上是win11删除操作无法完成的全部内容,如果还有不清楚的用户,可以参考以上步骤进行操作,希望对大家有所帮助。