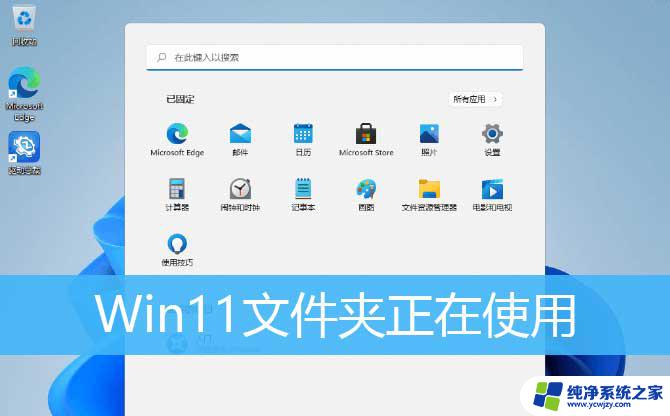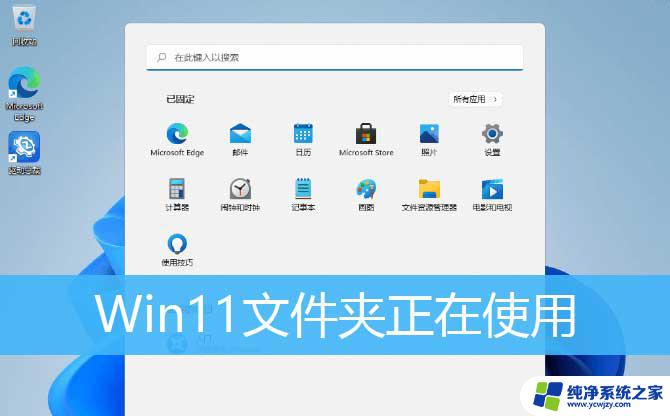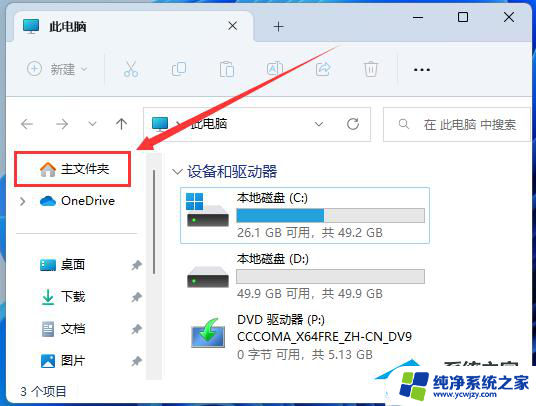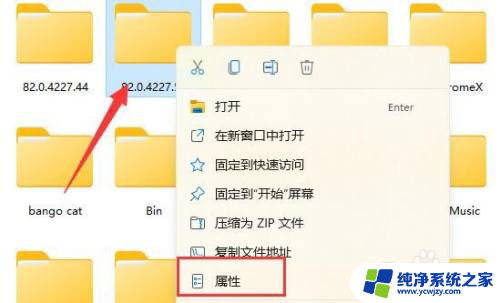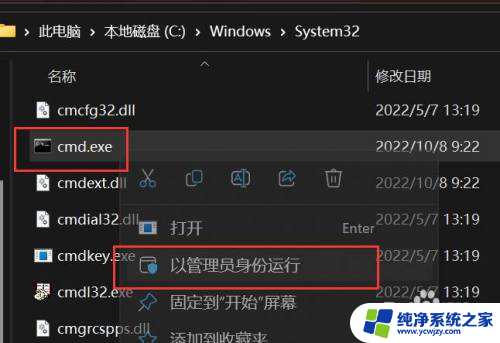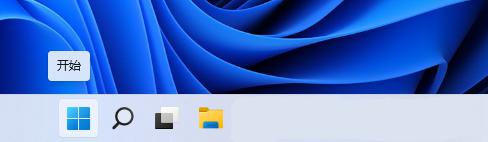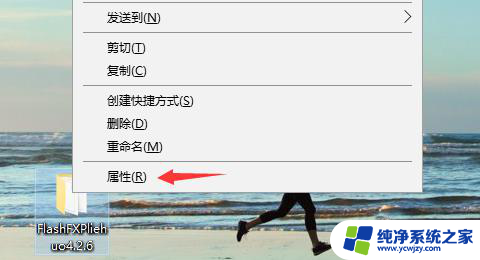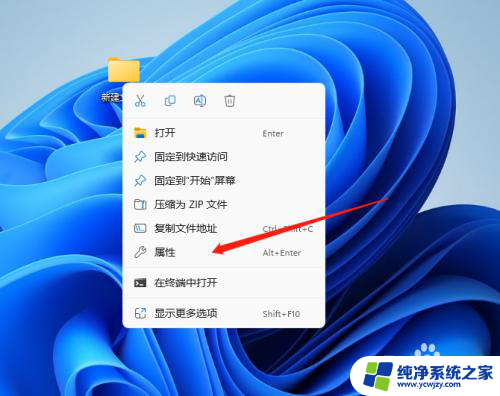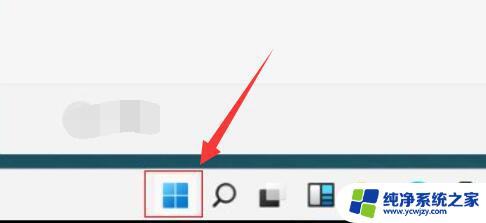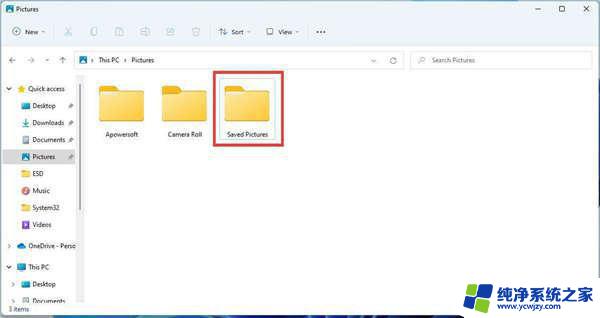win11桌面主文件夹无法删除
Win11桌面主文件夹是我们日常电脑操作中经常会接触到的一个重要部分,然而有时候我们会遇到无法删除的情况,这可能会给我们的电脑使用带来一些困扰,不仅影响到我们的操作体验,还占据了宝贵的存储空间。那么当遇到Win11桌面主文件夹无法删除的情况时,我们应该如何解决呢?接下来我们将探讨一些可能的解决方法,帮助您轻松解决这一问题。

桌面文件夹删不掉怎么办?
1、使用安全模式重启电脑;2、检查并修改权限设置;3、使用命令提示符强制删除;4、使用第三方软件;5、检查磁盘错误;6、考虑系统还原。
确认文件夹使用情况确认没有程序正在使用该文件夹。如果文件夹被某个程序使用,通常会导致删除时出现错误消息。
关闭相关程序:尝试关闭可能使用该文件夹的所有程序。例如,如果文件夹用于存储正在运行的应用程序的数据,关闭该应用程序可能会解决问题。
通过任务管理器检查:在Windows中,你可以通过任务管理器查看哪些程序可能正在使用文件夹。按 Ctrl+Shift+Esc 打开任务管理器,检查并结束可能使用该文件夹的进程。
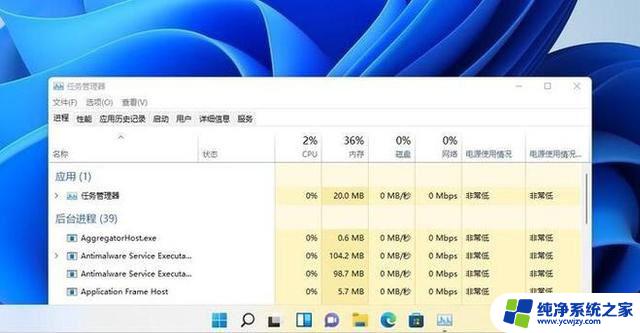
Win11桌面主文件夹删除不了问题解析
方法一:
1、右击文件夹,点击【属性】。
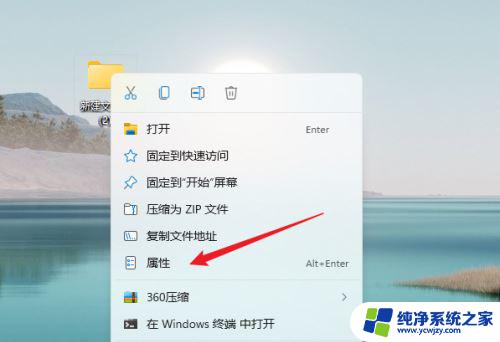
2、进入安全面板下,选中自己的用户,点击【高级】。
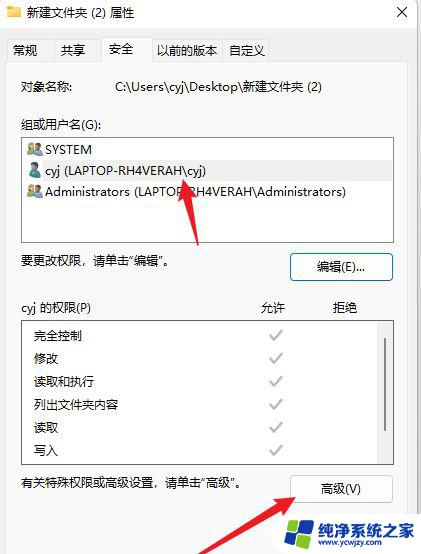
3、双击自己的登录账户。
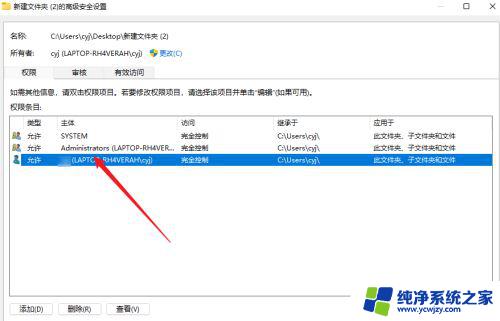
4、勾选上修改的权限后,即可成功删除文件夹。
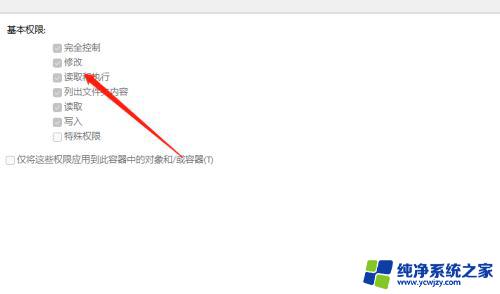
方法二:使用安全模式重启电脑
常规方法无法解决问题,尝试在安全模式下删除文件夹。安全模式下,Windows将以最低必需的驱动程序和程序启动,会避开导致文件夹锁定的程序。进入安全模式:
在Windows 10或更高版本中,选择“设置” -> “更新和安全” -> “恢复”,在“高级启动”下选择“立即重启”。
重启后选择“疑难解答” -> “高级选项” -> “启动设置” -> 重启,然后选择启动到“安全模式”。
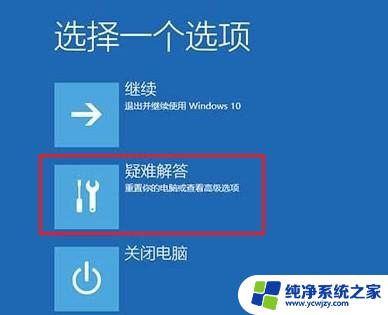
方法三:检查并修改权限设置
如果你没有足够的权限删除某个文件夹,会被系统阻止删除。修改权限:
右键点击文件夹,选择“属性”。“安全”标签页中点击“编辑”来更改权限。
确保你的用户账户在“权限”列表中有“完全控制”的权限。应用更改并尝试再次删除文件夹。
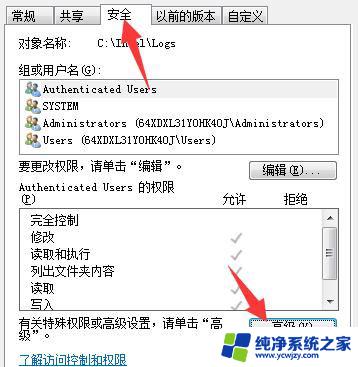
方法四:使用命令提示符强制删除
有时使用命令行工具可以绕过图形用户界面中的限制。打开命令提示符(管理员):
搜索“cmd”,右键点击“命令提示符”,选择“以管理员身份运行”。输入 cd desktop 将目录更改到桌面。
使用命令 rmdir /s /q foldername 删除文件夹,将 foldername 替换为你要删除的文件夹名称。
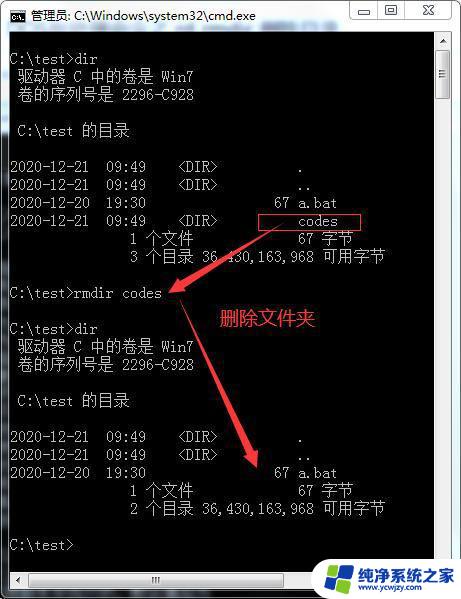
方法五:使用第三方软件
Unlocker:这是一个非常流行的工具,可以帮助解锁并删除被锁定的文件和文件夹。
IObit Unlocker:同样可以强制删除或重命名被占用的文件和文件夹。
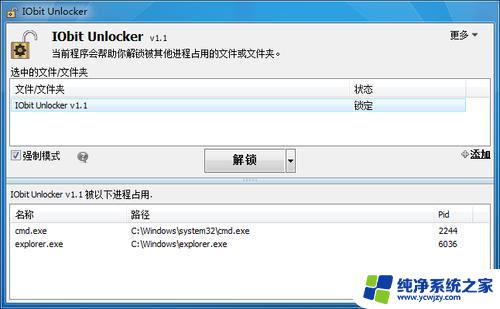
方法六:检查磁盘错误
文件系统错误也可能导致无法删除文件夹。运行磁盘检查:
在“此电脑”中,右键点击你的硬盘,选择“属性”。在“工具”标签中,点击“检查”按钮。如果找到错误,根据提示修复这些错误。
方法七:考虑系统还原
如果问题仍然存在,并且删除该文件夹非常重要。可以考虑执行系统还原,将电脑恢复到创建文件夹之前的状态。执行系统还原:
在控制面板中搜索并选择“恢复”,点击“打开系统还原”,然后按照指引使用一个恢复点还原系统。

win11怎么关闭主文件夹? Win11 23H2删除资源管理器中的主文件夹的技巧
win11怎么清理Windows.old文件夹? 删除windows.old文件夹的技巧
以上就是win11桌面主文件夹无法删除的全部内容,还有不清楚的用户就可以参考一下小编的步骤进行操作,希望能够对大家有所帮助。