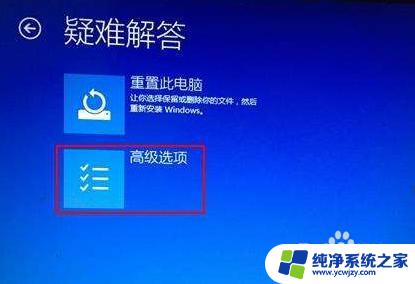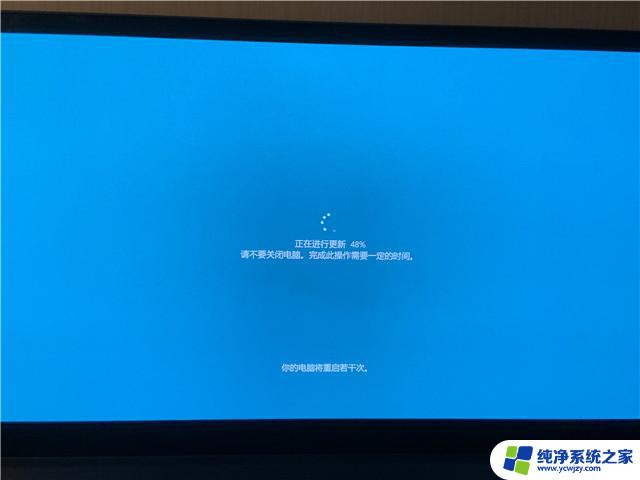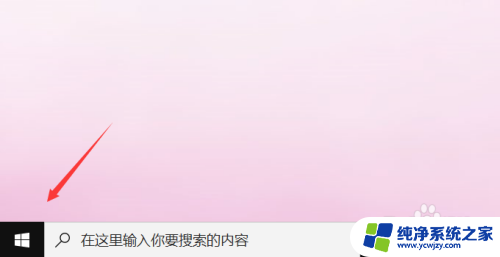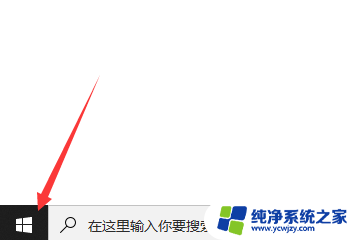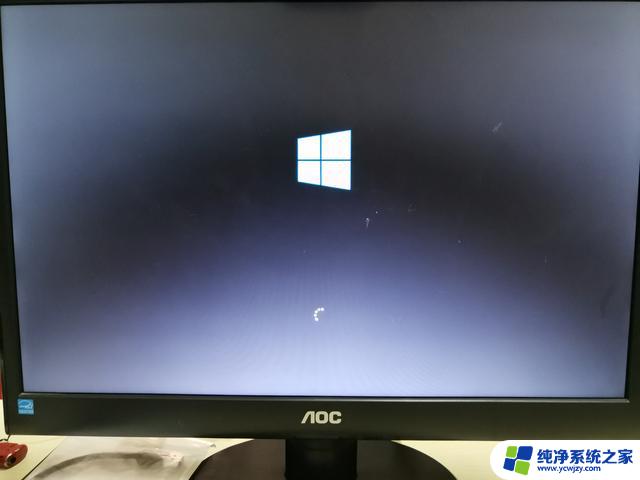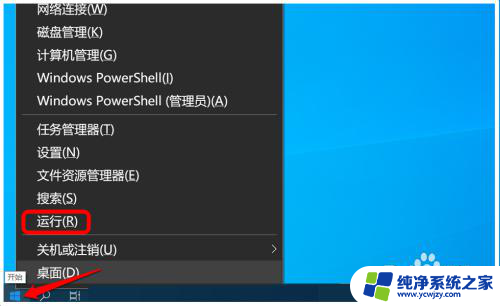电脑启动后一直转圈进不到桌面 win10开机一直转圈不进入桌面原因
随着科技的不断进步,电脑已经成为我们日常生活中不可或缺的工具之一,我们有时会遇到一些令人沮丧的问题,比如电脑启动后一直转圈进不到桌面的情况。特别是在使用Windows 10操作系统的用户中,这个问题似乎相当常见。为什么会出现开机一直转圈不进入桌面的情况呢?在本文中我们将探讨一些可能的原因,并提供一些可能的解决方案,帮助您解决这个问题。
具体方法:
1.在登录界面,长按电源键关机,重复三次,进入恢复界面,点击“查看高级修复选项”。
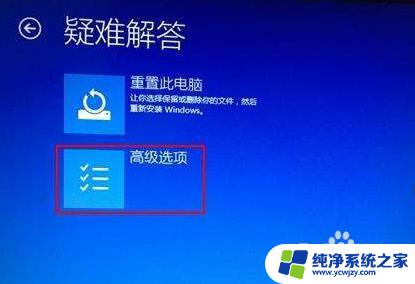
2.点击“疑难解答-高级选项-启动设置-重启”,然后按F4选择“启用安全模式”。

3.进入安全模式桌面后,打开控制面板。点击“卸载程序”,将这之前安装过的硬件驱动和软件全部卸载。
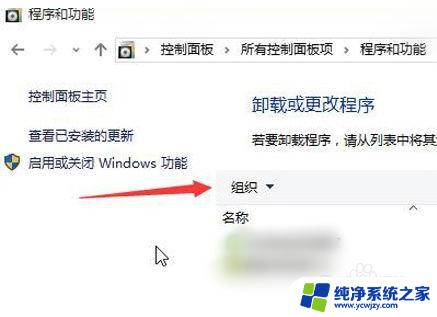
4.如果不确定哪些软件,可以按win+r打开运行。输入“msconfig”回车,打开系统配置。
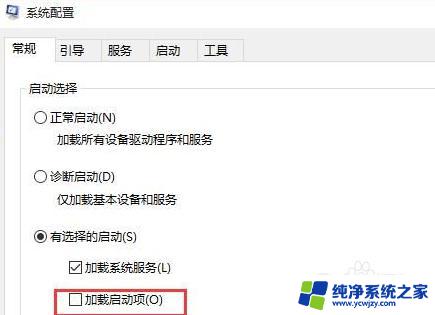
5.点击“常规-有选择的启动”,取消勾选“加载启动项”。然后点击“服务-隐藏所有Microsoft服务”,勾选后全部禁用。
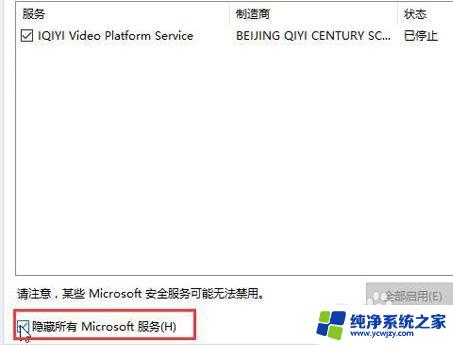
6.再点击“启动-打开任务管理器”,将启动项全部禁用,点击确定,最后重启系统即可。
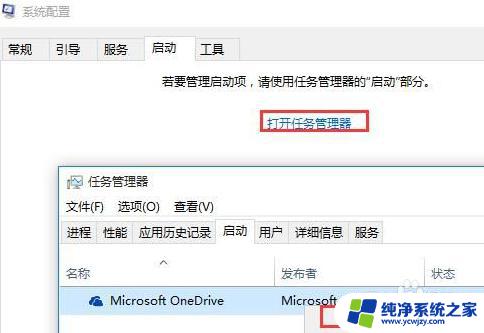
7.总结:
1.重复长按电源键关机,进入系统修复界面。
2.点击高级修复选项,进入启用安全模式。
3.打开系统配置,查看启动项,禁用启动项。
4.重启系统。
以上就是关于电脑启动后一直转圈进不到桌面的全部内容,有遇到同样问题的用户可以按照以上方法解决。