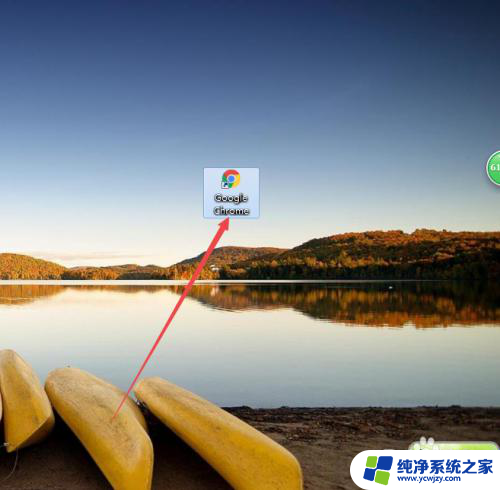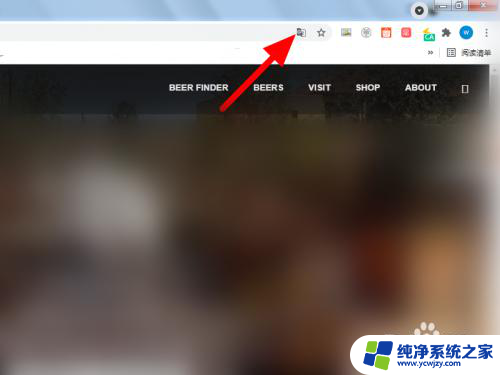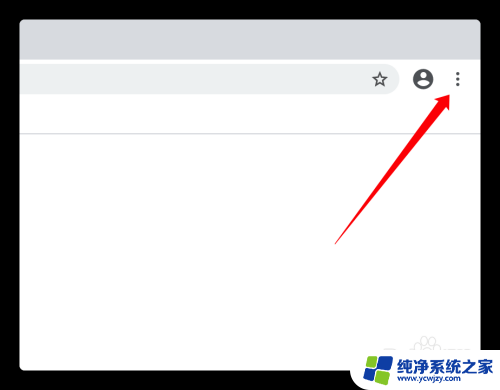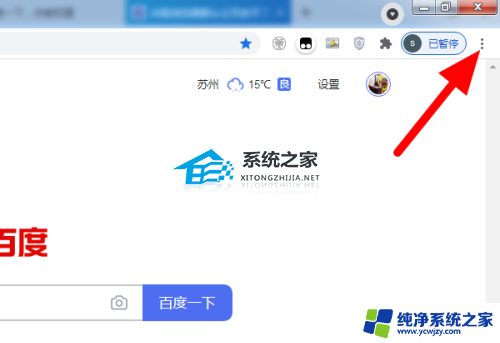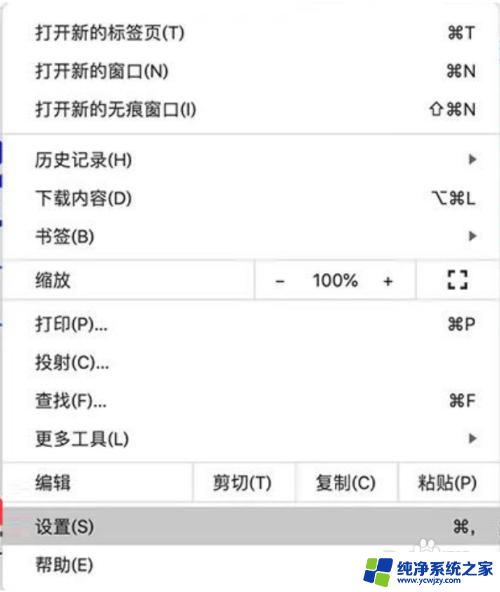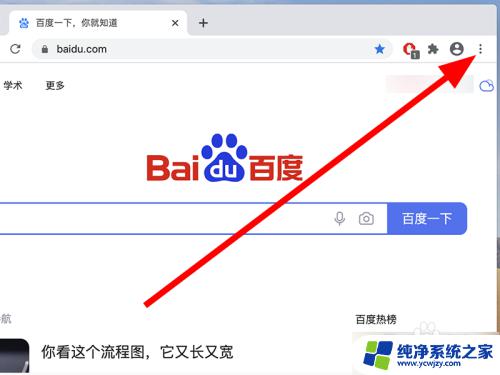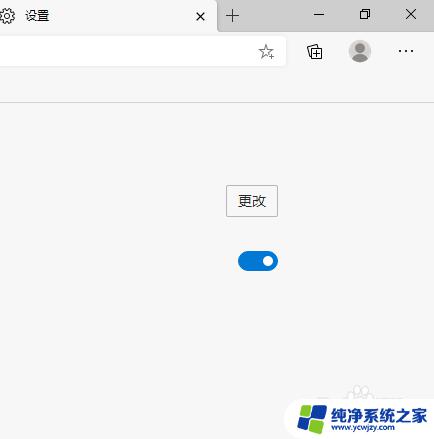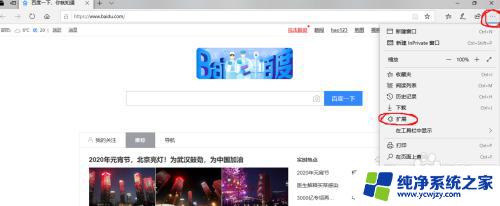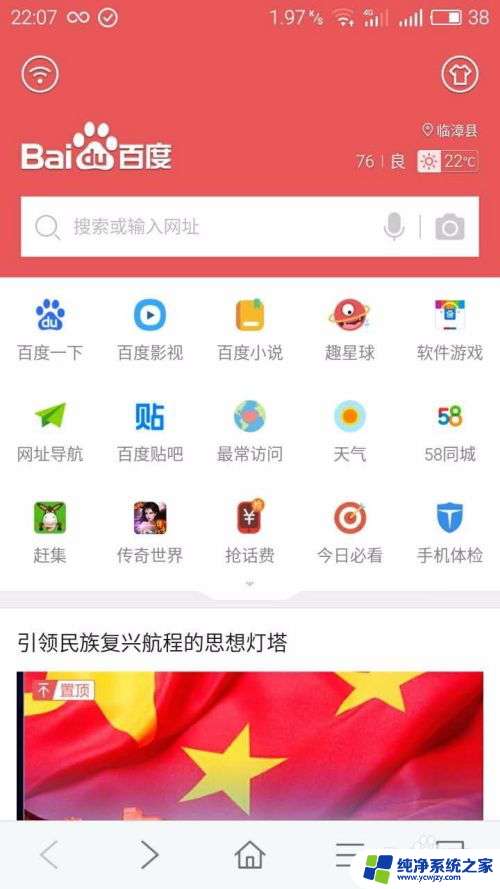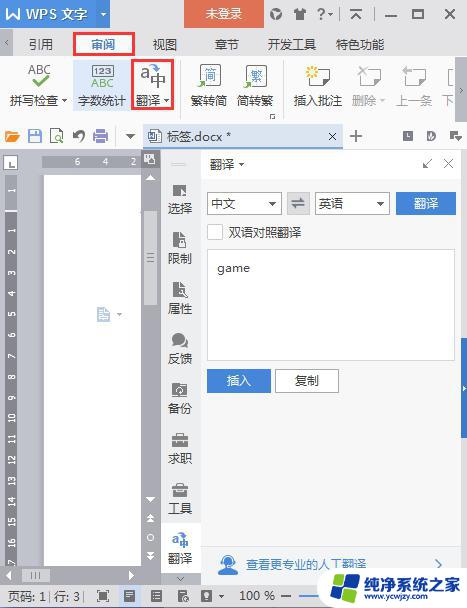谷歌自动翻译网页怎么设置 如何开启Chrome浏览器自带的翻译功能
如今随着全球互联网的发展,我们越来越需要翻译工具来帮助我们浏览和理解来自世界各地的网页内容,而在谷歌浏览器中,我们幸运地拥有一个强大的翻译功能,能够帮助我们快速准确地翻译网页内容。如何设置谷歌自动翻译网页功能呢?只需简单几步,我们就能轻松开启Chrome浏览器自带的翻译功能,让我们更加便捷地获取全球信息。接下来我将为大家详细介绍设置方法,让我们一起享受无障碍的国际互联网冲浪之旅吧!
步骤如下:
1.首先在电脑上打开 Chrome浏览器,然后点击右上角的“主菜单”按钮。
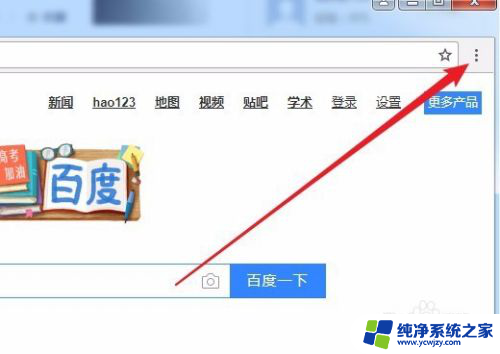
2.接下来打开Chrome浏览器的主菜单下拉菜单,在弹出菜单中选择“设置”菜单项。
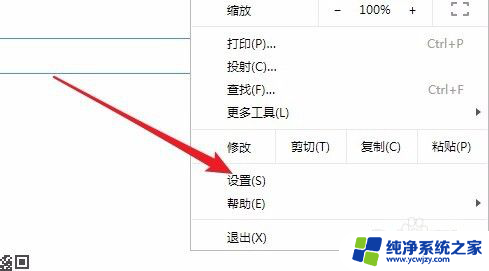
3.这时就会打开Chrome浏览器的设置页面,点击左上角的“设置”按钮。

4.接下来就会弹出设置菜单项,在弹出的菜单中找到“高级”菜单项
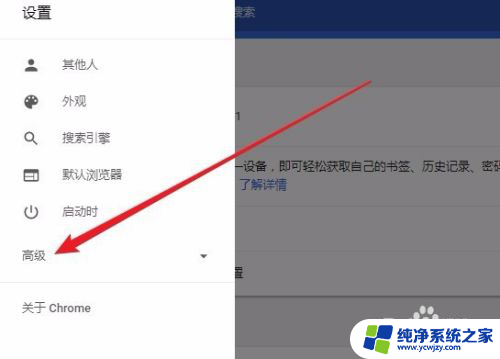
5.点击后即可展开高级菜单项,在弹出的菜单中点击“语言”菜单项。
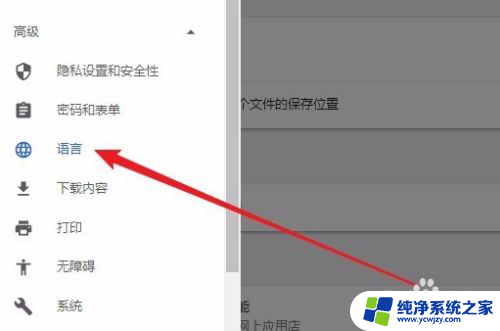
6.然后在右侧窗口中可以看到“语言”设置项,点击语言后面的“展开”按钮。

7.在展开的窗口中找到“询问是否翻译非您所用语言的网页”设置项,把其后面的开关设置为开

8.这样我们再浏览一些英文网页的时候,在地址栏的右侧就会多出一个“翻译”的按钮。
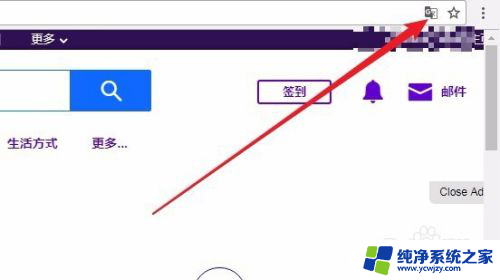
9.点击该按钮,会弹出询问是否要翻译该网页的提示。点击“翻译”按钮就会自动翻译当前的网页了。

以上就是谷歌自动翻译网页设置的全部内容,如果你遇到这种情况,可以按照以上方法解决,希望对你有所帮助。