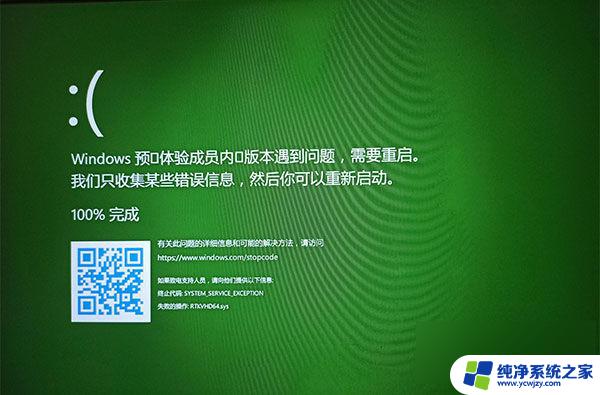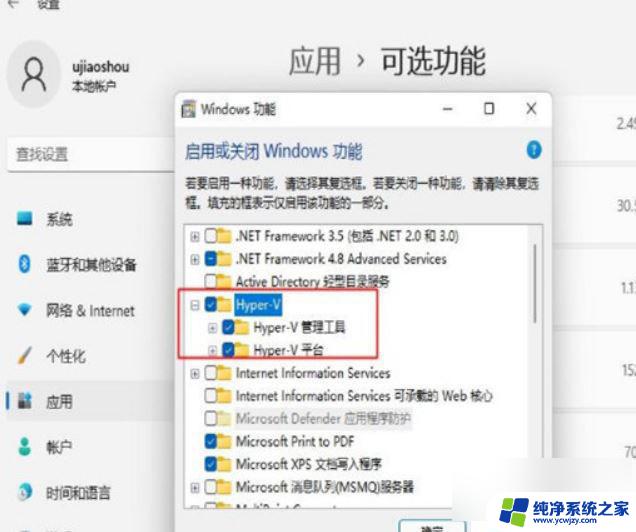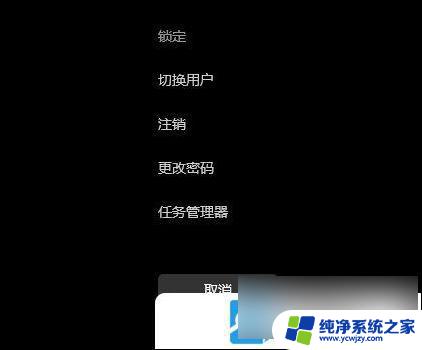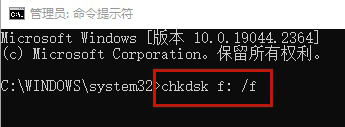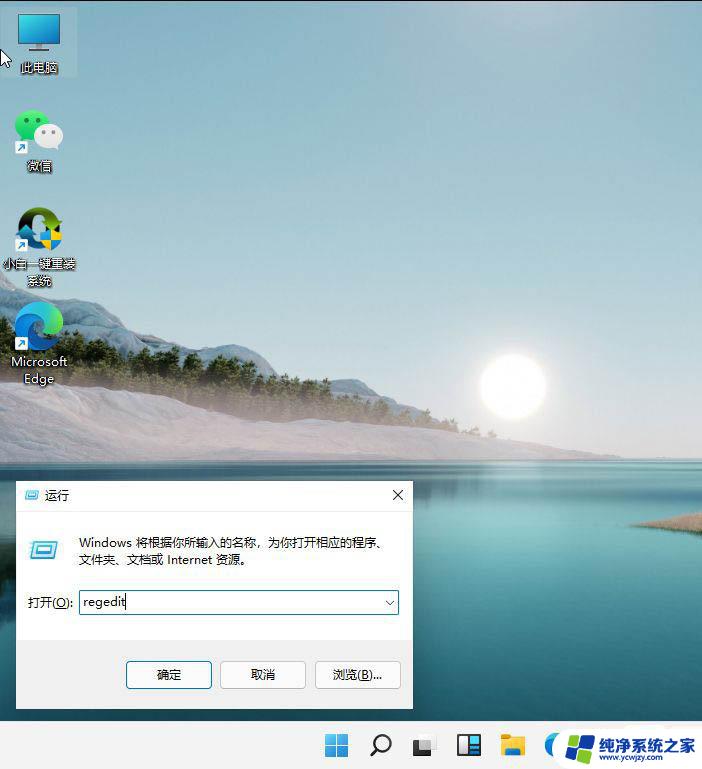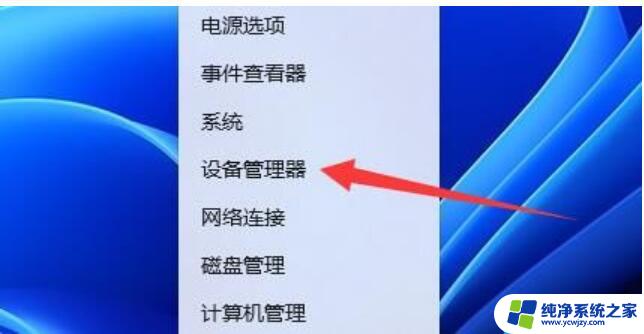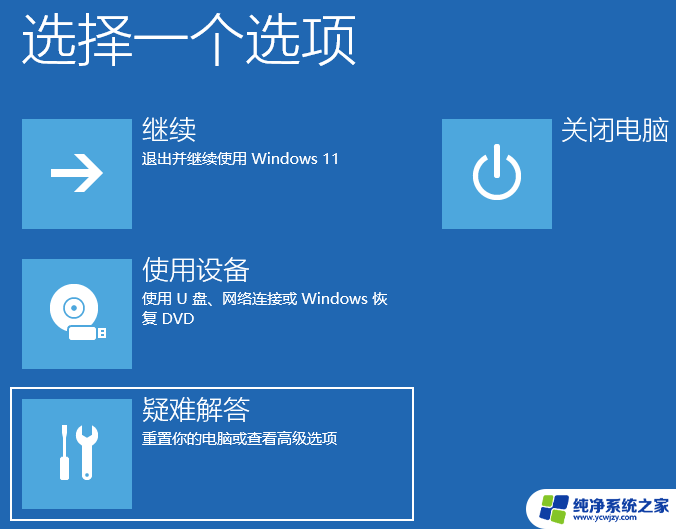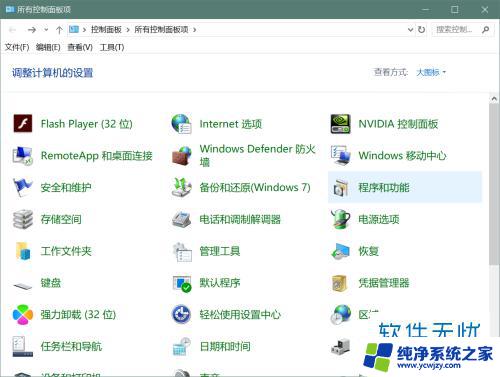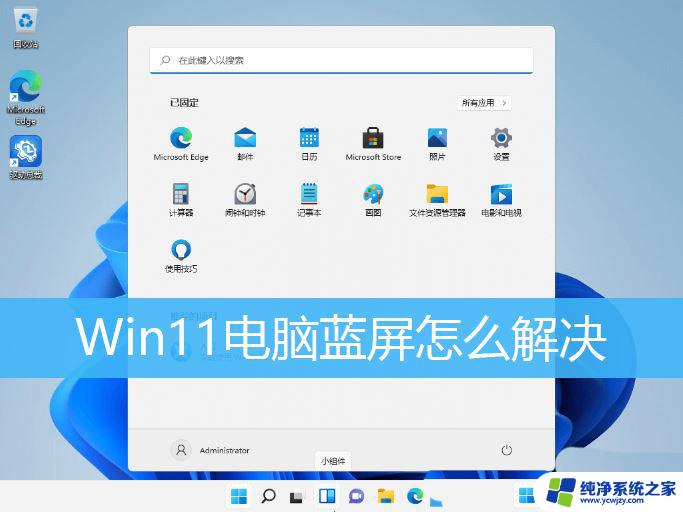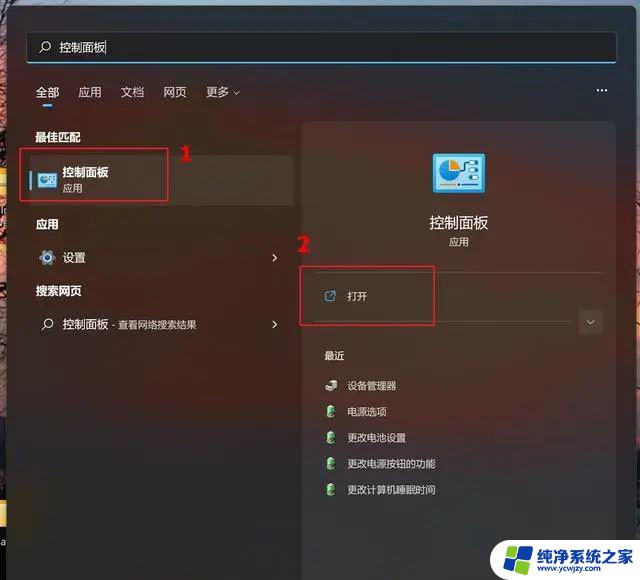win11绿屏了怎么办 Win11绿屏解决方法
近日许多Win11用户反映遇到了绿屏问题,不禁令人困扰,无需过于担心,因为我们为您准备了一些解决方法。当您在使用Win11时遭遇绿屏问题时,可能会感到非常沮丧和无助。通过一些简单的步骤和调整,您可以很容易地解决这个问题,确保您的Win11系统正常运行。接下来我们将为您介绍一些有效的方法来解决Win11绿屏问题,让您的电脑重新恢复正常运行。
操作方法:
1.首先我们长按主机的电源键,等待电脑进入关机后再按下电源键开机。重复该步骤三回,就会出现选项窗口,进入安全选择,在其中点击“疑难解答”选项;
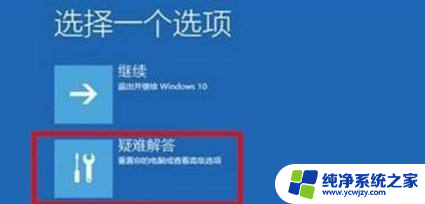
2.在疑难解答界面之中,单击“高级选项”,开启启动设置界面;
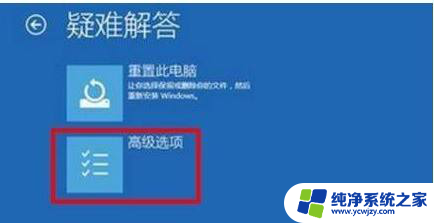
3.在启动设置界面之中,我们可以看到启用安全模式选项单击重启选项;

4.重启后,输入数字5 ,这时就会启用带网络连接的安全模式;

5.在电脑重启以后,进入安全模式,在安全模式中,右击左下角之中的开始 ,然后我们在菜单中单击“命令提示符(管理员)”;
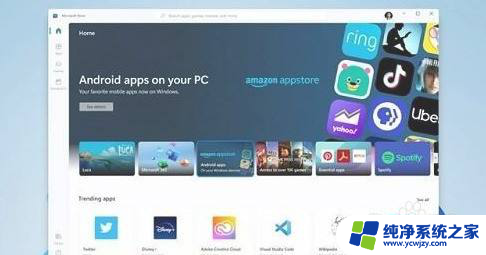
6.复制DISM /Online /Cleanup-image /RestoreHealth命令,在管理员命令提示符窗口右击空白界面;
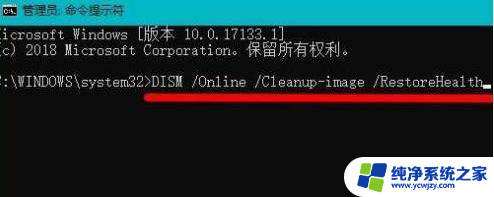
7.DISM /Online /Cleanup-image /RestoreHealth命令复制成功后,按下回车进行确认。在连接网络状态下,将系统映像文件中将不相同的文件还原成官方系统原文件;
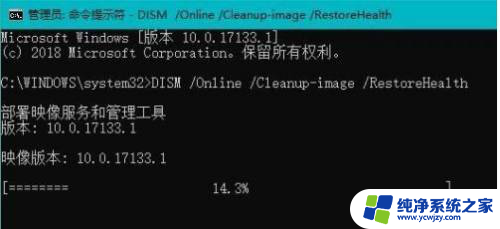
8.最后我们只需要等待全部文件还原完成即可。
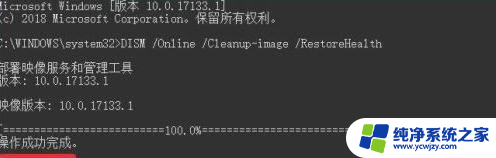
以上就是win11绿屏的解决方法,如果您遇到这个问题,可以按照以上步骤来处理,希望对大家有所帮助。