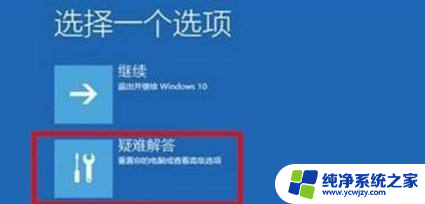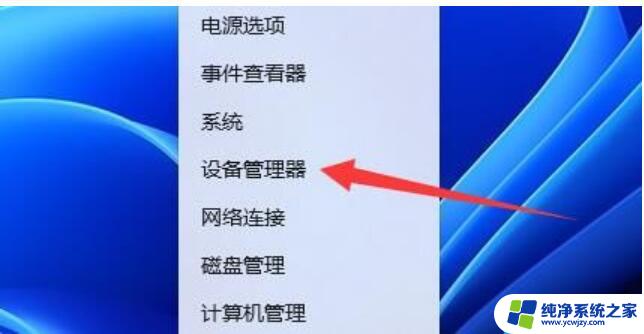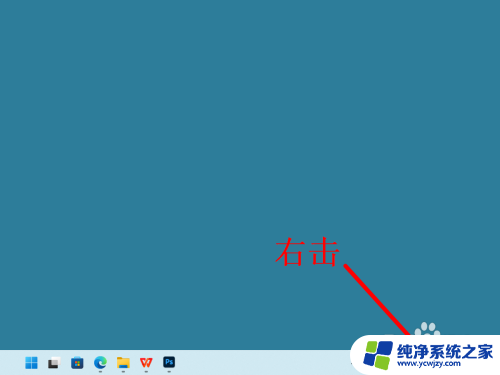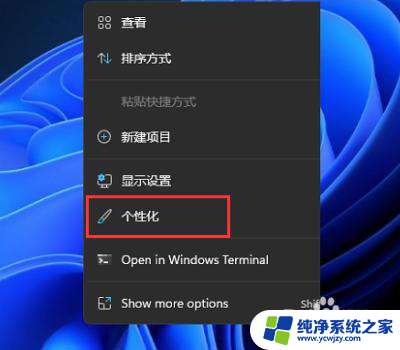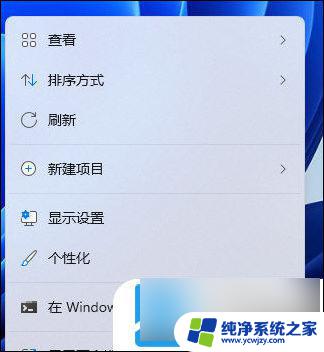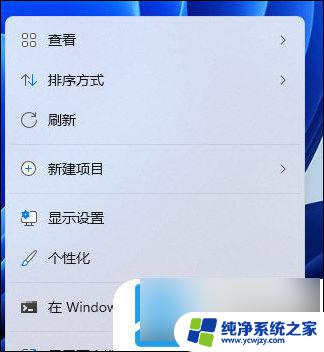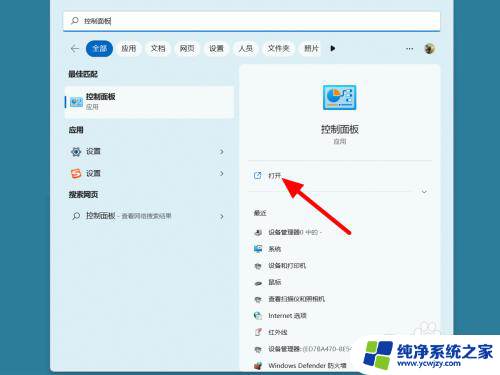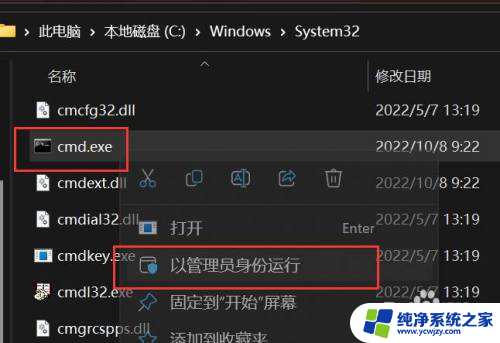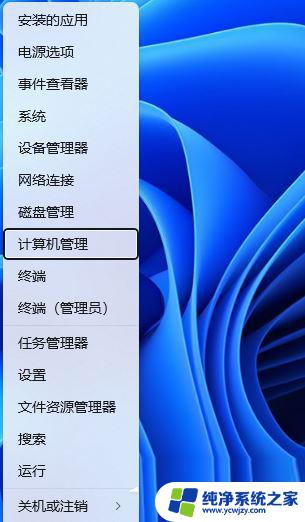win11休眠绿屏 windows11绿屏怎么解决
近日有关Win11休眠时出现绿屏的问题引起了广泛关注,很多用户在使用Windows11操作系统时,发现当电脑进入休眠模式后,屏幕会出现绿色画面,给正常使用带来了不便。面对这一问题,很多用户对于如何解决Windows11绿屏困扰不已。为了帮助大家更好地解决这一问题,本文将介绍一些可行的解决方法,希望能对大家有所帮助。
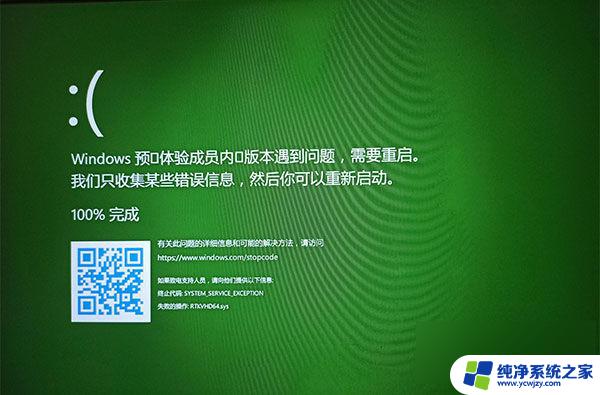
1、长按电脑主机或者笔记本的【电源键】,等待关机之后再次按下【电源键】。重复三次;
2、在出现的窗口中进入安全选择,点击【疑难解答】;
3、点击【高级选项】进入下一步操作;
4、在重启设置中,点击【重启】;
5、然后按下数字键【5】或者【F5】使用带网络连接的安全模式启动电脑;
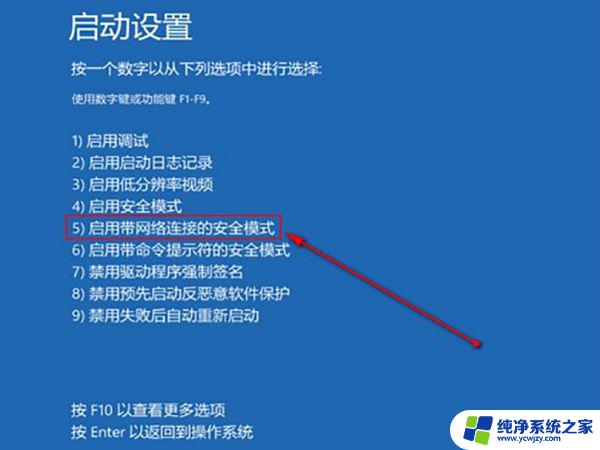
6、电脑重启之后进入安全模式,点击右下角的【开始】,选择【命令提示符(管理员)】;
7、复制【DISM /Online /Cleanup-image /RestoreHealth】,将其粘贴到命令提示符中;
8、粘贴成功后【回车】,在连接网络状态下。将 系统 映像文件中不相同的文件还原成官方系统源文件;
9、最后当提示【还原操作已成功完成。操作成功完成。】的提示后,即可成功解决电脑绿屏问题。
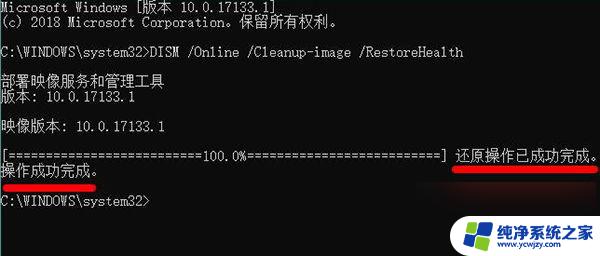
以上就是win11休眠绿屏的全部内容,如果遇到这种情况,你可以按照以上步骤进行解决,非常简单快速。